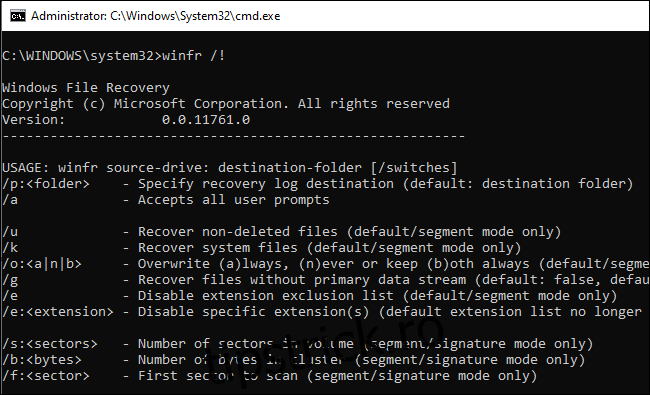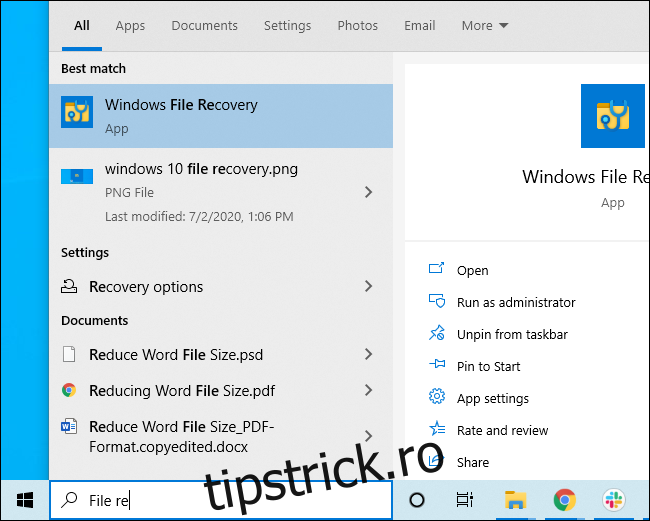Microsoft Windows File Recovery este un instrument oficial pentru recuperarea fișierelor șterse de pe hard disk-uri, carduri SD, unități USB și alte medii de stocare. Iată un ghid aprofundat, pas cu pas, despre utilizarea acestui utilitar de linie de comandă.
Cuprins
Ce trebuie sa stii
Instrumentul Microsoft Windows File Recovery nu are o interfață grafică – este doar un utilitar de linie de comandă. Vă vom arăta cum să îl utilizați, dar este un proces mai practic decât v-ați aștepta de la un utilitar oficial Microsoft disponibil în Magazinul Windows 10.
Acest instrument necesită să fi instalat actualizarea Windows 10 din mai 2020 sau o versiune mai nouă de Windows 10. Nu rulează pe versiuni mai vechi de Windows.
Dacă instrumentul Microsoft poate găsi și recupera un fișier pe care l-ați șters depinde de unitate. Fișierele șterse nu sunt eliminate imediat de pe hard disk, dar deseori sunt eliminate imediat de pe unitățile SSD. Dacă ați scris multe date pe un dispozitiv, cum ar fi un card SD, de când ați șters fișierul, este posibil ca datele fișierului să fi fost suprascrise.
Chiar dacă reușiți să recuperați un fișier, este posibil să obțineți doar o parte din datele fișierului – fișierul poate fi corupt. Puteți obține doar orice date mai sunt încă pe unitate. Nu există garanții aici și de aceea backup-urile sunt atât de importante.
Utilitarul are, de asemenea, mai multe moduri destinate diferitelor situații și sisteme de fișiere. Vă vom explica ce ar trebui să utilizați și cum să le folosiți.
Cum se instalează Windows File Recovery
Pentru a începe, instalați instrumentul Windows File Recovery din Microsoft Store pentru a începe. Puteți deschide Magazinul și căutați „Windows File Recovery” sau faceți clic pe acel link pentru a deschide Magazinul.
După ce este instalat, deschideți meniul Start și căutați „File Recovery”. Lansați comanda rapidă „Windows File Recovery” o dată și faceți clic pe „Da” la promptul UAC.
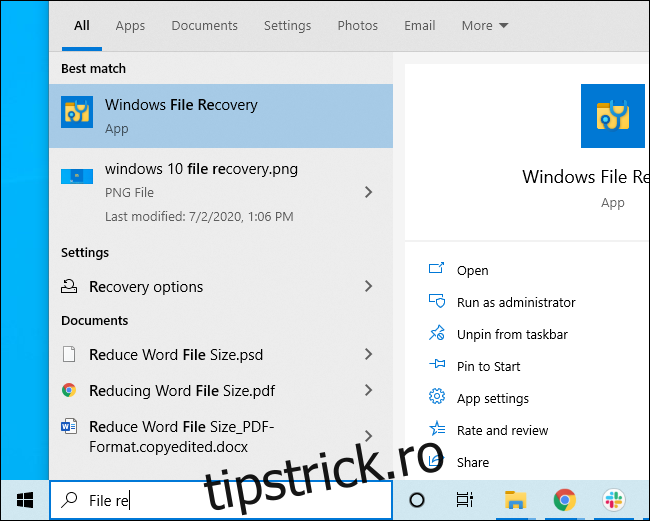
Veți vedea o fereastră de linie de comandă cu acces de administrator. Aici veți rula comenzile File Recovery.
Puteți utiliza alte medii de linie de comandă, cum ar fi Windows Terminal și PowerShell, dar asigurați-vă că le lansați cu acces de administrator. (În meniul Start, faceți clic dreapta pe cel pe care doriți să îl utilizați și selectați „Run as Administrator.”)
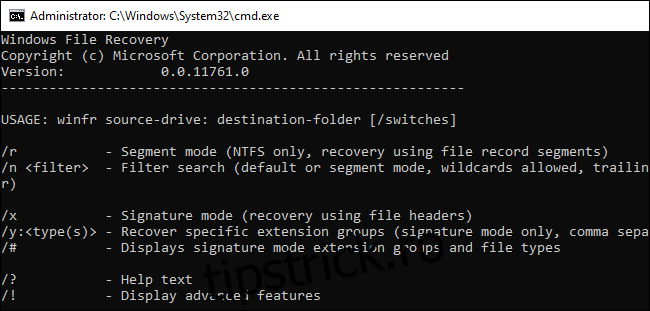
Cum să recuperați fișierele șterse pe Windows 10
Pentru a utiliza acest instrument, veți rula comanda winfr, specificând unitatea în care doriți să căutați fișierul șters, destinația în care doriți să-l salvați și diferitele comutatoare care controlează ce caută instrumentul și cum caută. Trebuie să salvați fișierul șters pe o altă unitate.
Iată formatul de bază:
winfr source-drive: destination-drive: /switches
După rularea comenzii, instrumentul va crea automat un director numit „Recuperare_aprilie 18, 2024” pe unitatea de destinație pe care o specificați.
Ce mod ar trebui să utilizați?
Înainte de a continua, ar trebui să determinați „modul” pe care doriți să îl scanați pentru fișierul șters. Există trei moduri, Implicit, Segment și Semnătură. Implicit este cel mai rapid mod, în timp ce Segment este similar, dar mai lent și mai complet. Modul semnătură poate căuta fișiere după tip – acceptă fișiere ASF, JPEG, MP3, MPEG, PDF, PNG și ZIP. (Căutarea fișierelor „ZIP” va găsi și documente Office stocate în formate precum DOCX, XLSX și PPTX.)
Va trebui să știți cu ce sistem de fișiere este formatată unitatea pe care o veți scana. Pentru a găsi acest lucru, deschideți File Explorer, faceți clic dreapta pe unitate sub Acest PC și selectați „Proprietăți”. Veți vedea sistemul de fișiere afișat în fila „General”.
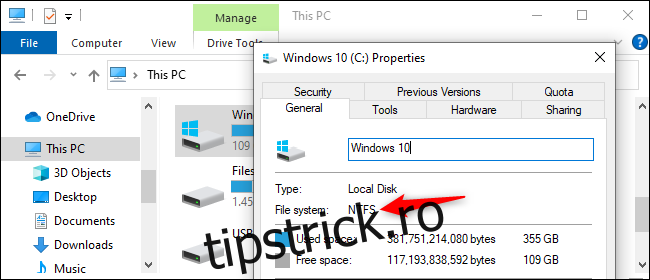
Iată când ar trebui să utilizați diferitele moduri:
Încercați să găsiți un fișier pe care l-ați șters recent pe o unitate formatată cu NTFS, care este sistemul de fișiere implicit Windows 10? Utilizați modul implicit.
Dacă scanați o unitate NTFS într-o altă situație – de exemplu, dacă ați șters fișierul cu ceva timp în urmă, ați formatat unitatea sau aveți de-a face cu o unitate coruptă – încercați mai întâi modul Segment și apoi încercați modul semnătură.
Încercați să găsiți un fișier stocat pe o unitate FAT, exFAT sau ReFS? Utilizați modul semnătură. Modurile implicite și Segmentare funcționează numai pe sistemele de fișiere NTFS.
Dacă aveți îndoieli, începeți doar cu modul implicit. Puteți încerca apoi Segment și apoi Semnătură dacă modul implicit nu funcționează.
Cum să recuperați un fișier în modul implicit
Pentru a utiliza modul implicit, utilizați /n urmat de o cale de căutare:
Pentru a căuta un fișier denumit document.docx, ați folosi /n document.docx . De asemenea, puteți specifica o cale completă către fișier, cum ar fi /n UsersBobDocumentsdocument.docx
Pentru a căuta toate fișierele care se aflau în folderul Documente dacă numele de utilizator este Bob, ați folosi /n UsersBobDocuments .
Pentru a căuta cu un wildcard, utilizați un *. De exemplu /n UsersBobDocuments*.docx va găsi toate fișierele DOCX existente în folderul Documente.
Să punem totul împreună acum. Pentru a căuta toate fișierele DOCX de pe unitatea C: și pentru a le copia în unitatea D:, ați rula următoarea comandă:
winfr C: D: /n *.docx
Va trebui să tastați „y” pentru a continua.
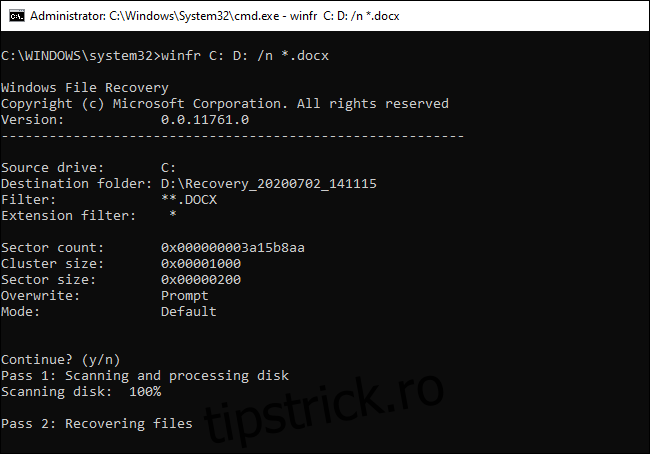
După cum am menționat mai sus, veți găsi fișierele recuperate într-un director numit „Recuperare_aprilie 18, 2024” pe unitatea de destinație pe care ați specificat-o în linia de comandă.
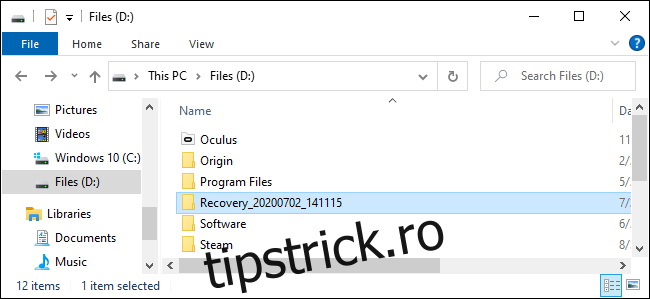
Pentru a găsi toate fișierele cu un cuvânt în numele lor, utilizați metacaracterele. Deci, pentru a găsi toate documentele cu „proiect” oriunde în numele lor, ați rula:
winfr C: D: /n *project*
Puteți specifica căutări multiple cu mai multe comutatoare /n. Deci, pentru a găsi toate fișierele Word, Excel și PowerPoint, ați rula următoarele:
winfr C: D: /n *.docx /n *.xlsx /n *.pptx
Pentru a căuta un anumit fișier numit important_document.pdf care se afla în folderul UsersBobDocuments de pe unitatea C:—și apoi să-l salvați pe unitatea D:—ai folosi:
winfr C: D: /n UsersBobDocumentsimportant_document.pdf
Cum să recuperați un fișier în modul segment
Modul segment funcționează aproape exact ca modul implicit. Pentru a utiliza modul segment, care examinează segmentele de înregistrare a fișierelor, utilizați /r în plus față de /n .
Cu alte cuvinte, puteți construi comenzi de recuperare în modul Segment în același mod în care construiți comenzi în modul implicit – doar adăugați /r .
De exemplu, pentru a recupera toate fișierele MP3 șterse de pe unitatea dvs. C: și pentru a le salva pe unitatea dvs. D:, ați rula:
winfr C: D: /r /n *.mp3
Deci, dacă o căutare în modul implicit nu găsește ceea ce căutați, adăugați /r și încercați din nou.
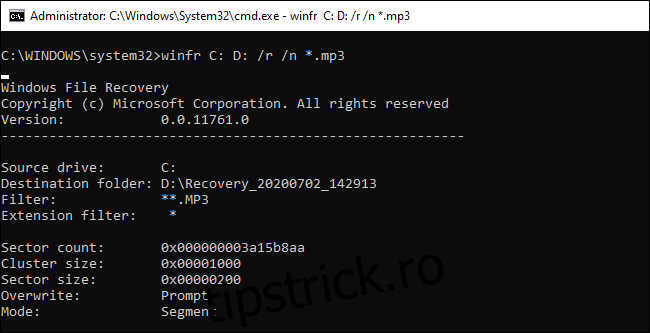
Cum să recuperați un fișier în modul semnătură
Modul semnătură funcționează puțin diferit. Acesta examinează tipurile de fișiere, astfel încât poate găsi numai fișierele șterse din anumite tipuri de fișiere. Pentru a utiliza modul semnătură, utilizați /x pentru a specifica modul semnătură și /y: pentru a enumera grupurile de tipuri de fișiere pe care doriți să le căutați.
Iată o listă a tipurilor de fișiere acceptate și a grupurilor în care sunt sortate, luate din documentația Microsoft:
ASF: wma, wmv, asf
JPEG: jpg, jpeg, jpe, jif, jfif, jfi
MP3: mp3
MPEG: mpeg, mp4, mpg, m4a, m4v, m4b, m4r, mov, 3gp, qt
PDF: pdf
PNG: png
ZIP: zip, docx, xlsx, pptx, odt, ods, odp, odg, odi, odf, odc, odm, ott, otg, otp, ots, otc, oti, otf, oth
Rețineți că grupul „ZIP” include fișiere ZIP pe lângă documentele Microsoft Office și OpenDocument.
Puteți ridica această listă în orice moment, rulând următoarea comandă:
winfr /#
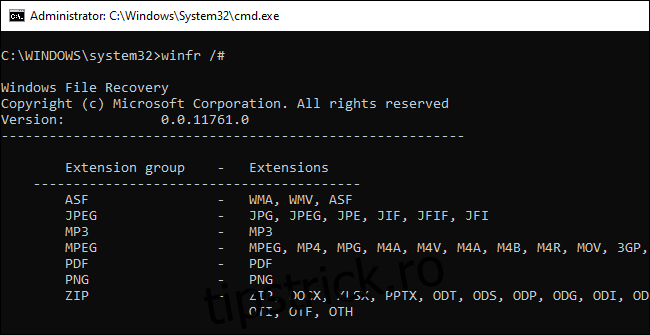
Să presupunem că doriți să căutați unitatea E: pentru imagini în format JPEG și să le salvați în unitatea D:. Ai rula următoarea comandă:
winfr E: D: /x /y:JPEG
Puteți specifica mai multe grupuri de fișiere, separându-le cu un spațiu. Deci, dacă doriți să găsiți fișiere JPEG, PDF-uri și documente Word, ați rula:
winfr E: D: /x /y:JPEG,PDF,ZIP
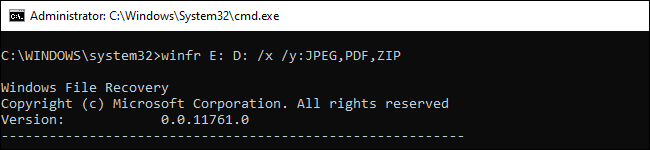
Mai mult ajutor cu winfr
Mai multe informații sunt disponibile pe Pagina oficială de documentație winfr a Microsoft. Veți găsi o listă detaliată a tuturor opțiunilor de linie de comandă ale winfr și pe pagina respectivă.
Pentru o reîmprospătare a elementelor de bază, rulați winfr sau winfr /? .
Există, de asemenea, opțiuni avansate suplimentare pe care le puteți vedea rulând winfr /! .