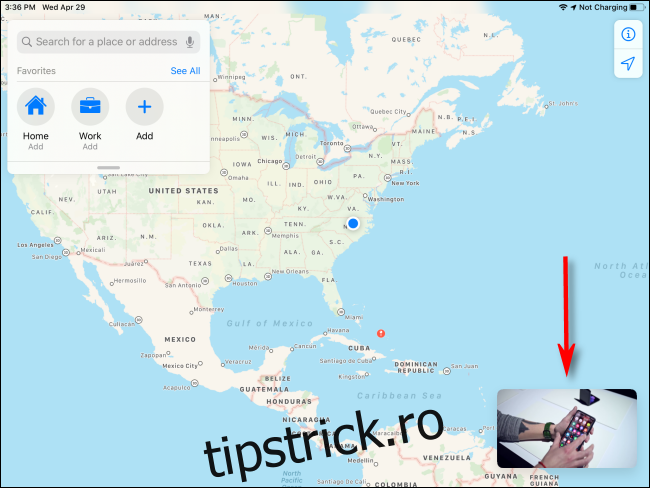Picture in Picture este o funcție de multitasking iPad care vă permite să vizionați un videoclip (într-o aplicație acceptată) sau să efectuați un apel FaceTime într-o fereastră mică în timp ce utilizați o altă aplicație. Deși este puternic, a-ți da seama cum funcționează necesită puțină practică. Iată cum să-l folosești.
Cuprins
Ce este Picture in Picture?
Picture in Picture (PiP) reduce un apel video sau FaceTime la o mică fereastră mobilă care rămâne în colțul ecranului în timp ce utilizați alte aplicații. Este mai ales la îndemână atunci când este posibil să aveți nevoie să faceți referire la un videoclip în timp ce lucrați sau în situațiile în care doriți să continuați un apel video în timp ce utilizați iPad-ul pentru alte sarcini.
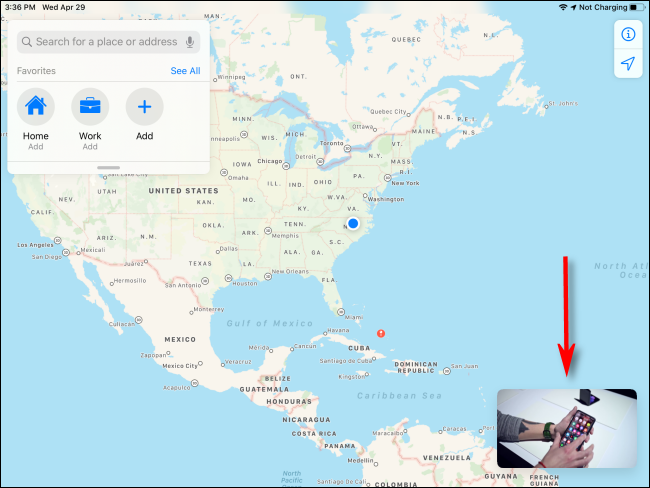
Apple a introdus pentru prima dată Picture in Picture alături de alte funcții multitasking iPad în iOS 9, care a fost lansat în 2015. Este disponibil pe iPad Pro sau o versiune ulterioară, iPad (generația a 5-a) sau mai recent, iPad Air 2 sau mai recent și iPad mini 4 sau mai recent. Toate modelele de iPad vândute în prezent de Apple acceptă Picture in Picture.
Nu toate aplicațiile video acceptă Picture in Picture, dar aplicațiile oficiale create de Apple, precum Facetime și Apple TV, acceptă. Mai multe aplicații video de streaming majore (cum ar fi Netflix și Prime Video) îl acceptă, de asemenea. De asemenea, puteți reda anumite videoclipuri din Safari în modul Imagine în imagine.
Dezvoltatorii terți trebuie să aleagă în mod special să accepte funcția pentru ca aceasta să funcționeze corect. Nu există o listă principală de aplicații acceptate Picture in Picture, așa că va trebui să utilizați încercare și eroare pentru a vedea dacă aplicațiile video preferate funcționează cu aceasta.
Cum să lansați Picture in Picture pe un iPad
Pentru a utiliza Picture in Picture, deschideți mai întâi o aplicație care o acceptă. În unele aplicații (cum ar fi Apple TV), puteți lansa cu ușurință Picture in Picture atingând pictograma acesteia, care arată ca două dreptunghiuri suprapuse cu o săgeată diagonală îndreptată în jos și spre dreapta în interiorul unuia dintre ele.
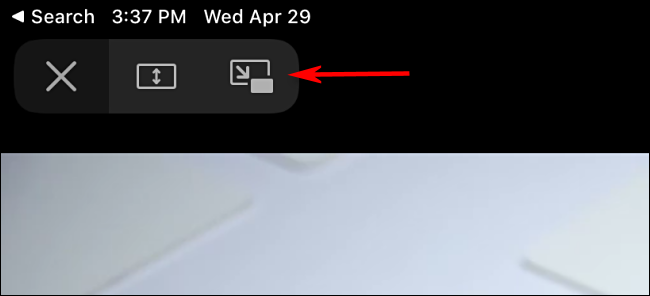
În alte aplicații, puteți lansa Picture in Picture doar revenind la ecranul de pornire.
Pentru a reveni la ecranul de pornire, puteți fie să apăsați butonul de pornire (pe iPad-uri cu un buton de pornire), fie folosind un gest de pe ecranul de pornire pe iPad-uri fără un buton de pornire. Există două gesturi care revin la ecranul de pornire: efectuați o ciupire cu cinci degete pe o aplicație sau glisați în sus din partea de jos a ecranului până când apare ecranul de pornire.
Odată ce lansați Picture in Picture corect, videoclipul pe care îl vizionați (sau apelul video la care participați) se va transforma într-o fereastră Picture in Picture în colțul ecranului. Apoi puteți lansa o altă aplicație, iar fereastra Imagine în imagine va rămâne ca o suprapunere pe ecran.
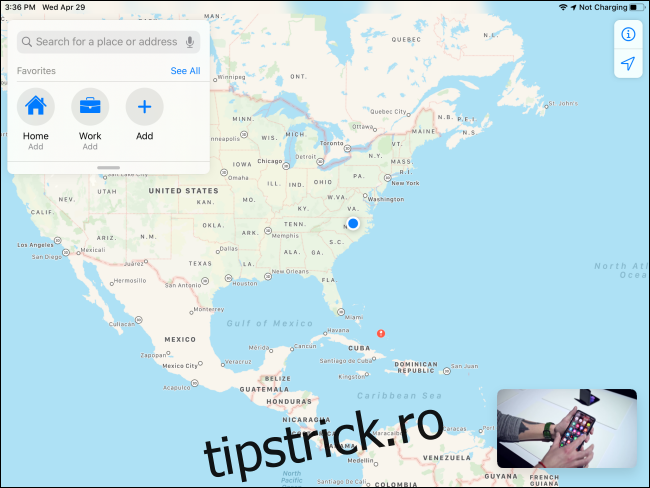
Pentru a repoziționa fereastra Imagine în imagine, o puteți atinge și trage în oricare dintre cele patru colțuri ale ecranului.
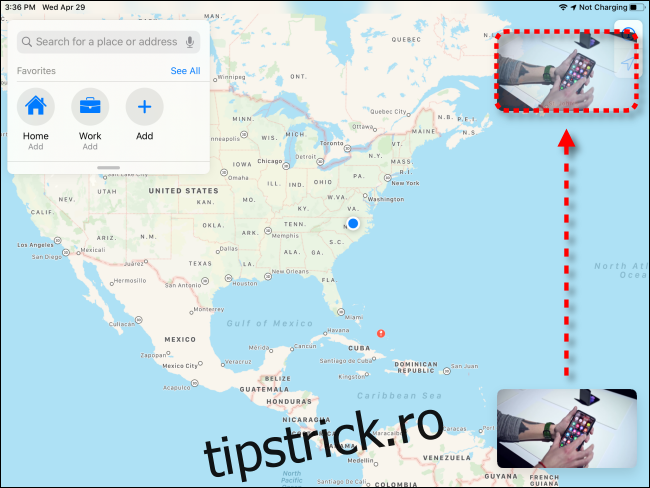
De asemenea, puteți redimensiona fereastra Imagine în imagine efectuând opțiunea ciupirea/extinderea gestului de zoom folosind două degete. Puneți două degete pe panoul video și depărtați-le sau adunați-le.
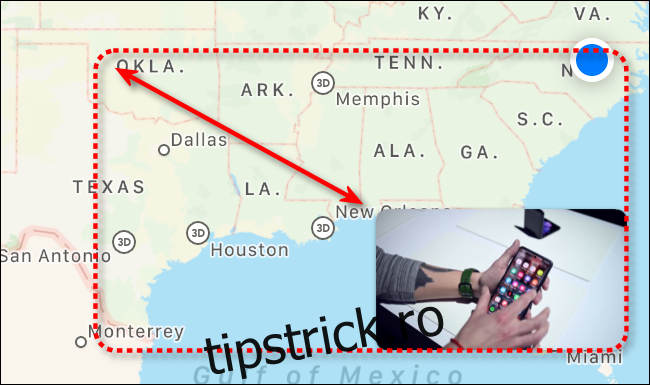
Cum să utilizați comenzile de redare imagine în imagine video
Dacă redați un videoclip folosind Picture in Picture (și nu efectuați un apel FaceTime), atingeți o dată fereastra Picture in Picture pentru a dezvălui trei butoane de control.
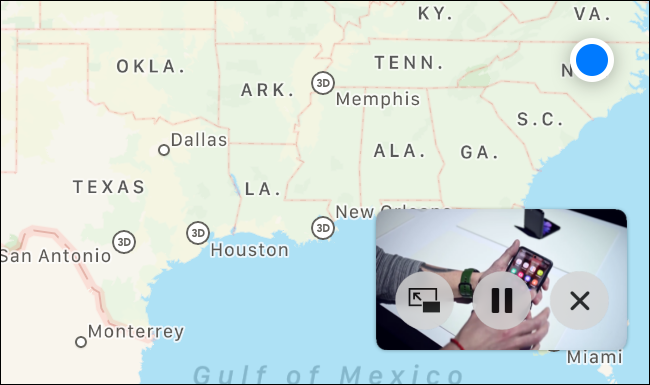
De la stânga la dreapta, atingerea primului buton face ca videoclipul Picture in Picture să ocupe întregul ecran al iPad-ului (terminând modul Picture in Picture). Al doilea buton întrerupe sau redă videoclipul Picture in Picture. Al treilea buton („X” într-un cerc) închide complet fereastra Imagine în imagine.
Cum să utilizați FaceTime Picture în Picture Controls
Dacă utilizați modul FaceTime în imagine în imagine, puteți atinge fereastra Imagine în imagine pentru a dezvălui sau a ascunde trei butoane de control.
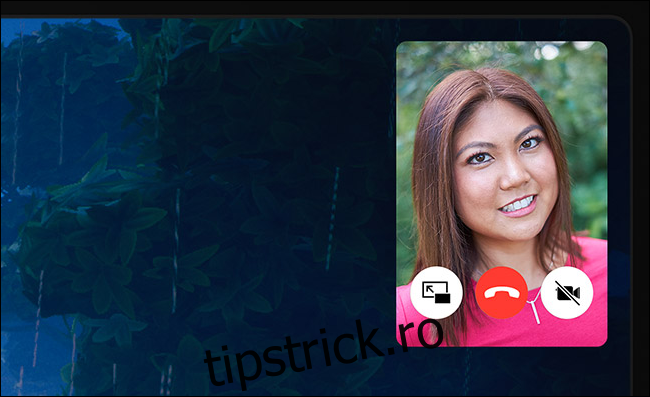
De la stânga la dreapta, atingerea primului buton face ca apelul FaceTime să ocupe întregul ecran al iPad-ului tău. Al doilea buton încheie apelul FaceTime. Al treilea buton „oprește” fluxul video, închizând fereastra Imagine în imagine, dar menținând apelul deschis în fundal doar ca audio. Puteți relua fluxul video atingând micul logo verde al apelului din bara de stare din partea de sus a ecranului.
Cum să ascundeți fereastra imagine în imagine pe iPad
Pentru a ascunde sau a minimiza temporar fereastra Imagine în imagine, glisați-o rapid spre marginea din stânga sau din dreapta a ecranului (indiferent de marginea cea mai apropiată). Se va transforma într-o filă mică cu o săgeată în stil carate pe marginea ecranului.
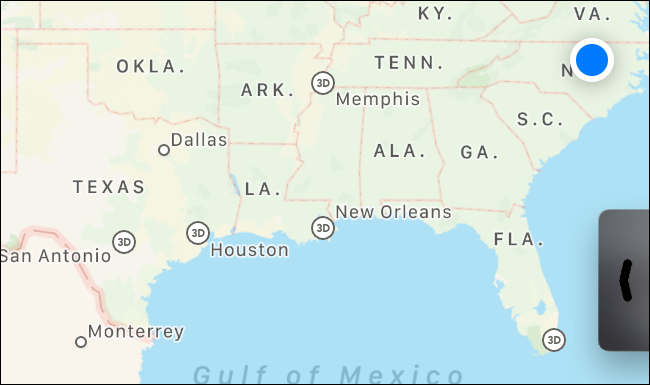
Pentru a vedea din nou fereastra Picture in Picture, atingeți fila și va apărea din nou în apropiere.
Cum să închideți Picture in Picture pe iPad
După ce ați terminat cu modul Imagine în imagine, puteți scăpa de fereastră atingând-o o dată pentru a vedea comenzile de pe ecran. Apoi atingeți butonul de închidere (care arată ca un „X” într-un cerc), iar fereastra va dispărea.
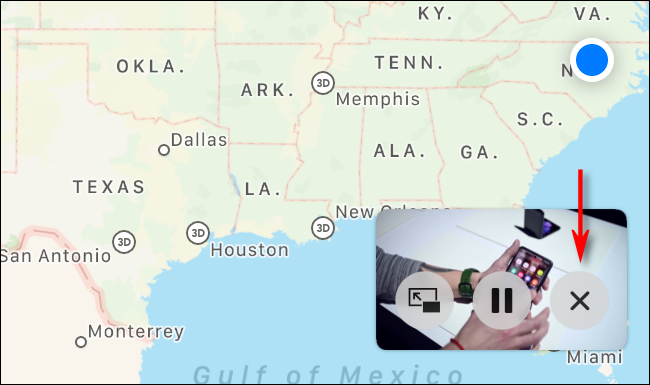
Dacă doriți să închideți fereastra FaceTime Picture in Picture, atingeți fereastra pentru a dezvălui butoanele de control. Puteți fie să reveniți la ecran complet atingând pictograma Imagine în imagine (în partea stângă), fie să atingeți pictograma de închidere (pare un receptor de telefon în cerc) și fereastra va dispărea.
Aflați mai multe despre iPad-ul multitasking sau dezactivați-l complet
Funcțiile de multitasking de pe iPad pot fi destul de utile dacă le înțelegeți. Datorită nuanțelor gesturilor implicate, este nevoie de răbdare și exersare pentru a fi corect.
Dar dacă preferați să utilizați iPad-ul ca dispozitiv cu o singură sarcină sau dacă continuați să afișați din greșeală ferestre suplimentare pentru aplicații sau Picture in Picture, puteți dezactiva cu ușurință funcțiile multitasking din Setări.