Fișierele pe care le creați pot fi salvate cu un nume personalizat. Dacă nu dați fișierelor un nume personalizat sau dacă utilizați un utilitar care salvează fișierele automat fără a cere utilizatorului să seteze un nume, aceste fișiere se salvează cu nume generice. Fișierele Microsoft Word, de exemplu, se salvează toate cu numele Document 1, Document 2, Document 3 etc, în timp ce utilitarele de captură de ecran se vor salva cu un nume generic, cum ar fi Captură de ecran, cu data și ora capturii atașate la ele. Dacă doriți să redenumiți un număr mare de fișiere, aproape pe același model, puteți utiliza utilitarul de redenumire în bloc Windows 10.

Cuprins
Utilitar de redenumire în bloc Windows 10
Windows 10 vine cu un utilitar de redenumire în bloc pentru fișiere și foldere. Nu este la fel de bogat în funcții precum instrumentele terțe de redenumire a fișierelor, dar pentru redenumirea de bază a fișierelor, va face treaba.
Redenumiți mai multe fișiere și foldere – File Explorer
Pentru a redenumi mai multe fișiere și foldere, acestea trebuie să fie în același folder. Dacă nu ați făcut-o deja, mutați totul în același folder.
Selectați toate fișierele și folderele.
Apăsați tasta F2 sau faceți clic pe butonul Redenumire din fila Acasă de pe panglică.
Unul dintre numele fișierelor sau numele folderelor vor deveni editabile.
Introduceți un nume nou.
Atingeți Enter.
Fișierele și folderele vor fi toate redenumite cu un număr adăugat pentru a se termina pentru a preveni duplicarea numelor de fișiere.
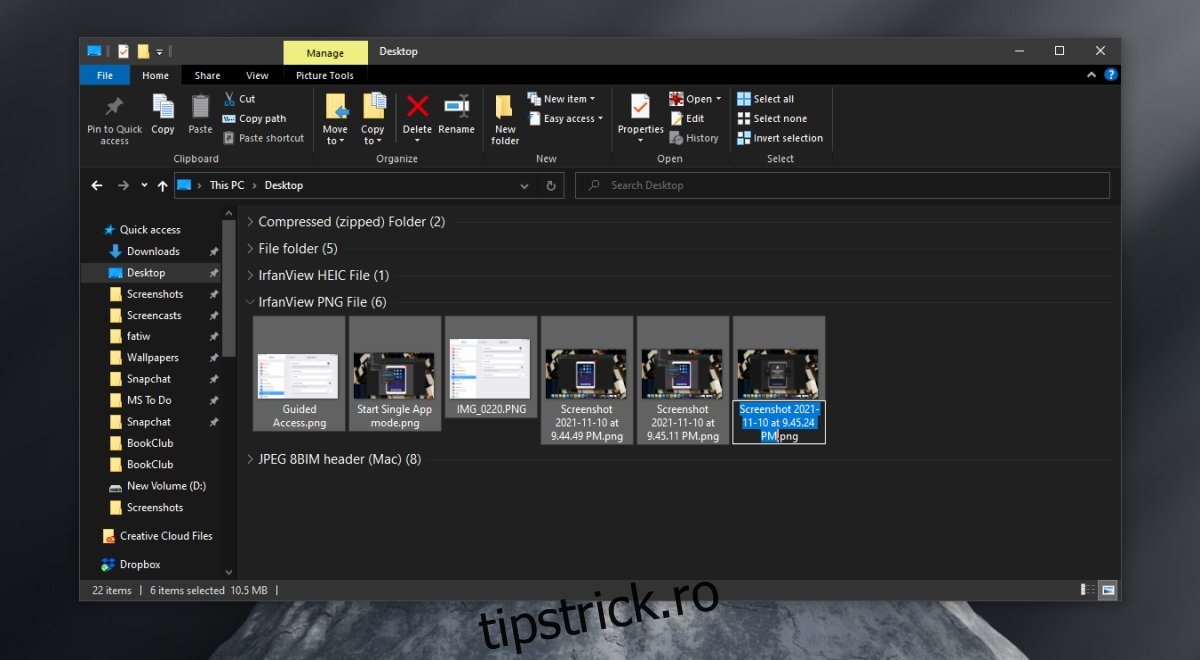
Redenumiți mai multe fișiere și foldere – Linie de comandă
Linia de comandă poate fi folosită și pentru a redenumi fișierele și folderele în bloc. Din nou, ar trebui să aveți totul într-un singur folder. Va face mult mai ușoară redenumirea fișierelor.
Deschideți promptul de comandă (drepturile normale ale utilizatorului vor fi valabile, cu excepția cazului în care folderul pe care îl redenumești poate fi accesat doar de utilizatorul administrator).
Utilizați această comandă pentru a accesa folderul cu fișierele pe care doriți să le redenumiți: cd Calea către folder
În linia de comandă, utilizați următoarea sintaxă pentru a redenumi fișierele;
ren *.FileExtension FileName.*
Înlocuiți FileExtension cu extensia fișierelor pe care doriți să le redenumiți.
Înlocuiți FileName cu numele pe care doriți să-l dați tuturor fișierelor.
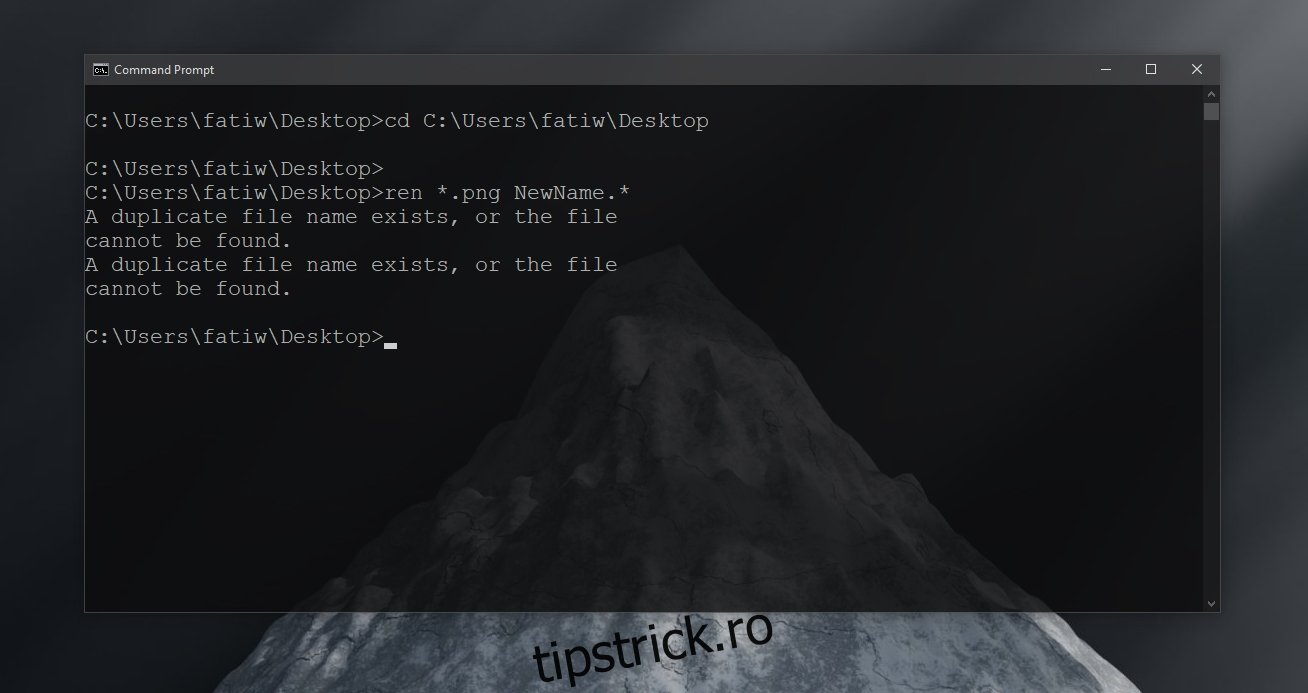
Linia de comandă este un instrument puternic de redenumire și puteți folosi metacaracterele pentru a modifica numele pe care le dați fișierelor. Următoarea comandă vă va permite să păstrați primele trei caractere ale numelui original al fișierului (un semn de întrebare reprezintă un caracter de la începutul numelui.
ren *.FileExtension ???-FileName.*
De asemenea, puteți utiliza un metacar pentru a modifica doar o parte a numelui unui fișier, dar în bloc. De exemplu, puteți elimina toate mențiunile IMG dintr-o grămadă de capturi de ecran și puteți păstra totul. Asteriscurile vor ști în mod dinamic ce parte să păstreze și pe care să o înlocuiască (acesta este treaba lor). Asigurați-vă că introduceți numele corect pentru a elimina și aveți ceva de adăugat în locul lui
ren RemoveFileNamePart*.* NewFileNamePart*.*
Concluzie
Command Prompt este un instrument puternic pentru redenumirea fișierelor și folderelor, dar nu este ușor de utilizat. Există documentație disponibilă pentru modul în care funcționează diferitele wildcards. Dacă învățați să utilizați promptul de comandă ca instrument de redenumire, este o idee bună să începeți cu un număr mic de fișiere (3-4), astfel încât să puteți vedea diferența pe care o face o comandă înainte de a trece la redenumirea mai multor fișiere. Dacă nu vă place să utilizați un instrument de linie de comandă, există instrumente terțe cu o interfață grafică pentru redenumirea fișierelor în bloc.

