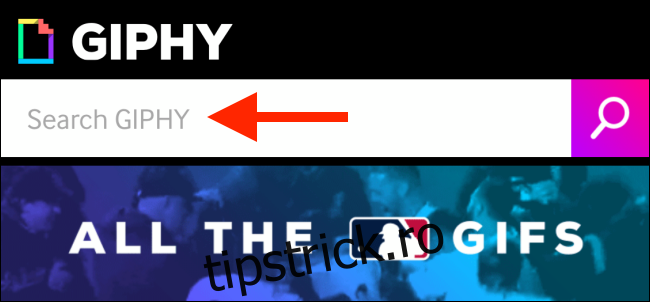Un tapet este o modalitate excelentă de a vă înfrumuseța Apple Watch. Dar ce este mai bun decât o imagine statică? Ce zici de GIF-ul tău preferat care prinde viață de fiecare dată când ridici încheietura mâinii?
Dacă sunteți un utilizator obișnuit de Apple Watch, este posibil să fiți conștient de cadranul ceasului Fotografii, care vă permite să comutați între până la 24 de fotografii. Și dacă folosești o fotografie live, aceasta se anime de fiecare dată când folosești Apple Watch.
Combină acest lucru cu faptul că poți converti orice GIF într-o fotografie live și acum ai o selecție uimitoare de conținut media de folosit ca fundal pentru Apple Watch. Și da, puteți face acest lucru și pentru imaginea de fundal pentru iPhone.
Procesul este destul de simplu. Utilizați o aplicație precum GIPHY pentru a căuta un GIF, convertiți-l într-o fotografie live și apoi utilizați aplicația Watch pentru a adăuga fotografia respectivă pe cadranul ceasului. Iată cum funcționează.
Mai întâi, descărcați și deschideți GIPHY aplicația. Apoi, atingeți bara „Căutare” pentru a căuta un GIF. De asemenea, puteți explora GIF-uri bazate pe categorii, hashtag-uri și căutări în tendințe.
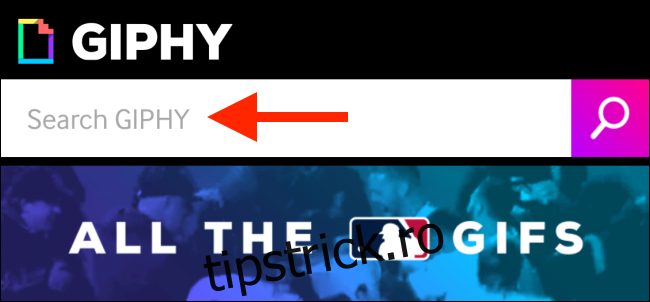
Când găsiți un GIF care vă place, atingeți-l pentru a-l vizualiza.
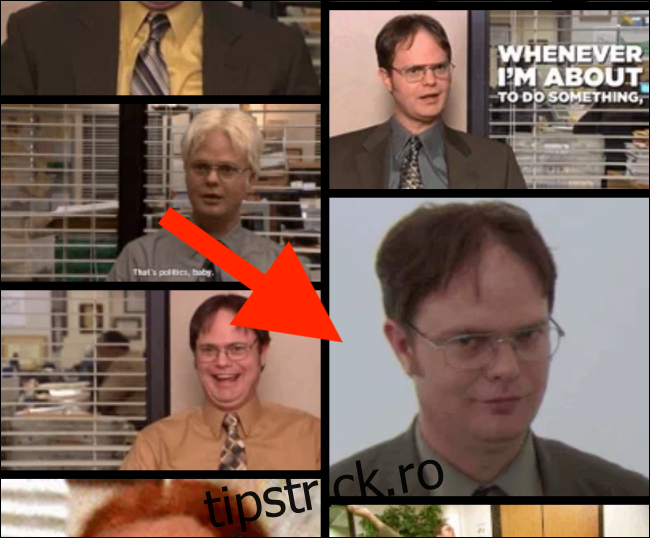
Aici, atingeți butonul „Meniu”.
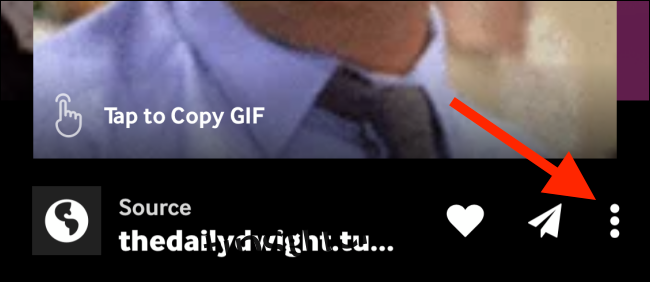
Acum atingeți opțiunea „Convertire în fotografie live”.
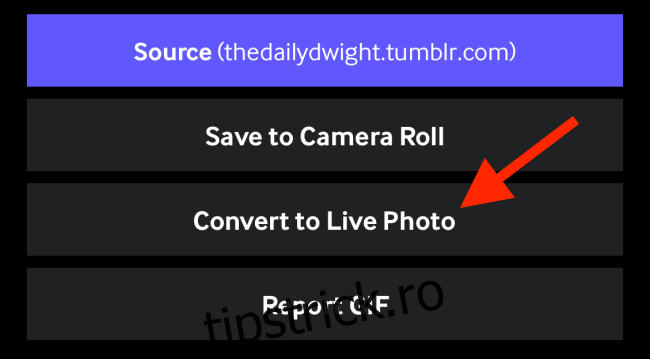
Aplicația vă va întreba dacă doriți să salvați GIF-ul într-un format de ecran complet sau dacă doriți să se potrivească pe ecran (al iPhone-ului dvs.). Dacă GIF-ul este în format ecran lat, alegeți opțiunea „Fit to Screen”. Cel mai bine ar fi să găsiți un GIF care este în format pătrat. De asemenea, puteți decupa Live Photo într-un pas de mai jos.
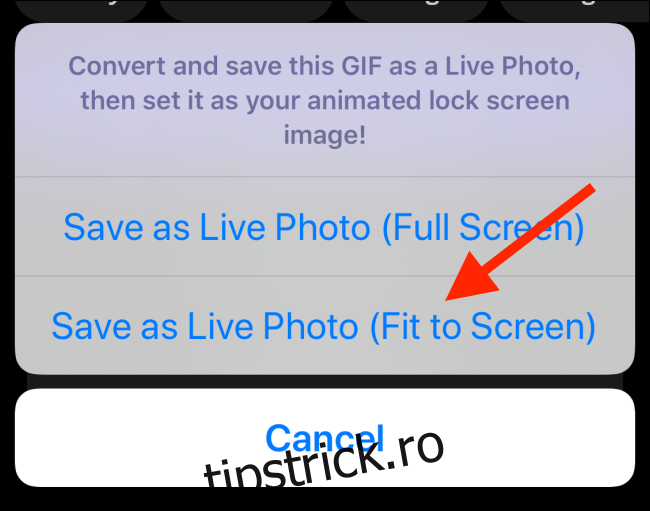
Acum, fotografia live va fi salvată pe camera foto. Va trebui să-l pregătim pentru Apple Watch.
Deschideți Live Photo și atingeți butonul „Editați”.
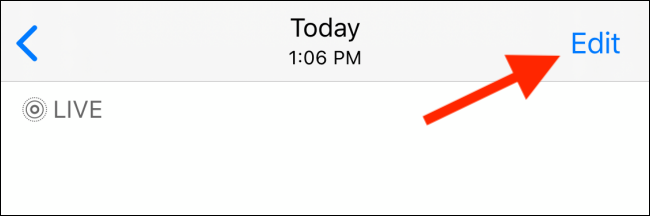
În primul rând, este posibil să doriți să comutați la opțiunea „Decupare” pentru a redimensiona GIF-ul pentru a fi un pătrat perfect.
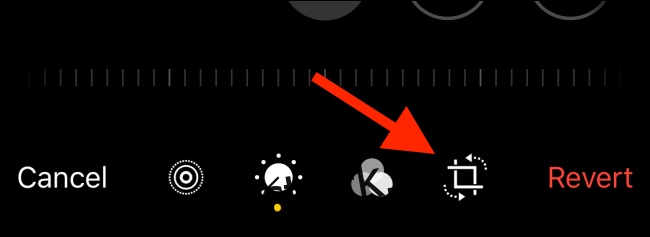
Când vă aflați în vizualizarea decupate, atingeți butonul „Raport de aspect” din bara de instrumente de sus (în iOS 13 și versiuni ulterioare).

Apoi alegeți opțiunea „Pătrat” de mai jos.
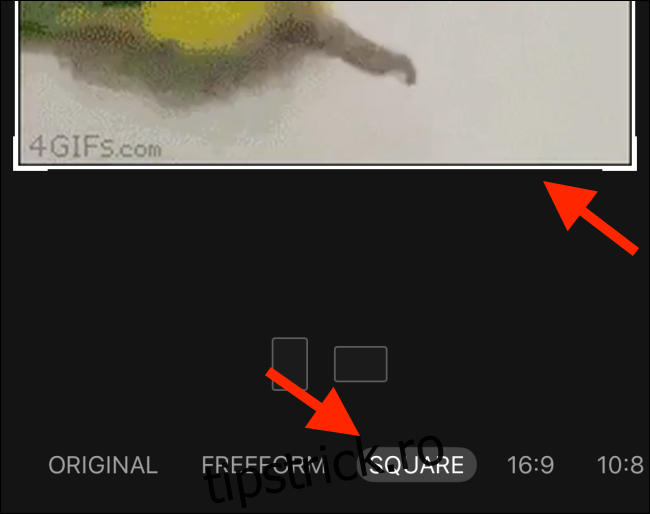
Apoi, atingeți butonul „Live” din bara de instrumente de jos.
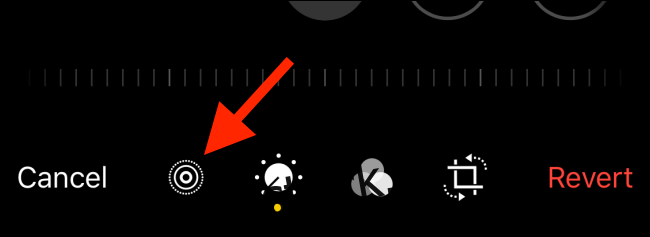
Atingeți ultimul cadru și apoi selectați „Fă fotografie cheie”. Acest lucru asigură că, odată ce animația se termină, imaginea de fundal devine ultimul cadru în loc să sară la un cadru din mijlocul GIF-ului.
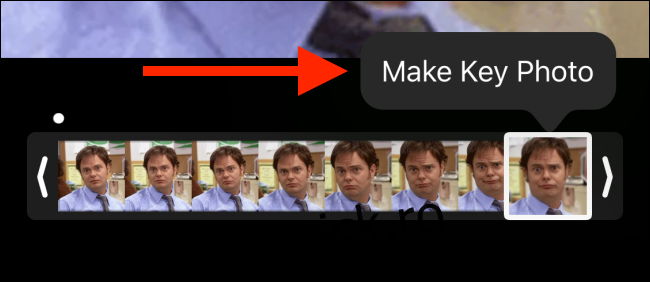
Acum, ar trebui să reduceți Live Photo la aproximativ o secundă de filmare. Dacă utilizați un GIF fără a edita lungimea, este posibil să nu funcționeze. Numai Live Photos cu mai puțin de 42 de cadre funcționează ca imagini de fundal animate pe Apple Watch.
Prinde cele două mânere și reduce lungimea Live Photo cu aproximativ jumătate. După aceea, atingeți butonul „Terminat” pentru a salva fotografia live. Acum suntem gata să trecem la pasul următor.
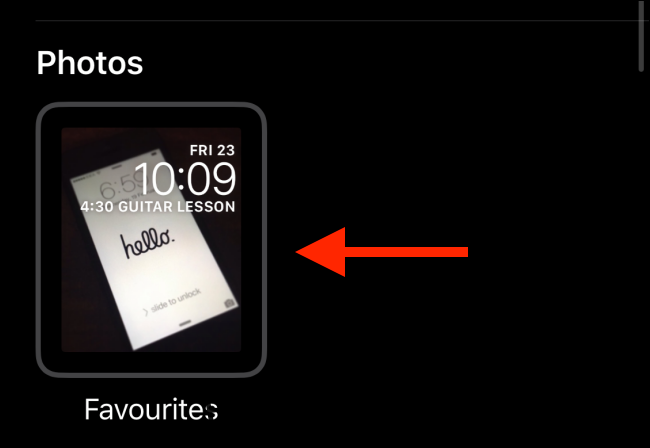
Deschideți aplicația Watch și accesați secțiunea „Galeria fețelor”.
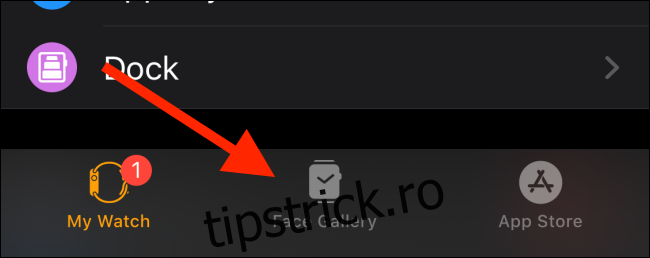
Aici, glisați în jos până când vedeți cadranul ceasului „Fotografii”. Atingeți-l.
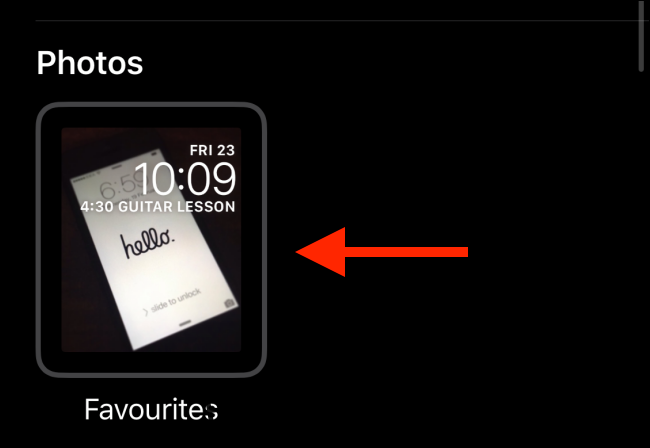
Din acest ecran, accesați secțiunea „Conținut” și atingeți „Fotografii”. Acest lucru vă va permite să alegeți o anumită fotografie (sau fotografii) pentru cadranul ceasului.
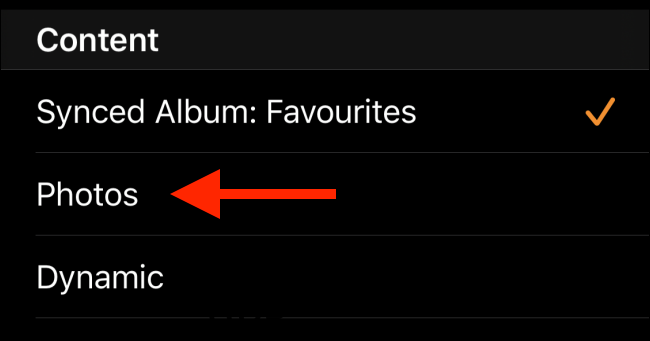
Din selectorul de fotografii, selectați Live Photo pe care tocmai am editat-o și apoi apăsați pe butonul „Terminat”.
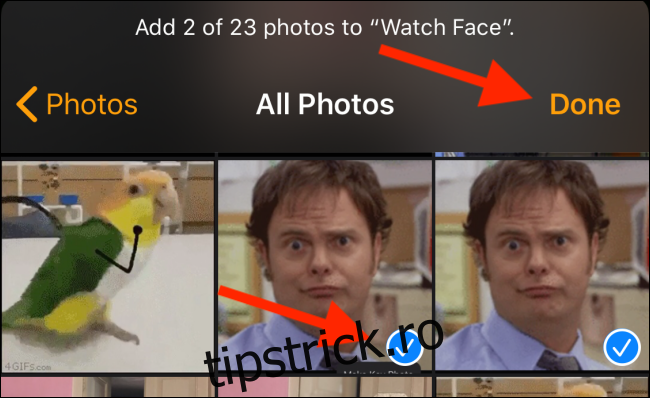
Acum, din pagina feței ceasului, atingeți butonul „Adăugați”.
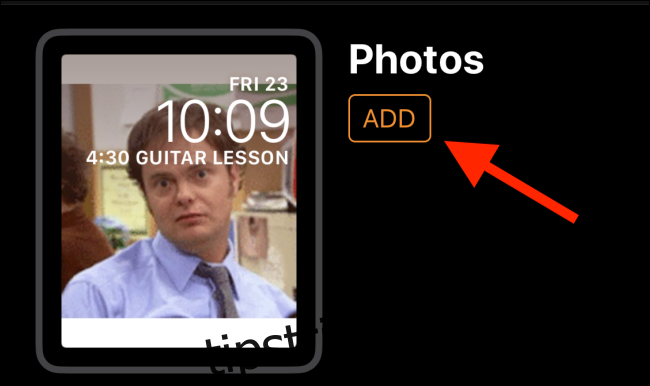
Noul cadran de ceas Fotografii va fi adăugat la sfârșitul listei de fețe de ceas de pe Apple Watch. Ridică-ți încheietura mâinii și ar trebui să vezi animația GIF pe măsură ce Apple Watch prinde viață.
Dacă vedeți doar o imagine statică sau un ecran negru, înseamnă că GIF-ul dvs. este încă prea lung. Reveniți la ecranul de editare și decupați GIF-ul. După ce faci asta, ar trebui să funcționeze bine.