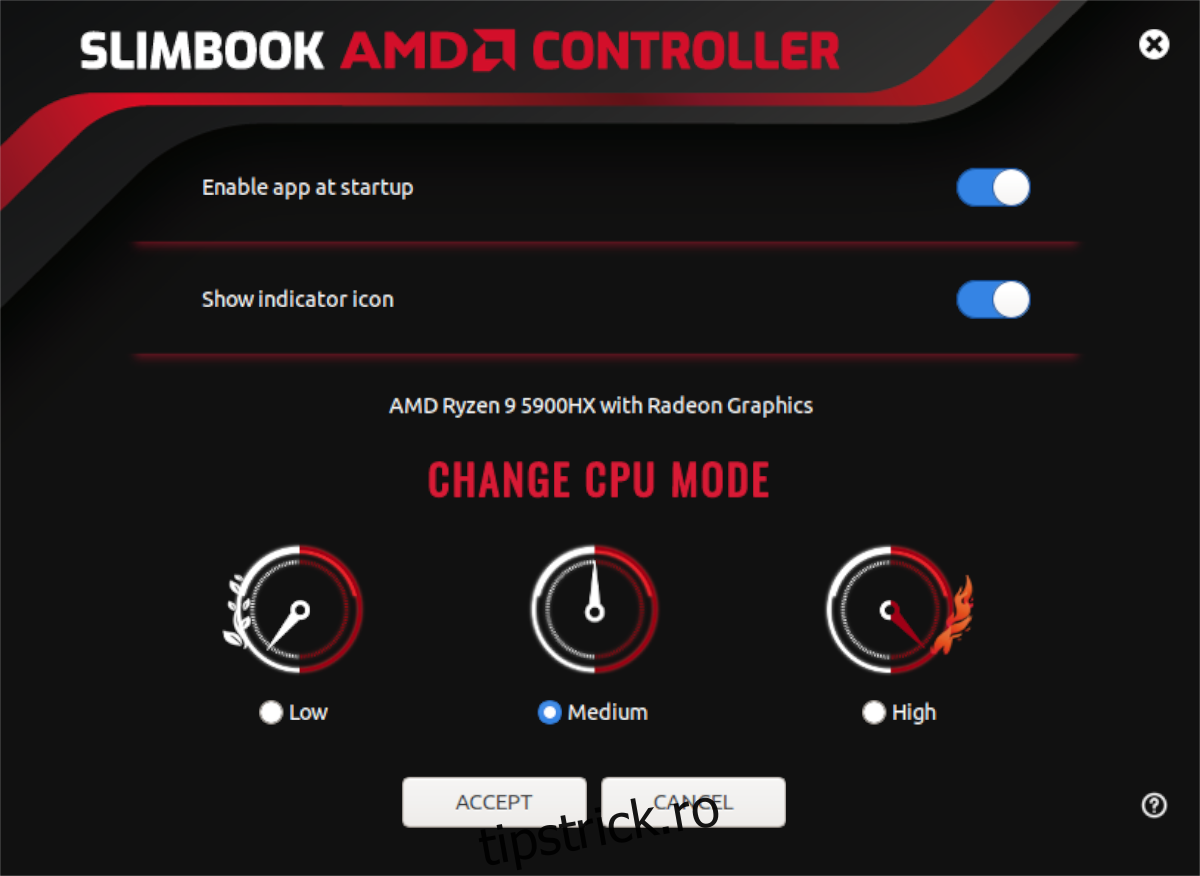Ai un procesor Ryzen mobil și folosești Ubuntu? Căutați să obțineți mai multe performanțe ale procesorului? Poate vrei să-l modifici pentru a reduce performanța? Cu controlerul AMD Slimbook, poți! Iată cum să-l folosești pe sistemul tău.
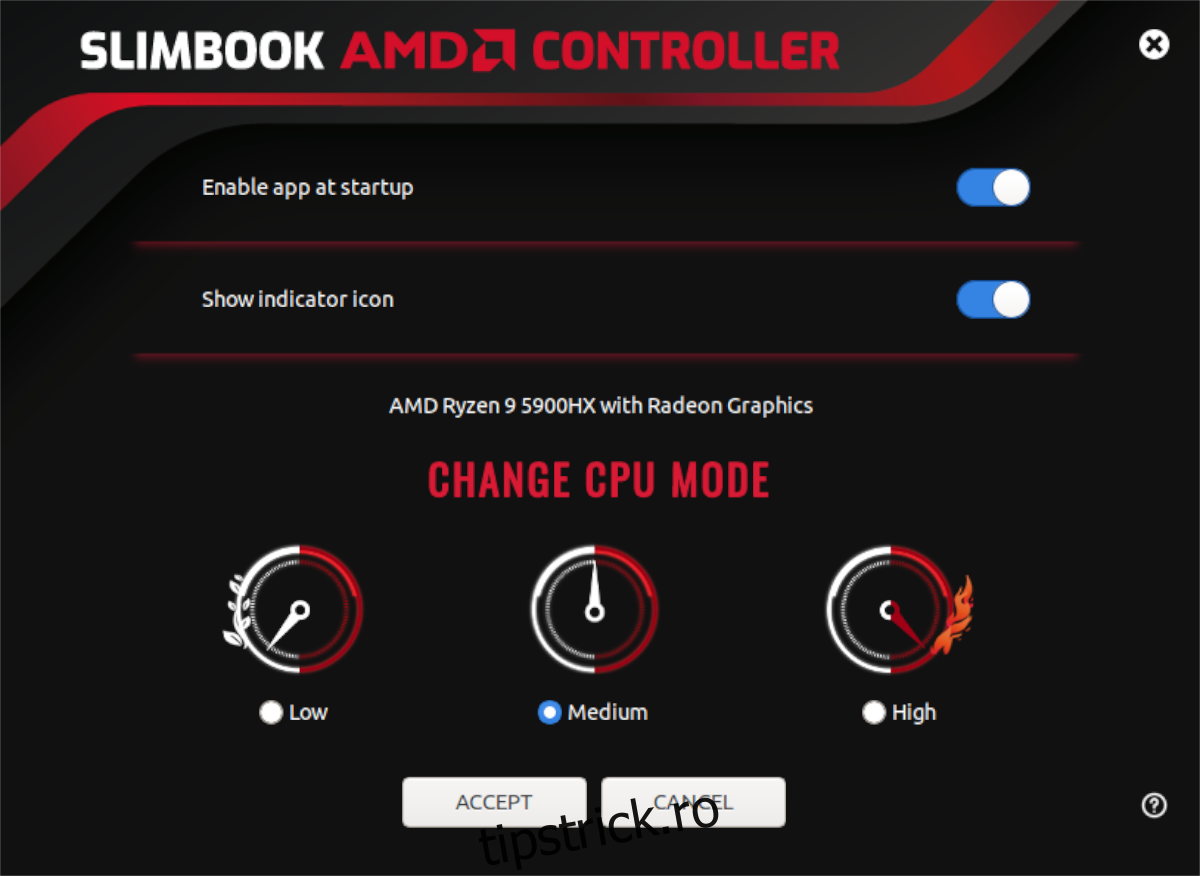
Vă rugăm să rețineți că acesta este un instrument de reglare a procesorului. Ar trebui să utilizați acest tip de instrument pentru a vă modifica procesorul mobil Ryzen numai dacă știți ce faceți. Nu încercați această aplicație dacă nu sunteți sigur ce înseamnă ajustarea procesorului.
Cuprins
Controler AMD Slimbook
Controlerul AMD Slimbook este o aplicație excelentă pentru utilizatorii de procesoare mobile Ryzen. În prezent, aplicația acceptă majoritatea procesoarelor din seria U (15W), HS (35W) și HX (40W+ seria Ryzen 5000). Această aplicație vă poate ajuta să preluați controlul asupra procesorului dvs. pe Linux, la fel cum îl pot face utilizatorii Windows pe sistemul lor de operare.
Instalați AMD Slimbook Controller pe Ubuntu
Înainte de a putea trece peste cum să folosiți această aplicație pentru a vă ajusta și regla procesorul Ryzen mobil, mai întâi va trebui să instalați aplicația. În prezent, aplicația AMD Slimbook funcționează pe orice sistem de operare Ubuntu, precum și pe sisteme de operare bazate pe Ubuntu (cum ar fi Elementary OS, Zorin OS, Peppermint, Linux Mint etc.)
Pentru a începe instalarea controlerului AMD Slimbook pe Ubuntu, trebuie să deschideți o fereastră de terminal pe desktop. Pentru a deschide o fereastră de terminal pe desktopul Ubuntu, apăsați Ctrl + Alt + T de pe tastatură pentru a deschide un terminal. Sau, căutați „Terminal” în meniul aplicației pentru al lansa.
Odată ce fereastra terminalului este deschisă, trebuie să adăugați Slimbook AMD PPA oficial la sistemul dumneavoastră Ubuntu. Folosind comanda add-apt-repository, adăugați Slimbook AMD PPA la sistemul dumneavoastră Ubuntu.
sudo add-apt-repository ppa:slimbook/slimbook
După ce adăugați PPA la sistemul dumneavoastră Ubuntu, va trebui să reîmprospătați sursele software Ubuntu. Noile PPA-uri nu apar fără o actualizare, deci acesta este un pas critic în procesul de instalare.
sudo apt update
După actualizare, puteți instala aplicația. Folosind comanda apt install de mai jos, instalați pachetul „slimbookamdcontroller”.
sudo apt install slimbookamdcontroller
După ce ați introdus comanda de instalare de mai sus, veți vedea că Ubuntu vă va cere parola. Folosind tastatura, introduceți parola numelui de utilizator. După introducerea unei parole, Ubuntu va colecta toate pachetele necesare pentru a instala Slimbook AMD Controller.
Când Ubuntu a terminat de colectat toate pachetele de instalat, vă va solicita să apăsați tasta Y pentru a continua. Faceți acest lucru pentru a instala aplicația pe sistemul dumneavoastră Ubuntu.
Instalați prin GUI
Dacă nu sunteți un mare fan al terminalului, puteți instala controlerul AMD Slimbook prin intermediul magazinului de aplicații. Doar introduceți comenzile pentru a adăuga PPA, apoi deschideți Ubuntu Software, căutați „AMD Slimbook Controller” și instalați-l așa.
Folosind controlerul Slimbook AMD pe Ubuntu
Pentru a utiliza controlerul Slimbook AMD, începeți prin a-l căuta în meniul aplicației. Când meniul aplicației este deschis, veți vedea o mulțime de opțiuni disponibile. În interiorul aplicației, găsiți opțiunea „Activați aplicația la pornire”.
Activarea controlerului Slimbook AMD la pornire este ideală dacă doriți ca modificările de performanță să fie întotdeauna la locul lor. Dacă nu îl activați la pornire, va trebui să îl deschideți manual pentru a activa modificările.
După activarea opțiunii de pornire, găsiți opțiunea „Afișați pictograma indicator” și faceți clic pe ea. Când selectați această opțiune, veți avea o pictogramă în bara de sistem pentru controlerul Slimbook AMD. Activarea acesteia este opțională, dar este o idee bună dacă doriți să vă schimbați performanța procesorului dintr-o privire.
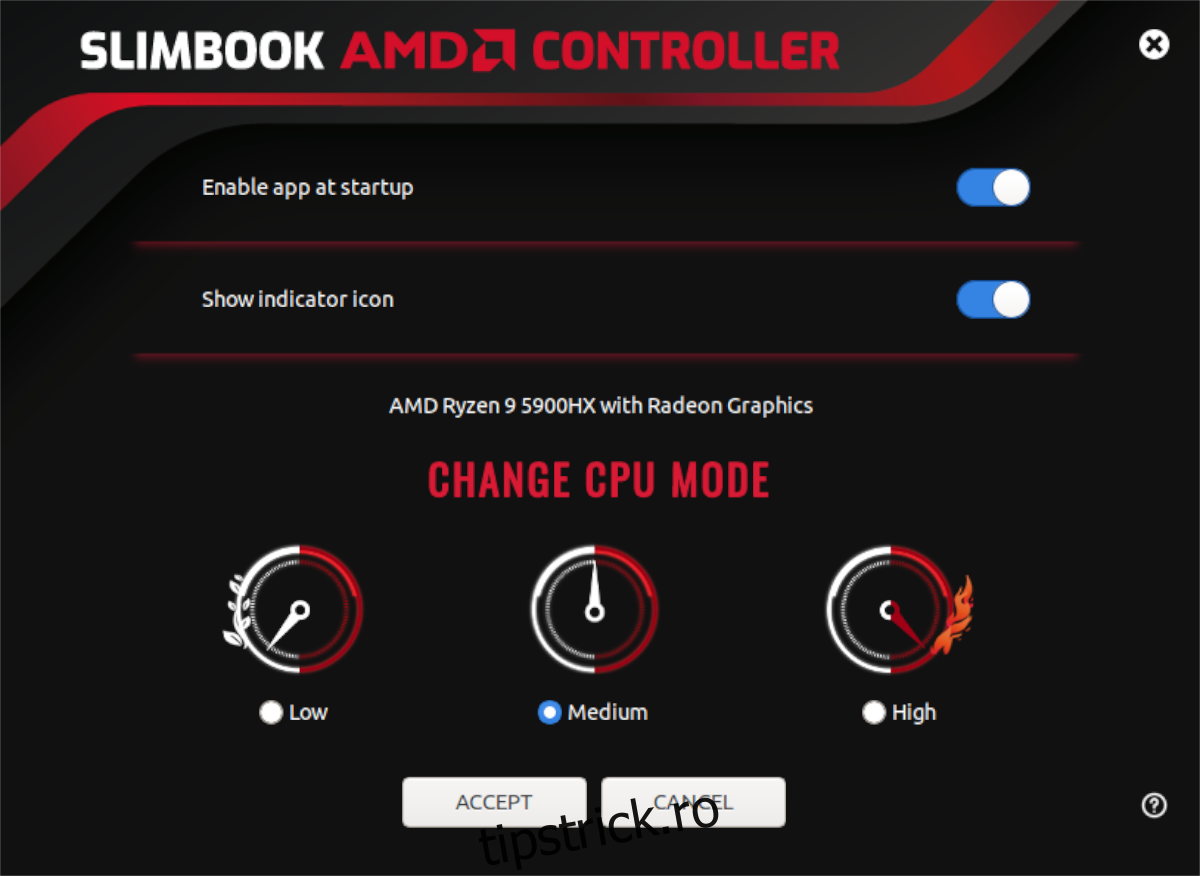
Când ambele opțiuni sunt activate, treceți în jos la zona „CHANGE CPU MODE”. În această zonă, veți vedea trei opțiuni. Prima opțiune este „Performanță scăzută”, a doua este „Performanță medie”, iar a treia este „Performanță ridicată”.
Selectați „Scăzut” și faceți clic pe butonul „ACCEPT” dacă doriți să reduceți performanța procesorului dumneavoastră Ryzen. De asemenea, puteți selecta opțiunea „Performanță scăzută” din meniul indicator pentru ao modifica.
Dacă aveți nevoie de performanță medie pe procesorul dumneavoastră Ryzen, găsiți opțiunea „Mediu” și selectați-o în controlerul AMD. Apoi, faceți clic pe butonul „Accept” pentru a confirma modificările. Sau, găsiți „Performanță medie” în meniul indicator și selectați-l pentru a o schimba în acest fel.
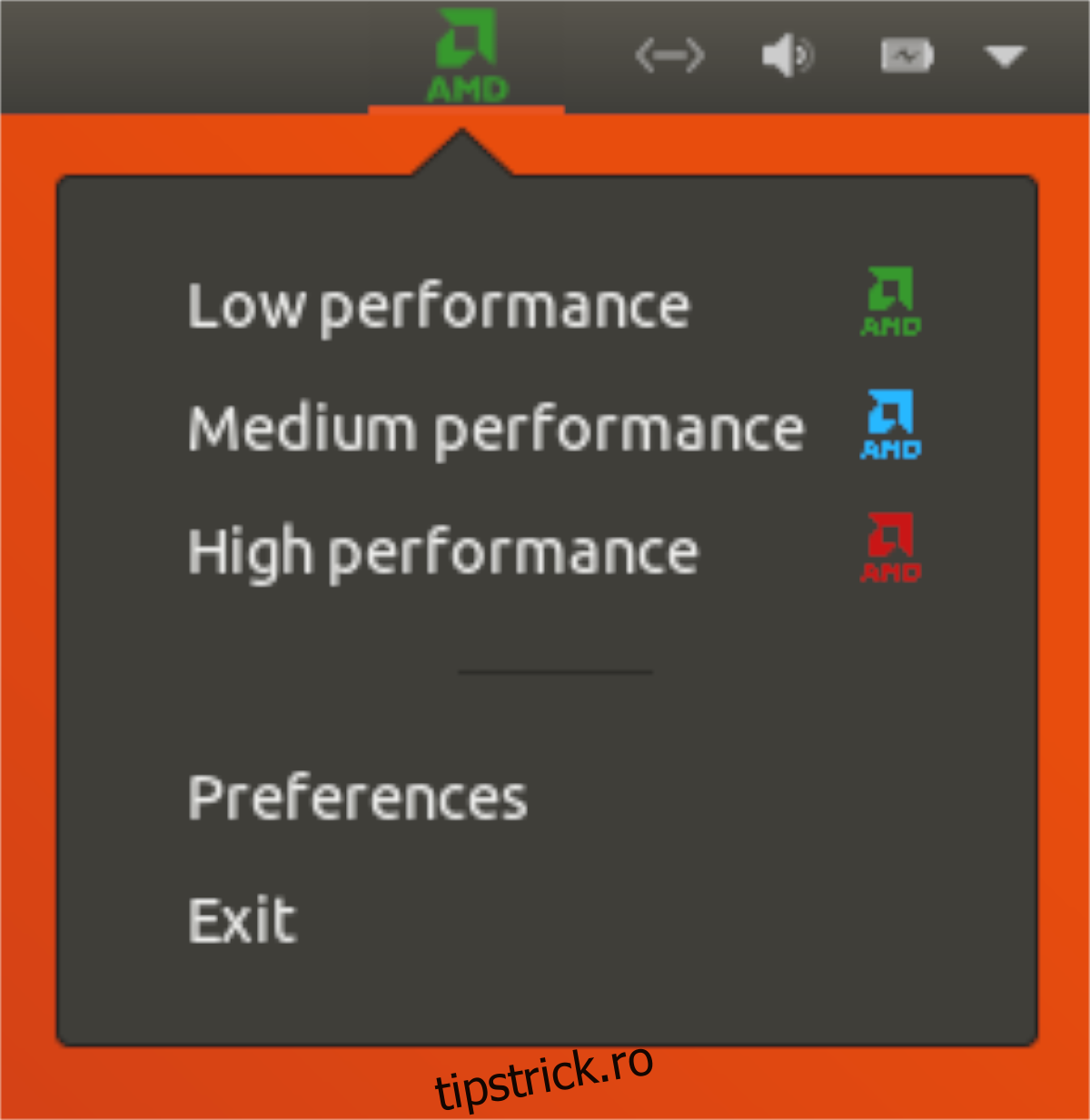
Dacă aveți nevoie de performanță ridicată pe procesorul dumneavoastră mobil Ryzen, puteți găsi opțiunea „Înalt” în aplicație și faceți clic pe ea pentru a selecta opțiunea de performanță. Această opțiune este opțiunea de înaltă performanță, așa că țineți cont de ea aprilie reduce durata de viață a bateriei cu prețul performanței tale sporite. În plus, selectarea „Performanță înaltă” din meniul derulant al indicatorului îl va seta și pe modul înalt.