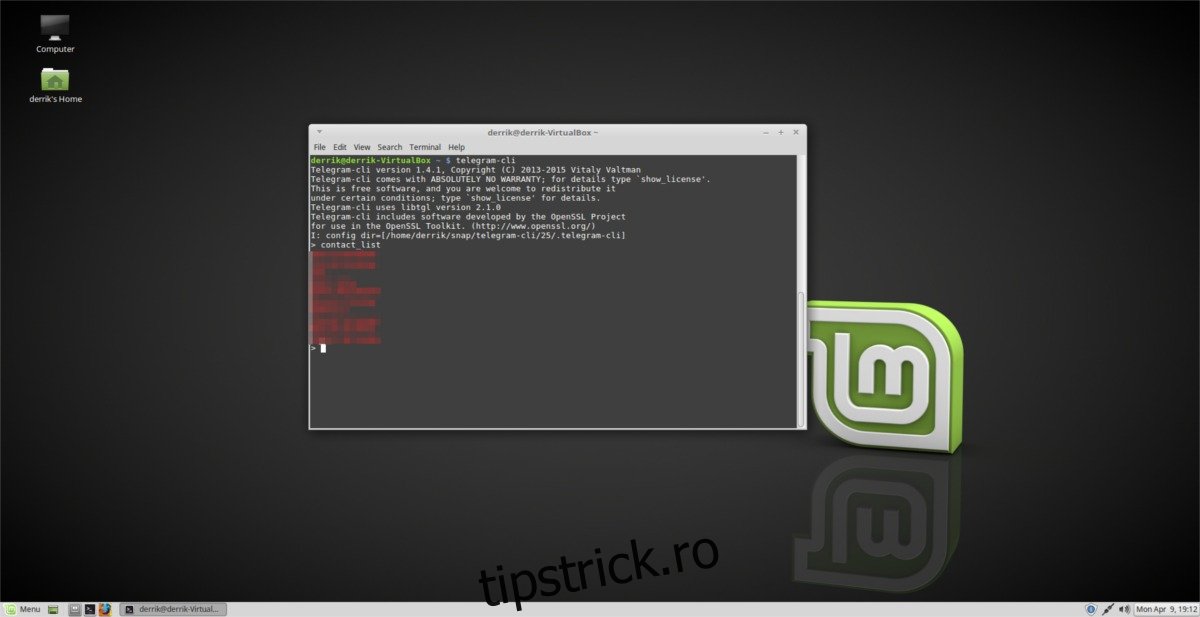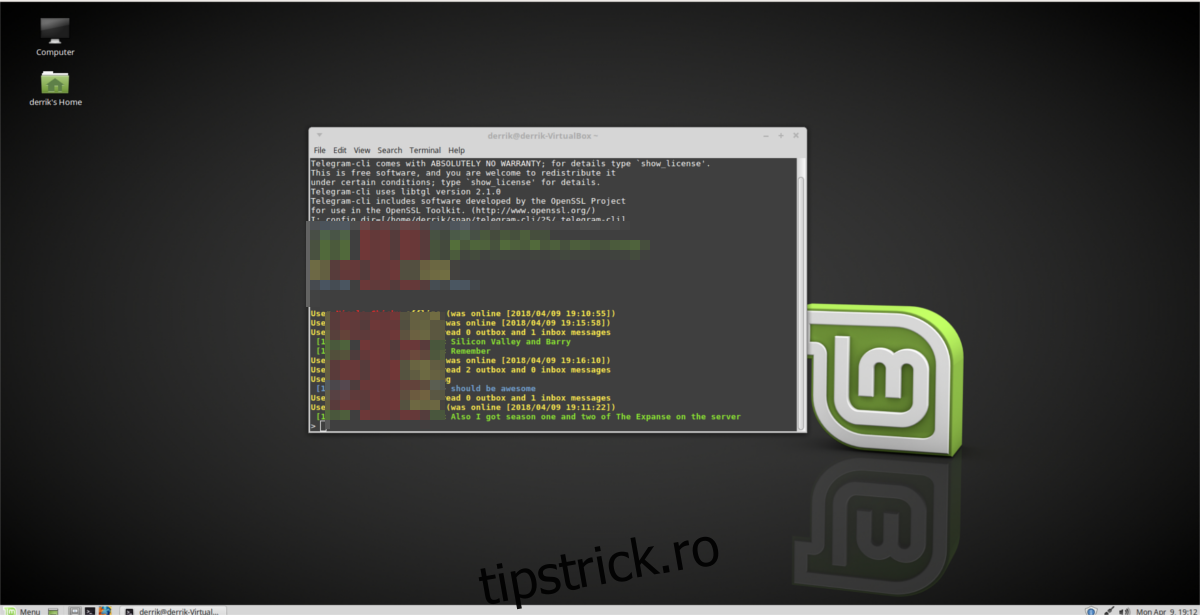Ți-ai dorit vreodată să trimiți mesaje din contul tău Telegram cu terminalul Linux? Dacă da, luați în considerare verificarea programului Telegram-CLI. Este o re-imaginare completă a Telegramului pentru terminalul Linux. Funcționează foarte asemănător cu programul grafic tradițional pentru Linux, cu o diferență cheie. În loc de o interfață grafică frumoasă, utilizatorii pot naviga prin chat-uri de la utilizator la utilizator, canale publice și grupuri cu comenzi de la terminal.
Pentru a fi clar, Telegram CLI nu este pentru toată lumea, dar dacă ești un fan al serviciului și un tocilar de terminale, acest program este prea grozav pentru a-l renunța. Urmați instrucțiunile de mai jos pentru a afla cum să îl instalați și să îl utilizați pe sistemul dvs. de operare Linux ales.
Cuprins
Construirea Telegram-CLI
Telegram CLI nu este distribuit pe Linux prin pachete native, așa că dacă doriți să utilizați acest software, va trebui să îl creați singur. Înainte de a se construi corect, va trebui să instalați programe și fișiere de dependență importante.
Ubuntu/Debian
sudo apt install libreadline-dev libconfig-dev libssl-dev lua5.2 liblua5.2-dev libevent-dev libjansson-dev libpython-dev make
sau
sudo apt-get install libreadline-dev libconfig-dev libssl-dev lua5.2 liblua5.2-dev libevent-dev libjansson-dev libpython-dev make
Fedora
sudo dnf install lua-devel openssl-devel libconfig-devel readline-devel libevent-devel libjansson-devel python-devel
OpenSUSE
sudo zypper in lua-devel libconfig-devel readline-devel libevent-devel libjansson-devel python-devel libopenssl-devel
Când toate dependențele funcționează corect pe computerul dvs. Linux, este sigur să începeți să construiți Telegram CLI. Pentru a începe, utilizați instrumentul Git pentru a obține cel mai recent cod sursă.
Notă: dacă nu aveți Git instalat, poate fi necesar să faceți acest lucru înainte de a continua.
git clone https://github.com/vysheng/tg --recursive
Folosind CD, introduceți directorul sursă Telegram CLI.
cd tg
De aici, va trebui să rulați instrumentul de configurare. Acest instrument va scana computerul dvs. Linux, va verifica dependențele și, în general, se va asigura că totul este gata de funcționare. Dacă nu reușește, citiți din nou instrucțiunile de mai sus, deoarece este posibil să fi făcut ceva greșit. Configurarea are succes atunci când nu apar erori.
./configure
Porniți procesul de compilare pentru Telegram CLI apelând comanda make.
make
Compilarea poate dura ceva timp, așa că lăsați terminalul să ruleze. Când compilarea este completă, terminalul va putea accepta din nou tastarea.
Instalare prin pachet AUR
Nu este nevoie să construiți manual pachetul Telegram-CLI pe Arch Linux, deoarece există un pachet AUR oficial. Nu vă înșelați, programul este încă în curs de construcție, dar fișierul pkgbuild face toată treaba pentru dvs. Pentru a construi, urmați aceste instrucțiuni.
Mai întâi, instalați pachetul Git pe computerul dvs. Arch.
sudo pacman -S git
Luați cea mai recentă versiune a pachetului Telegram-CLI AUR cu clona Git.
git clone https://aur.archlinux.org/telegram-cli-git.git
utilizați CD-ul pentru a vă deplasa în folderul clon de pe computerul dvs. Arch.
cd telegram-cli-git
Începeți procesul de construire. Rețineți că unele dependențe pot eșua instalarea. Daca acesta este cazul, accesați această pagină și apucă-le manual.
makepkg -si
Instalați pachetul Via Snap
Telegram-CLI este ușor de construit prin codul sursă pe aproape fiecare distribuție Linux. Cu toate acestea, uneori există probleme cu codul sursă și, în funcție de distribuția dvs. Linux, puteți întâmpina probleme la crearea acestuia. Dacă ați urmat instrucțiunile de mai sus și ați primit erori, o cale alternativă pentru utilizarea acestui software este instalarea pachetului snap Telegram-CLI.
Utilizarea acestui software prin intermediul unui Snap este o idee grozavă, deoarece întreținătorul Snap se ocupă de toate problemele software. Cel mai bine, Snaps rulează practic pe fiecare distribuție Linux, așa că nu există nicio îndoială că îl vei putea rula. Pentru a instala Telegram-CLI, mai întâi, urmați ghidul nostru pentru a afla cum să instalați și să obțineți pachetele Snap care rulează pe distribuția dvs. Linux. Când rulează Snaps, utilizați această comandă de terminal pentru a instala cel mai recent pachet Telegram-CLI.
sudo snap install telegram-cli
Doriți să dezinstalați Telegram-CLI? Încercați această comandă Snap.
sudo snap remove telegram-cli
Folosind Telegram-CLI
Dacă ați construit Telegram-CLI din sursă, lansați-l cu această comandă:
cd ~/tg
bin/telegram-cli -k tg-server.pub
Captați utilizatorii, rulați:
telegram-cli
Pe măsură ce se deschide interfața terminalului Telegram, va trebui să vă conectați la contul dvs. Conectarea prin terminal este foarte asemănătoare cu utilizarea aplicației oficiale Telegram pe Linux. Introduceți numărul de telefon conectat la contul dvs. pentru a continua.
Dacă numărul este corect, Telegram va trimite un cod de conectare prin alte aplicații Telegram la care sunteți conectat sau prin mesaj text. Introduceți codul, apoi apăsați tasta Enter pentru a continua.
Accesarea Contactelor
Pentru a vizualiza contactele Telegram prin Telegram-CLI, tastați contact_list în solicitare și apăsați tasta Enter. Folosirea contact_list afișează o listă cu toate persoanele cu care ești prieten pe Telegram. Înțelegeți că nu va afișa utilizatorii care nu sunt adăugați în mod specific.
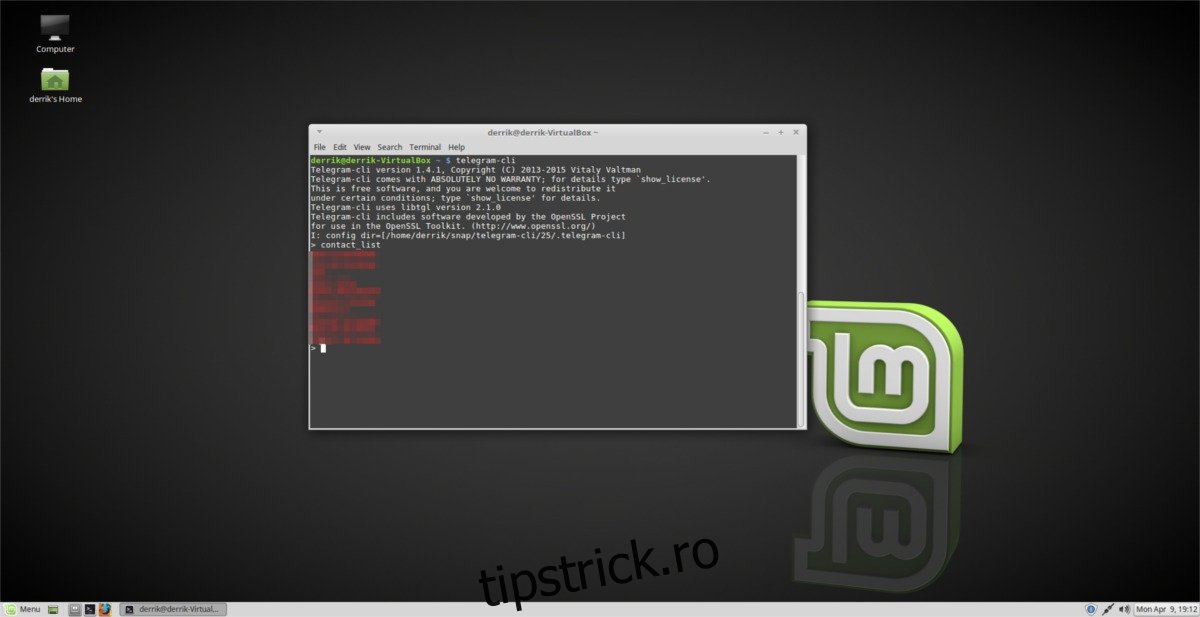
Vizualizarea chat-urilor
Doriți să vedeți conversațiile în curs cu Telegram-CLI? Încercați să introduceți comanda dialog_list. Aceasta arată toate grupurile și firele de chat cu mesaje directe pe care le-ați deschis în Telegram. Pentru a trimite cuiva un mesaj în oricare dintre aceste chaturi, încercați:
msg nameofperson messagename
Asigurați-vă că verificați și celelalte lucruri pe care Telegram-CLI le poate face tastând ajutor.
Închideți clientul Telegram-CLI în orice moment, tastând ieșire sau apăsând Ctrl + Z.