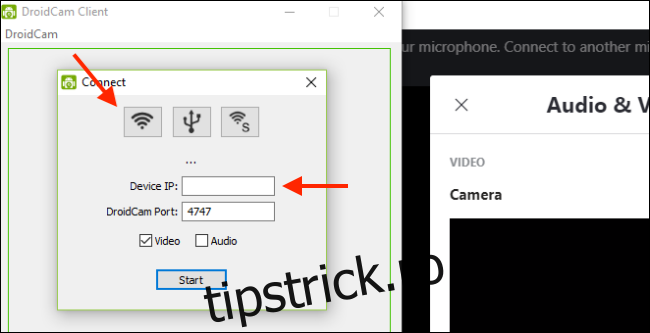Camerele web sunt greu de găsit și sunt scumpe în acest moment. Dacă te-ai săturat deja de camera web mică și integrată de pe computerul tău cu Windows 10, încearcă să folosești camera de pe telefonul Android. Iată cum funcționează.
Dacă aveți un smartphone Android mai nou, camera din spate are un senzor mult mai bun decât majoritatea laptopurilor Windows și unele dintre camerele web mai ieftine de pe piață. Aveți încredere în noi – aceasta este una dintre cele mai rapide modalități de a vă îmbunătăți jocul de videoconferință.
Puteți încerca să utilizați aplicația Android a platformei de videoconferință, dar dacă vă alăturați unui apel de serviciu, poate doriți să utilizați computerul Windows în schimb. În acest fel, puteți accesa toate programele de care aveți nevoie pentru a lucra de acasă.
Puteți folosi smartphone-ul Android (atât camera frontală, cât și cea din spate) ca cameră web fără fir cu DroidCam aplicația de pe telefonul dvs. și Client DroidCam aplicație pentru Windows 10. Funcționează cu cele mai populare aplicații de apeluri video de pe Windows (cu excepția versiunii Skype Store Windows).
Vă puteți conecta și prin USB, dar acest lucru necesită ceva manichiură avansată. Versiunea gratuită a aplicației acceptă doar definiția standard. Dacă doriți videoclipuri de înaltă rezoluție (720p HD), va trebui să cumpărați cei 5 USD DroidCamX aplicația în schimb.
Începeți prin descărcarea și instalarea Cameră web fără fir DroidCam Aplicația Android pe smartphone-ul tău. Apoi, descărcați și instalați Client DroidCam pentru Windows 10 de pe site-ul web Dev47Apps. Asigurați-vă că atât telefonul Android, cât și computerul cu Windows 10 sunt în aceeași rețea Wi-Fi.
Deschideți aplicația DroidCam Android și acordați-i permisiunea de a accesa camera și microfonul. După ce ați parcurs tutorialul, veți vedea ecranul principal al aplicației care conține detaliile conexiunii Wi-Fi.
Pe computerul Windows, deschideți DroidCam Client. Faceți clic pe butonul Wi-Fi pentru a începe procesul de conectare. Introduceți „IP-ul dispozitivului” din aplicația Android a DroidCam.
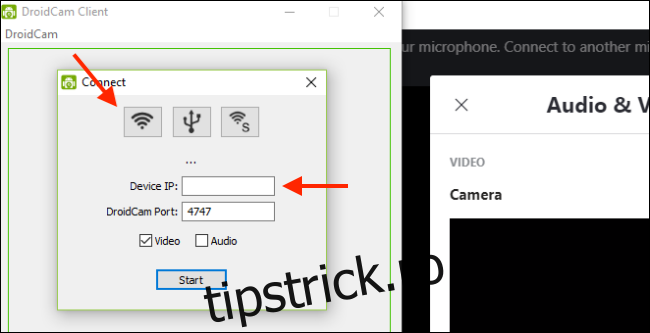
Va apărea apoi în secțiunea „IP Wifi”.
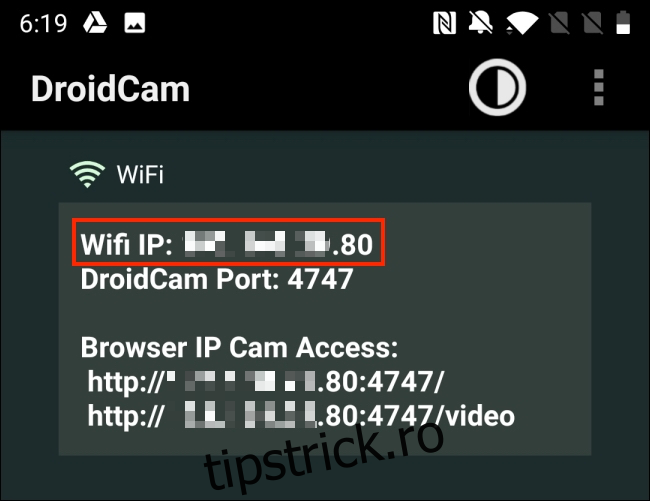
Dacă doriți, puteți selecta opțiunea „Audio” pentru a utiliza microfonul telefonului. Când ați terminat, faceți clic pe „Start”.
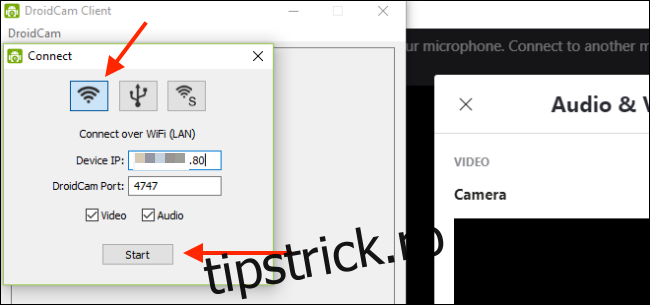
Camera smartphone-ului dvs. Android este acum activată ca cameră web. Puteți vedea previzualizarea chiar în aplicația DroidCam.
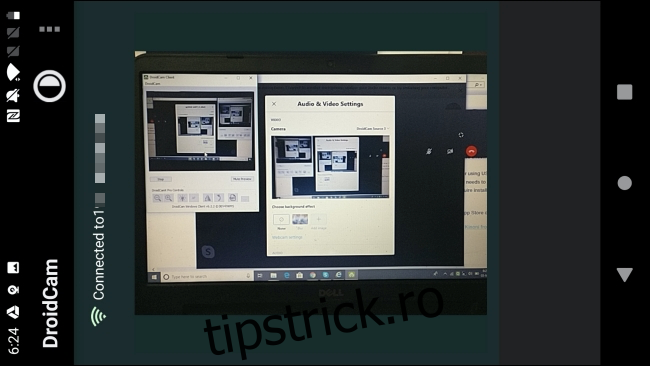
DroidCam va fi acum camera web implicită pentru toate aplicațiile de videoconferință. Dacă nu este, accesați setările audio și video ale aplicației dvs. de videoconferință pentru a comuta implicit la DroidCam.
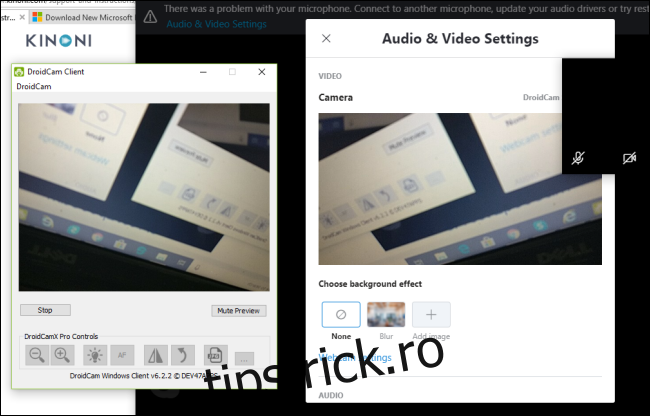
De exemplu, în aplicația Skype, veți găsi această opțiune în Setări > Setări audio și video. Aici, faceți clic pe săgeata derulantă de lângă „Cameră”, apoi selectați „DroidCam” ca sursă.
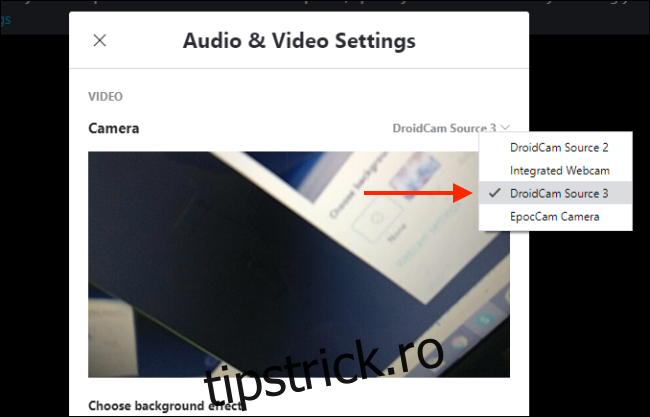
Dacă doriți să treceți la camera frontală, atingeți butonul Meniu din aplicația pentru Android DroidCam și accesați Setări > Cameră > Față.
Acum, tot ce trebuie să faceți este să vă setați telefonul la înălțimea și unghiul potrivit. Îl puteți sprijini pur și simplu de ecranul laptopului, dar vă recomandăm să investiți într-un trepied sau un suport pentru smartphone.
Nu ai un telefon Android? De asemenea, puteți utiliza iPhone-ul sau camera digitală ca cameră web.