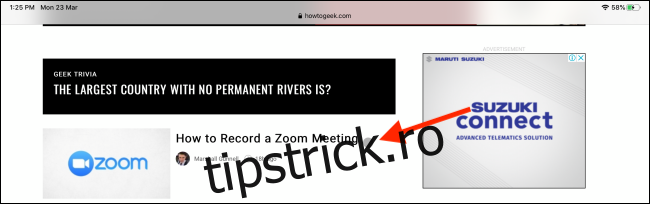Apple a introdus suport pentru mouse și trackpad pentru iPad odată cu lansarea iPadOS 13.4. Noul cursor este un cerc gri translucid și dinamic, care nu numai că vă permite să faceți clic pe lucruri, ci și să interacționați cu elementele din aplicații folosind gesturi mouse-ului și trackpad-ului.
Conectați mouse-ul sau trackpad-ul Bluetooth la iPad din secțiunea Bluetooth din aplicația Setări și veți vedea instantaneu cursorul pe ecran.
Cuprins
Cum să utilizați cursorul pe iPad
Noul cursor de pe iPad nu este ceva pe care Apple l-a portat de pe Mac. De asemenea, nu este doar un înlocuitor pentru degetele tale. Este undeva la mijloc.
Cercul mic gri are aproximativ aceeași dimensiune cu vârful degetului, desigur, dar este și dinamic. La câteva secunde după ce încetați să utilizați mouse-ul, cursorul dispare.
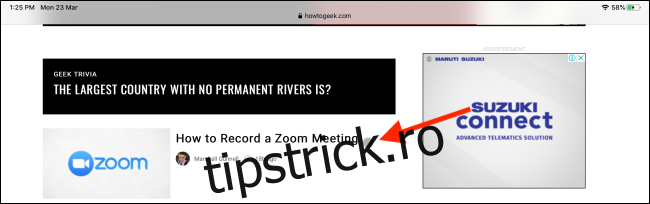
În plus, când treceți cu mouse-ul peste un element UI, acesta va evidenția de fapt întregul buton (cursorul va contura butonul).
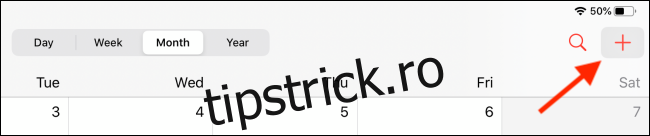
Puteți face clic pe un buton pentru a selecta elementul și puteți face clic dreapta pentru a deschide meniurile contextuale (acest proces este acum instantaneu). Și la fel ca și pe Mac, cursorul recunoaște textul și se adaptează la acesta instantaneu. Treceți cu mouse-ul peste un text, faceți clic stânga și trageți pentru a evidenția textul instantaneu.
De acolo, puteți face clic dreapta pentru a afișa opțiunea de copiere. Dacă nu puteți selecta textul instantaneu în unele aplicații vechi, faceți dublu clic pe un cuvânt pentru a intra în modul de selectare a textului. Puteți trage textul selectat exact așa cum puteți face cu degetul.
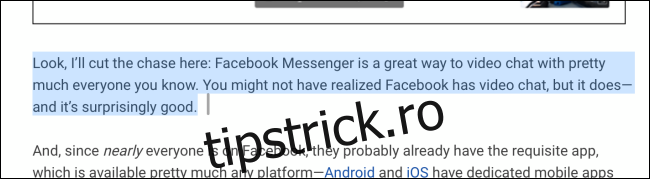
În continuare, vom acoperi rapid unele dintre diferitele caracteristici și funcționalități ale cursorului.
Mouse-ul poate fi la îndemână atunci când iPad-ul este adormit. Faceți clic pe mouse sau trackpad când este conectat la iPad pentru a activa instantaneu afișajul tabletei. Apoi mutați cursorul în partea de jos a ecranului pentru a debloca iPad-ul.
Derularea în sus și în jos poate fi folosită folosind rotița de defilare a mouse-ului sau un trackpad folosind un gest cu două degete.
Treceți cu mouse-ul peste pictogramele de stare din dreapta sus și faceți clic pe el pentru a deschide Centrul de control.
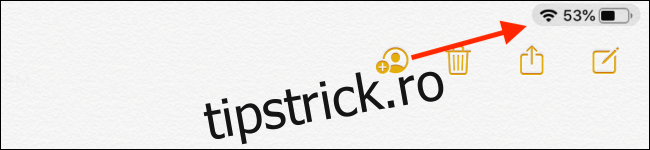
Împingeți mouse-ul în partea de jos a ecranului o dată pentru a afișa App Dock.

Cu App Dock-ul expus, puteți acum să faceți clic și să trageți o aplicație în partea stângă sau dreaptă a ecranului pentru a intra în Vizualizare divizată.
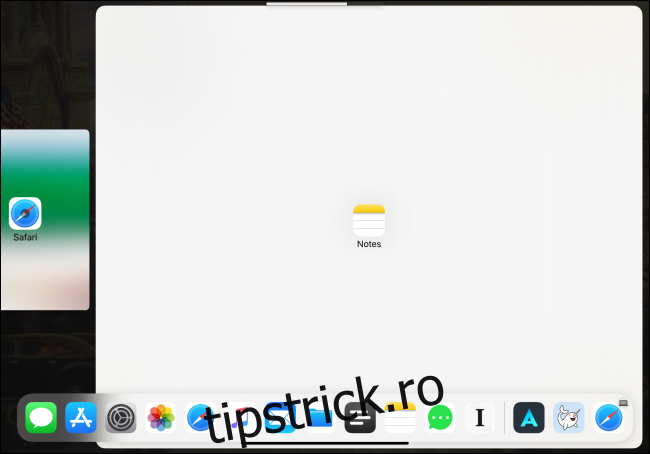
Mutați cursorul în partea de jos a ferestrei pentru a accesa ecranul de pornire al iPad-ului. De asemenea, puteți face clic pe bara de pornire (pe iPad-uri cu Face ID și fără butonul Acasă) pentru a accesa ecranul de pornire.

Dacă faceți clic și mențineți apăsat pe bara de pornire și apoi mutați cursorul în mijlocul ecranului, veți intra în comutatorul de aplicații.
Puteți reduce Centrul de notificări deplasând cursorul mouse-ului sau trackpad-ului în partea de sus a ecranului și apoi împingând în sus pentru a reduce Centrul de notificare. Da, este puțin confuz, dar odată ce ai înțeles, începe să vină de la sine.

După ce aveți o aplicație deschisă, blocați cursorul în marginea dreaptă a ecranului pentru a afișa aplicația în vizualizarea Slide Over.
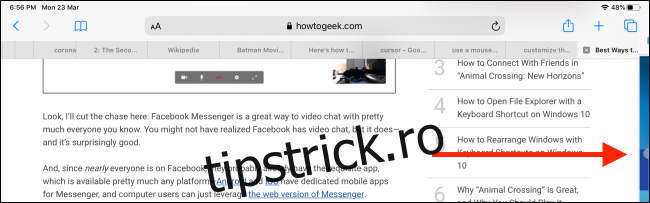
Cei cu iPad-uri care au Face ID pot comuta între aplicații folosind mouse-ul sau trackpad-ul. Faceți clic pe bara Acasă și apoi mutați cursorul la stânga sau la dreapta pentru a comuta între aplicațiile recente (puteți face acest lucru și în fereastra Slide Over).

Pe măsură ce explorați această nouă introducere a cursorului, încercați să faceți clic dreapta oriunde puteți. Dacă anterior ați putea apăsa și menține apăsat pe un element UI pentru mai multe opțiuni, acum puteți afișa elementele suplimentare de meniu mai rapid folosind opțiunea de clic dreapta pe mouse sau trackpad. Acest lucru funcționează pentru aplicațiile de pe ecranul de pornire și pentru toate aplicațiile Apple, cum ar fi Fotografii, Note și multe altele. Această listă va crește pe măsură ce mai multe aplicații sunt actualizate pentru a susține cursorul.
Cel mai bun și probabil cel mai util exemplu aici este în aplicația Safari. Faceți clic dreapta pe un link și meniul contextual apare instantaneu. Nu este nevoie să țineți apăsat. Treceți cu mouse-ul sau derulați peste butonul „Deschidere în fundal” și apoi faceți clic pe el pentru a deschide linkul într-o filă nouă.
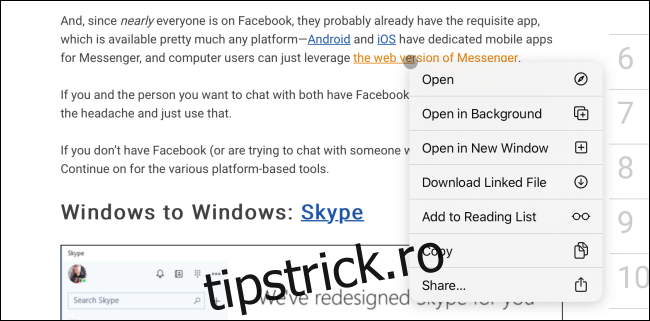
Cum să utilizați gesturile pe trackpad pe iPad-ul dvs
Dacă atașați Magic Trackpad 2 la iPad sau dacă aveți o carcasă cu trackpad încorporat, obțineți câteva funcționalități suplimentare folosind gesturi:
Du-te acasă: glisează în sus cu trei degete.
Comutator de aplicații: glisați în sus cu trei degete și țineți apăsat.
Comutare între aplicații: glisați la stânga sau la dreapta cu trei degete (funcționează și în aplicațiile Slide Over).
Ciupiți: Ciupiți cu două degete pentru a închide aplicațiile și a merge la ecranul de pornire.
Cum să personalizați cursorul pe iPad-ul dvs
Deși puteți utiliza noul cursor imediat din cutie (după actualizarea la iPadOS 13.4 sau o versiune ulterioară), credem că există câteva modificări pe care ar trebui să le faceți pentru a vă îmbunătăți experiența.
De exemplu, viteza implicită de defilare și urmărire pentru un mouse sau trackpad Bluetooth este destul de scăzută. Poate doriți să schimbați și direcția de derulare.
După ce mouse-ul sau trackpad-ul este asociat cu iPad-ul, veți vedea o nouă secțiune numită „Mouse and Trackpad” care apare în secțiunea „General” a aplicației Setări.

Mai întâi, trageți glisorul „Viteza de urmărire” până la pictograma iepure. Acest lucru va ușura semnificativ mișcarea cursorului.
Apoi, dacă nu sunteți obișnuit cu funcția de defilare naturală (unde derularea în sus împinge pagina în jos), atingeți comutatorul de lângă „Defilare naturală” pentru a o dezactiva și a reveni la vechile moduri.
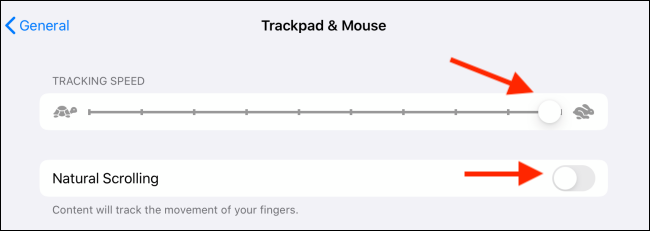
De asemenea, puteți configura clicul secundar din acest meniu dacă doriți, atingând textul „Clic secundar”.

Din ecranul următor, puteți alege între opțiunile „Oprit”, „Stânga” sau „Dreapta”.
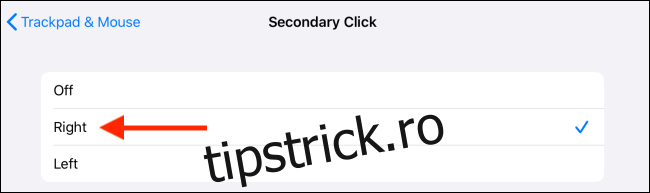
Dacă utilizați un trackpad, veți vedea și o opțiune pentru a dezactiva derularea inerțială în meniul „Mouse And Trackpad”.
În continuare, vom personaliza comportamentul cursorului.
Din aplicația „Setări”, accesați secțiunea „Accesibilitate” și apoi selectați opțiunea „Controlul indicatorului”.

Aici, în secțiunea „Aspect”, puteți atinge comutatorul de lângă „Măriți contrastul” pentru a face indicatorul puțin mai ușor de văzut.
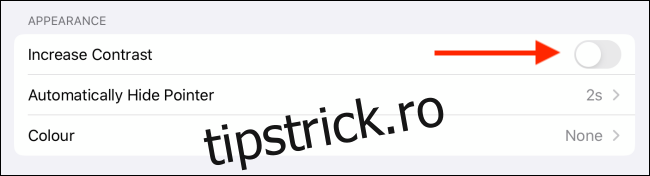
De asemenea, puteți apăsa pe opțiunea „Ascundeți automat indicatorul” pentru a modifica timpul de inactivitate înainte ca indicatorul să dispară. Dezactivați această funcție dacă doriți să mențineți indicatorul activat pe ecran pentru o perioadă nedeterminată.
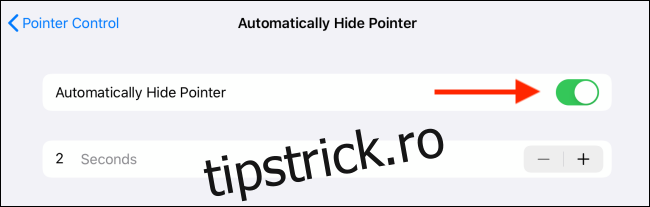
Din secțiunea „Culoare”, puteți adăuga o contur colorat în jurul indicatorului și puteți crește dimensiunea conturului folosind glisorul „Dimensiune indicator” dacă vă este greu să vedeți sau să reperați cursorul pe ecran.
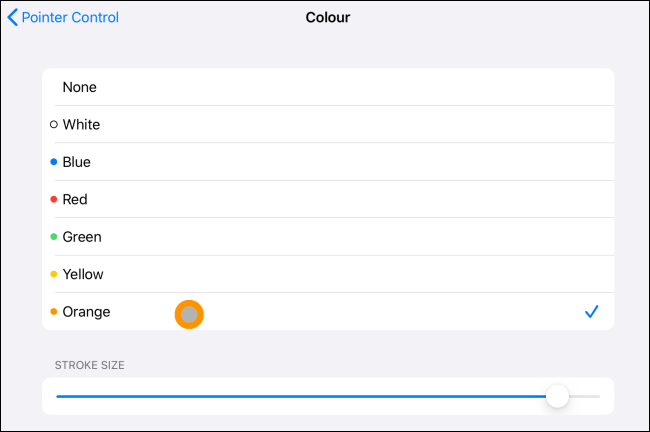
Acum, apăsați butonul Înapoi (etichetat „Control Pointer”) pentru a naviga la meniul anterior.
În mod implicit, cursorul are o mulțime de animații atunci când treceți cu mouse-ul peste elementele UI (cum trece de la un cursor pentru a evidenția butonul). Dacă vi se pare că acestea sunt enervante sau credeți că durează prea mult timp, puteți dezactiva animația atingând comutatorul de lângă opțiunea „Animări cu indicatori”.
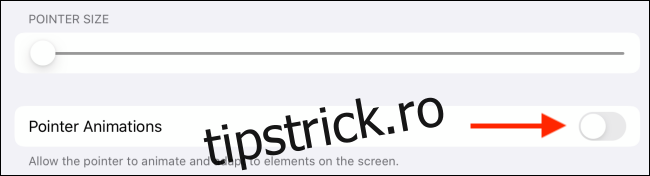
În cele din urmă, ar trebui să încercați să creșteți viteza de defilare din glisorul de sub titlul „Viteza de defilare”. Îți va îmbunătăți semnificativ experiența.

Deoarece această funcție este construită pe lângă AssistiveTouch, puteți totuși să personalizați diferitele butoane de pe mouse, activând AssistiveTouch din Accesibilitate. Am subliniat pașii din acest ghid.