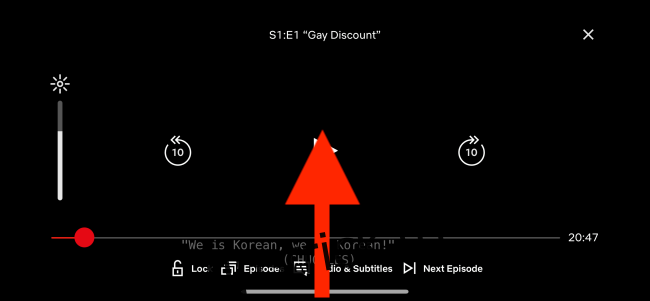De câțiva ani, iPad-ul avea capacitatea de a reda videoclipuri în modul imagine în imagine. Odată ce faceți upgrade la iOS 14 sau o versiune ulterioară, iPhone-ul dvs. câștigă și funcția. Funcționează cu aplicații media, YouTube (prin Safari) și chiar și pentru apeluri FaceTime.
Utilizați Picture-in-Picture pentru aplicațiile acceptate pe iPhone
Toate aplicațiile media care acceptau deja modul imagine în imagine pe iPad funcționează imediat pe iPhone-ul tău care rulează iOS 14 sau o versiune ulterioară. Și acum că funcția este disponibilă pe iPhone, ne așteptăm să vedem mai multe aplicații media și video conferințe pentru a adăuga caracteristica.
Deocamdată, aplicațiile populare precum Netflix și Amazon Prime acceptă această funcție. Aplicația YouTube nu o face, dar vom discuta mai târziu.
Dacă ați folosit modul imagine în imagine pe iPad, vă veți familiariza cu procesul. Deschideți o aplicație precum Netflix și începeți să redați un film sau o emisiune TV. Apoi, în timpul redării, glisați în sus din bara de pornire (partea de jos a ecranului). Dacă utilizați un iPhone cu un buton Acasă, apăsați în schimb butonul Acasă.
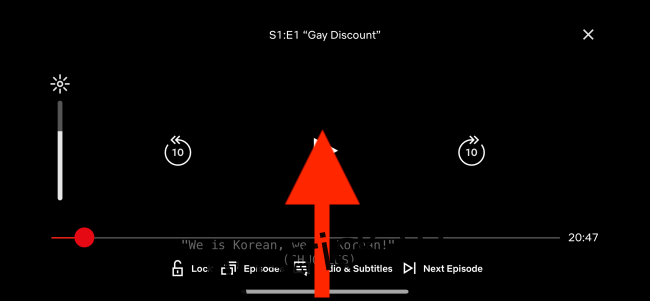
Veți vedea acum ecranul de pornire al iPhone-ului dvs. pe măsură ce videoclipul continuă să fie redat într-o fereastră mică a playerului media.
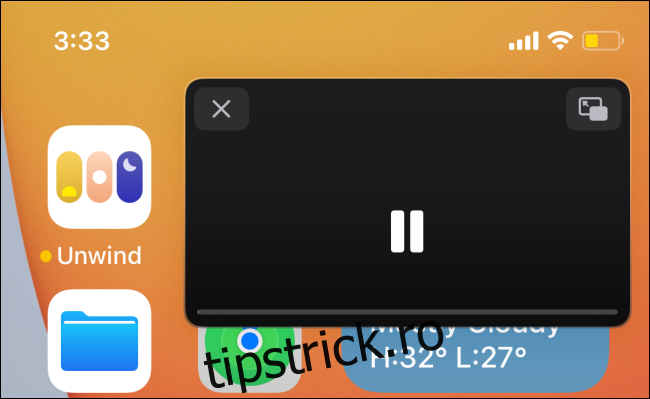
Acum puteți ciupi și mări fereastra pentru a o mări sau mai mică. De asemenea, puteți glisa fereastra spre marginea stângă sau dreaptă a ecranului pentru a ascunde playerul video. Sunetul va continua să fie redat în fundal.
Pentru a readuce fereastra imagine în imagine, atingeți pictograma „Săgeată”.
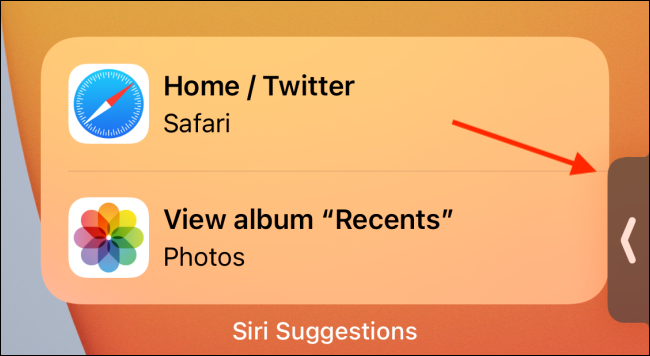
Atingerea fereastra de imagine în imagine dezvăluie opțiuni suplimentare. De aici, puteți reda sau întrerupe videoclipul și sări înainte și înapoi.
Pentru a reveni la modul ecran complet, atingeți butonul „Picture-in-Picture” aflat în colțul din dreapta sus al ferestrei. Și dacă doriți să opriți complet redarea, atingeți butonul „Închidere” din stânga sus.
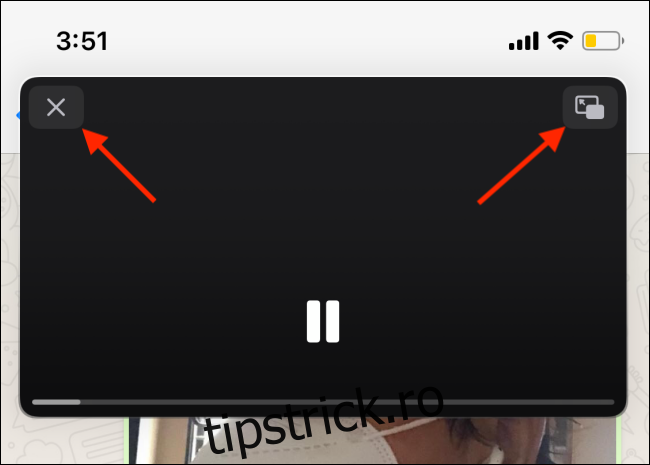
FaceTime acceptă și modul imagine în imagine și funcționează în același mod. În timpul unui apel video, accesați ecranul de pornire pentru a continua apelul într-o fereastră mică de imagine în imagine.
Utilizați Picture-in-Picture pentru YouTube (și alte site-uri web)
În timp ce YouTube Premium pe Android acceptă imaginea în imagine, YouTube pur și simplu nu oferă această funcție utilizatorilor de iPhone și iPad. Dar nu vă faceți griji, soluția Safari pentru iPad funcționează și pe iPhone.
Puteți folosi Safari pentru a reda videoclipul YouTube în playerul video nativ, care oferă funcționalitate imagine în imagine. Această caracteristică va funcționa și pentru alte playere media web care funcționează cu playerul video nativ Safari.
Prima vizita Site-ul YouTube și apoi începeți redarea unui videoclip. De acolo, atingeți butonul „Ecran complet”.
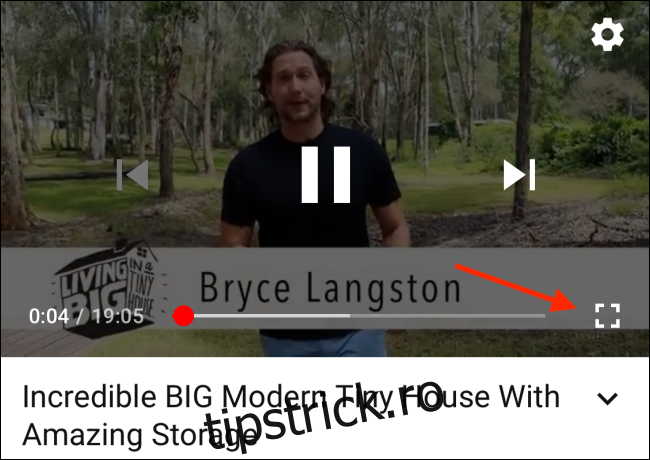
Veți observa că playerul media YouTube a dispărut și este înlocuit cu propriul player video al Apple. Acum puteți atinge butonul „Picture-in-Picture” pentru a activa rapid funcția. Sau puteți glisa în sus din bara Acasă (sau apăsați butonul „Acasă” pe dispozitivele mai vechi) pentru a activa modul imagine în imagine.

Odată ce sunteți în modul imagine în imagine, totul este ca de obicei. Veți găsi aceleași opțiuni pentru a muta fereastra playerului și a ascunde fereastra plutitoare.
Acum puteți continua să utilizați alte aplicații în timp ce videoclipul YouTube este redat în fereastra plutitoare. După ce ați terminat, puteți apăsa butonul „Închidere” pentru a ieși din player sau puteți atinge butonul „Imagine în imagine” pentru a reveni la modul ecran complet.

Odată ce iPhone-ul dvs. rulează iOS 14 sau o versiune ulterioară, asigurați-vă că încercați noile widget-uri de pe ecranul de pornire!