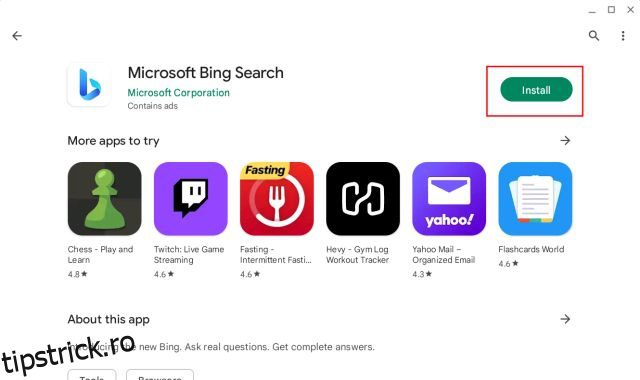Deși există câteva extensii excelente ChatGPT Chrome deja disponibile pe internet, ce se întâmplă dacă doriți să utilizați noul chatbot Bing AI și funcția Compose pe Chromebookul dvs.? Ei bine, Microsoft a limitat chatbot-ul Bing AI doar la browserul său Edge intern. Deci, nu există nicio altă modalitate decât încărcarea laterală a Edge pe ChromeOS dacă doriți să utilizați noul Bing alimentat de AI pe Chromebook. Așadar, pentru a vă ușura lucrurile, am venit cu două metode diferite de a accesa Bing-ul alimentat de ChatGPT pe Chromebookul dvs. În această notă, să trecem la pași.
Cuprins
Utilizați Bing AI Search pe Chromebookul dvs. (2023)
Utilizați noul Bing pe un Chromebook (Este necesară asistența Magazinului Play)
Pentru a utiliza noul Bing pe Chromebook, puteți instala aplicația Bing Search pe Chromebook. Cu toate acestea, veți avea nevoie de asistență Play Store pe Chromebook (consultați Pasul #1). Și trebuie să aveți acces la noul chatbot Bing AI pentru a utiliza această funcție. Cea mai bună parte a acestei soluții este că aplicația Bing pentru Android vă permite să căutați prin intrarea vocală. Deci, puteți utiliza alternativa ChatGPT de la Microsoft și ca asistent vocal. Acestea fiind spuse, iată pașii de urmat.
1. Deschideți Magazinul Play pe Chromebook și instalați Bing Search (Gratuit) aplicația.
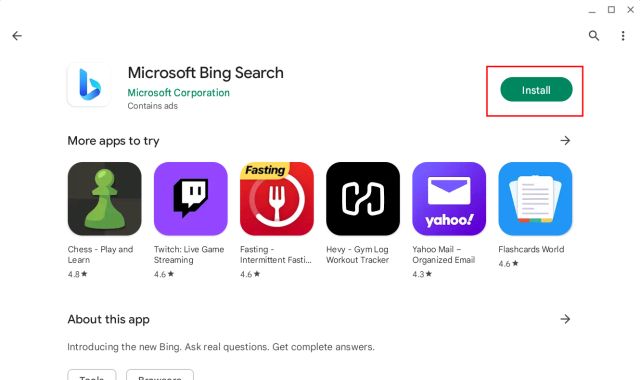
2. Acum, deschideți aplicația și faceți clic pe „Conectați-vă și alăturați-vă”. Apoi, conectați-vă cu contul Microsoft.
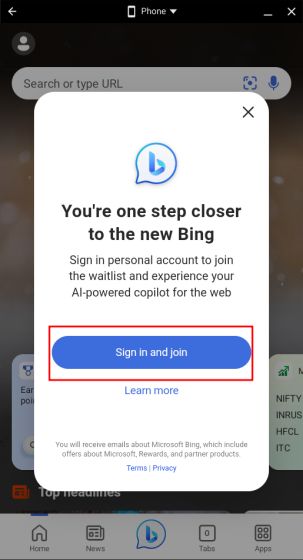
3. În cele din urmă, faceți clic pe pictograma „Bing” din centrul de jos. Dacă butonul nu răspunde, închideți aplicația și deschideți-o din nou.
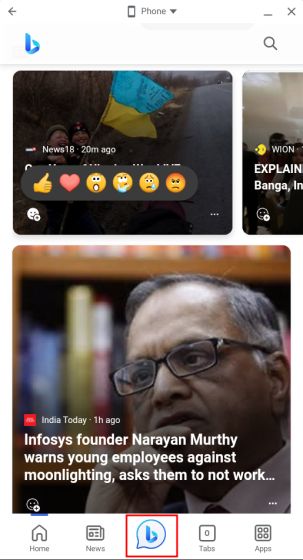
4. Acum, faceți clic pe „Telefon” în partea de sus și alegeți „Redimensionabil“. Acest lucru vă va permite să redimensionați fereastra după preferințele dvs.
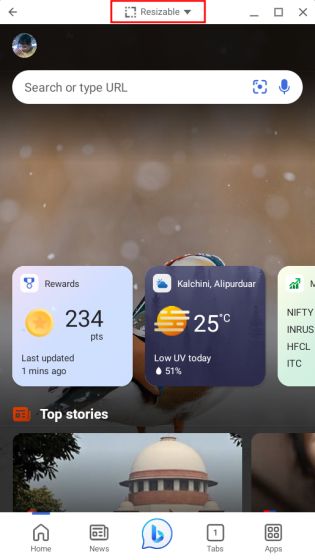
5. După aceea, faceți clic pe butonul „Maximizați” pentru a face fereastra pe ecran complet. Acum, puteți introduce rapid și chiar faceți clic pe microfon pentru căutarea vocală.
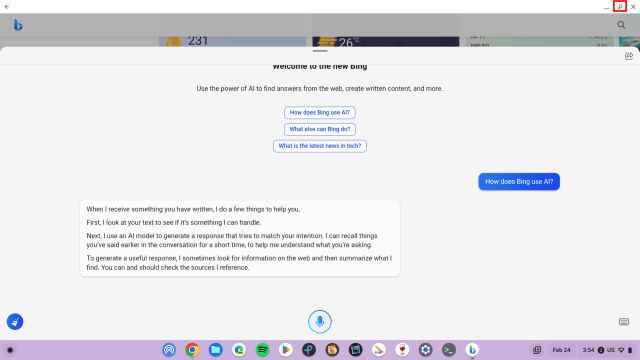
6. Iată noul Bing în acțiune pe Chromebookul nostru.
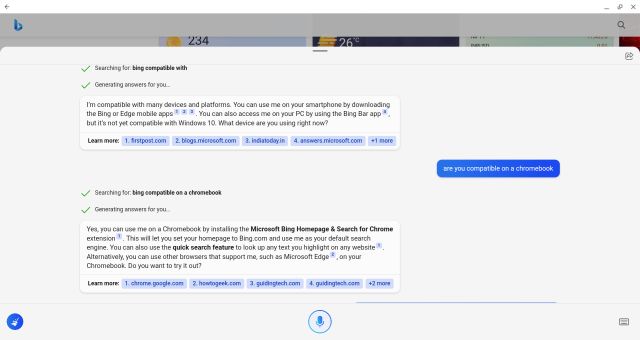
Utilizați noul Bing pe un Chromebook (este necesar suport Linux)
Dacă aveți suportul Linux activat pe Chromebook, puteți accesa cu ușurință noul Bing bazat pe AI pe ChromeOS. Puteți instala versiunea Linux a Microsoft Edge (canal Dev) și vă puteți conecta cu contul Microsoft pentru a începe. Din nou, trebuie să fiți pe lista albă pentru a utiliza noul Bing. Iată cum merge.
1. Dacă nu ați instalat Linux, continuați și configurați Linux pe Chromebook.
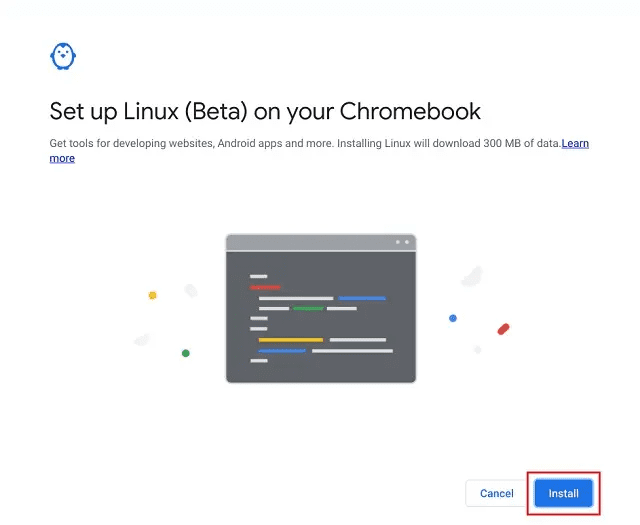
2. Apoi, deschideți această pagină și faceți clic pe pictograma săgeată de sub canalul Dev și alegeți „Linux (.deb)“.
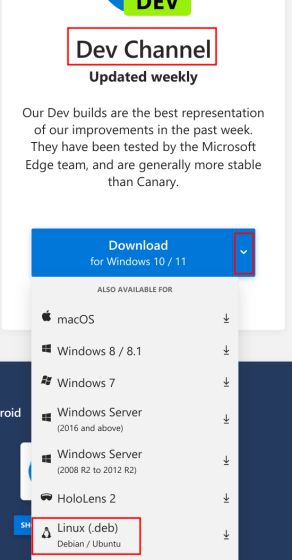
3. Acum, faceți clic pe „Acceptați și descărcați” și un fișier .deb va fi descărcat pe Chromebookul dvs.
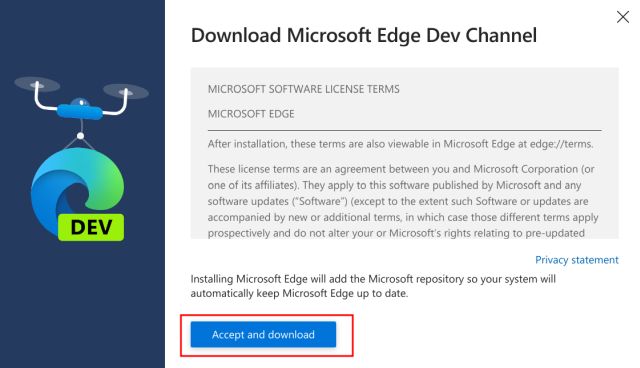
4. Deschideți aplicația Fișiere și mutați-o în secțiunea „Fișiere Linux”.
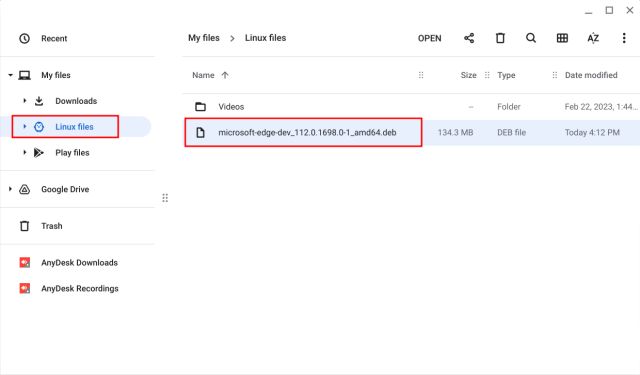
5. După aceea, faceți dublu clic pe fișier și faceți clic pe „Instalare“. Microsoft Edge va fi instalat în câteva minute.
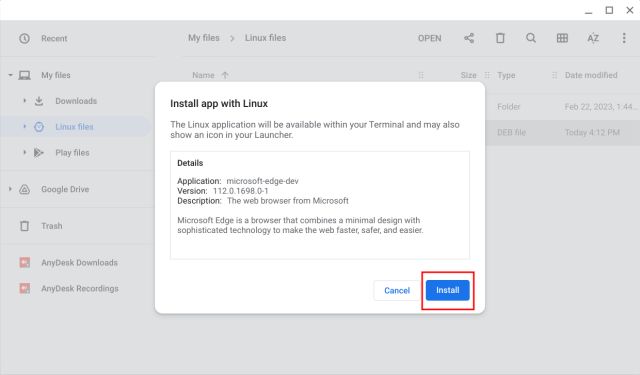
5. Acum, deschideți sertarul de aplicații și treceți la folderul „Aplicații Linux”. Aici, deschideți „Microsoft Edge”. Puteți, de asemenea, să faceți clic dreapta pe el și să îl fixați pe raftul ChromeOS pentru acces rapid.
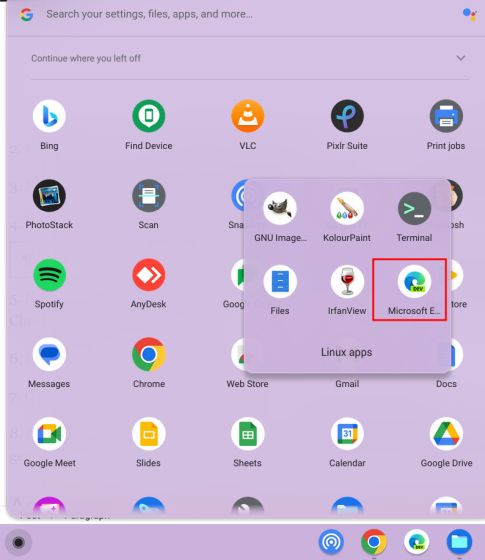
6. Apoi, conectați-vă cu contul Microsoft.
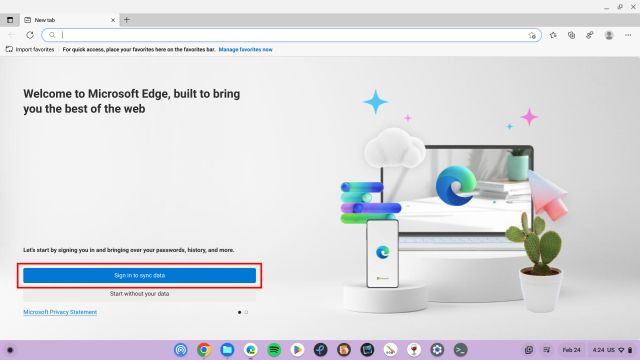
7. Odată conectat, faceți clic pe butonul „Bing” din colțul din dreapta sus.
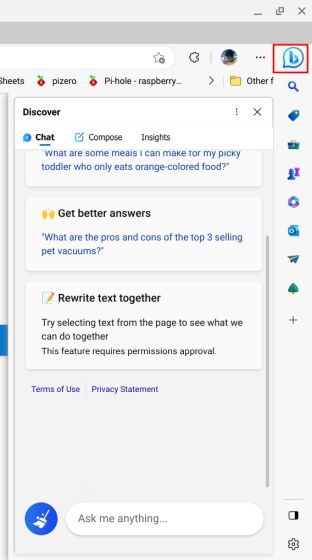
8. Și iată-l. Acum puteți utiliza noul Bing bazat pe inteligență artificială pe Chromebook. De asemenea, puteți utiliza noua funcție de scriere pentru a genera texte folosind ChatGPT în versiunea web a Microsoft Word și chiar în Google Docs.
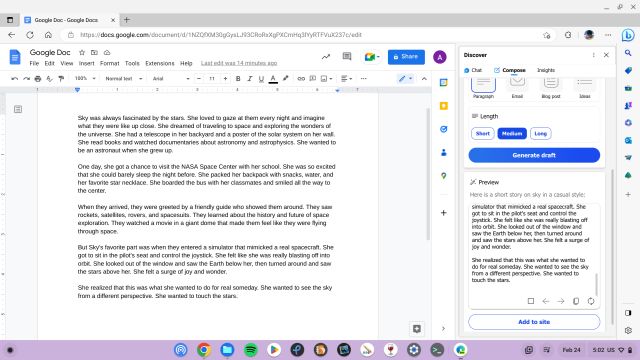
Accesați Bing AI Chatbot pe Chromebookul dvs. chiar acum
Așadar, așa puteți accesa noul Bing alimentat de ChatGPT pe Chromebookul dvs. fără nicio limită. Dacă utilizați versiunea pentru Linux a Edge, funcționează exact așa cum funcționează pe Windows sau macOS, cu funcții precum Compose și Insights. Oricum, asta este tot de la noi. Dacă doriți să rulați aplicații Windows pe un Chromebook, accesați tutorialul nostru detaliat. Și pentru a instala Microsoft Office pe un Chromebook, avem un ghid pregătit pentru tine. În cele din urmă, dacă aveți întrebări, spuneți-ne în secțiunea de comentarii de mai jos.