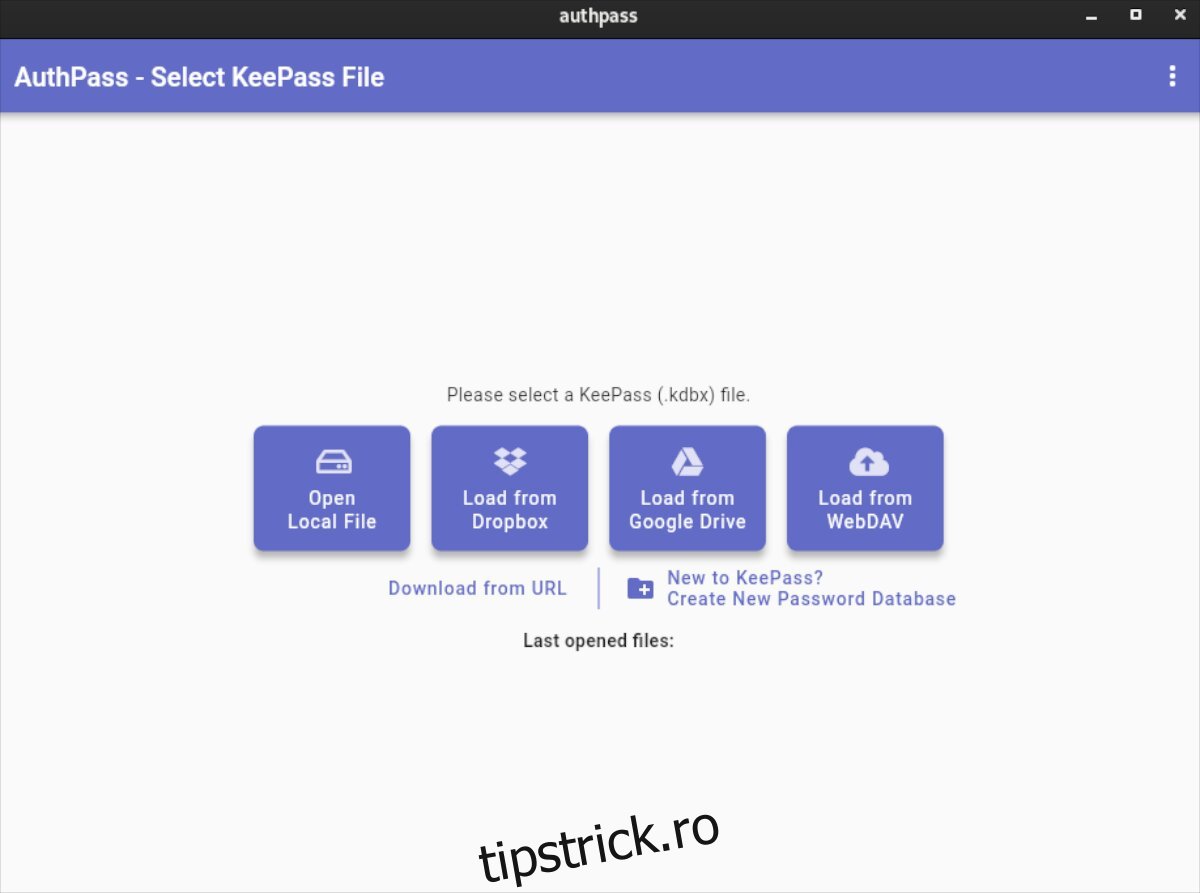AuthPass este un manager de parole open-source pentru Android, iOS, Linux, Mac OS și Windows. Este sigur și o modalitate excelentă de a vă salva parolele și informațiile sensibile. În acest ghid, vă vom arăta cum să configurați AuthPass pe Linux și cum să îl utilizați.
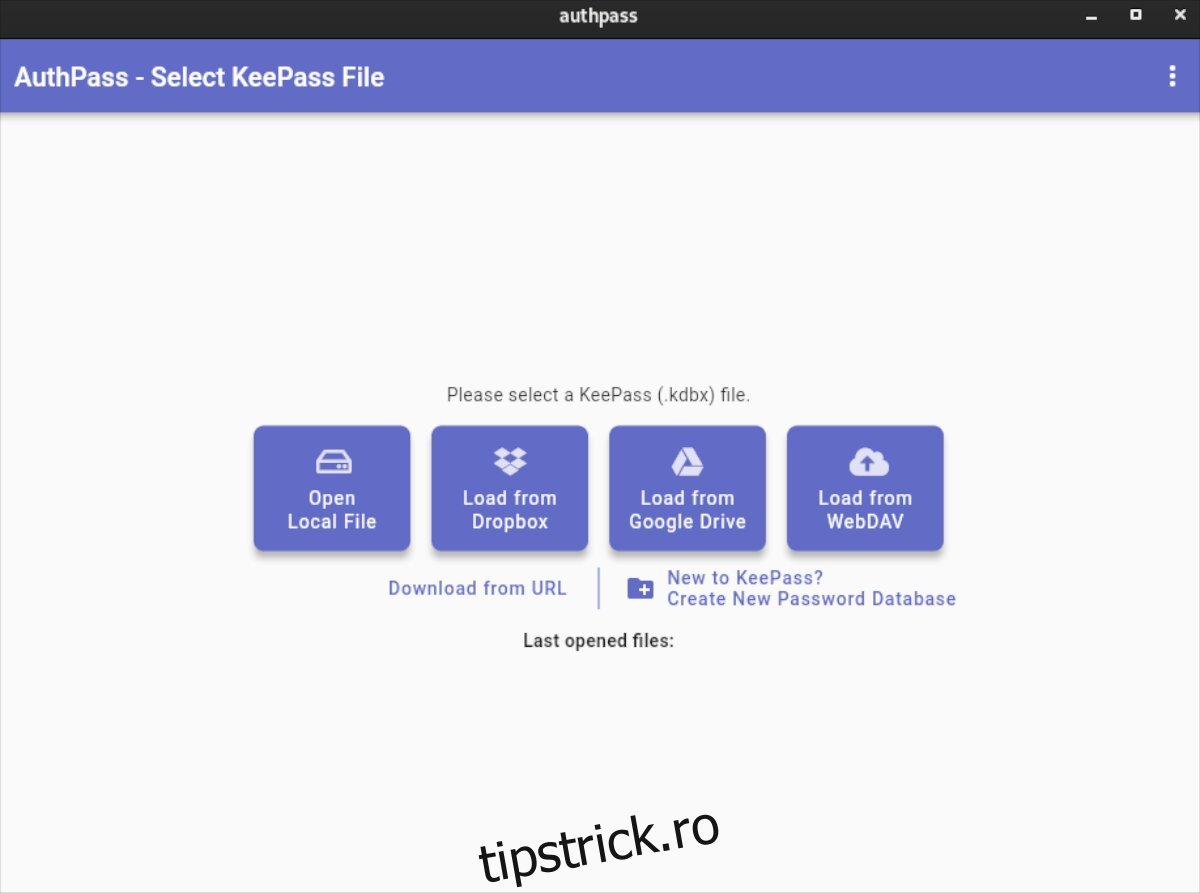
Cuprins
Instalarea AuthPass pe Linux
AuthPass acceptă Linux prin magazinul Ubuntu Snap. Cu toate acestea, au și o versiune TarGZ generică pentru cei care ar prefera să nu instaleze versiunea Snap a aplicației.
Pentru a instala AuthPass pe computerul dvs. Linux, începeți prin a deschide o fereastră de terminal. Puteți deschide o fereastră de terminal pe desktopul Linux apăsând Ctrl + Alt + T de pe tastatură. Sau, căutați „Terminal” în meniul aplicației și lansați-l în acest fel.
Cu fereastra terminalului deschisă, instalarea AuthPass poate începe. Folosind instrucțiunile de instalare de mai jos, puneți în funcțiune aplicația AuthPass pe computer.
Pachet snap
AuthPass este disponibil pentru toți utilizatorii Linux ca pachet Snap în Ubuntu Snap Store. Magazinul Snap este o modalitate excelentă de a merge pentru această aplicație, deoarece dezvoltatorii pot lansa actualizări rapide instantaneu.
Pentru a instala AuthPass pe sistemul dvs. ca pachet Snap, va trebui să aveți timpul de rulare Snapd configurat pe computer. Configurarea timpului de rulare Snapd este relativ ușoară. Urmați ghidul nostru despre cum să configurați Snaps pentru mai multe informații.
Cu durata de execuție a pachetului Snap configurată pe computerul dvs. Linux, instalați AuthPass folosind comanda de instalare rapidă de mai jos.
sudo snap install authpass
Arch Linux
Dacă sunteți pe Arch Linux, veți putea instala versiunea AuthPass TarGZ pe computer prin intermediul AUR. Folosind comanda pacman și configurați pachetele „git” și „base-devel” pentru a începe instalarea.
sudo pacman -S git base-devel
Cu cele două pachete instalate, este timpul să configurați ajutorul Trizen AUR. Acest program va automatiza instalarea AuthPass din AUR, astfel încât nu trebuie să o faceți manual.
git clone https://aur.archlinux.org/trizen.git cd trizen/ makepkg -sri
Acum că aplicația Trizen este configurată pe computer, utilizați comanda trizen -S pentru a face ca aplicația AuthPass să funcționeze pe computer.
trizen -S authpass-bin
Linux generic
Versiunea generică pentru Linux a AuthPass nu necesită nicio instalare. În schimb, poate fi lansat imediat ce este descărcat. Iată cum puteți obține versiunea generică a AuthPass să funcționeze pe computerul dvs. Linux.
Mai întâi, utilizați comanda wget download pentru a prelua cea mai recentă versiune a AuthPass din GitHub.
wget https://github.com/authpass/authpass/releases/download/v1.9.4/authpass-linux-1.9.4_1872.tar.gz
Apoi, extrageți arhiva AuthPass TarGZ folosind comanda tar xvf.
tar xvf authpass-linux-1.9.4_1872.tar.gz
După extragerea arhivei AuthPass TarGZ, un folder numit „authpass” va apărea în folderul de acasă. Folosind comanda CD, treceți în acest folder. Apoi, porniți aplicația folosind ./authpass.
cd ~/authpass/ ./authpass
Cum să utilizați managerul de parole AuthPass
Pentru a configura AuthPass pe computerul dvs. Linux, începeți prin a deschide aplicația. Cu aplicația deschisă, urmați instrucțiunile pas cu pas de mai jos.
Pasul 1: În interiorul AuthPass, găsiți butonul „Nou în KeePass” și faceți clic pe el cu mouse-ul. Selectarea acestei opțiuni vă va permite să creați o nouă bază de date de parole.
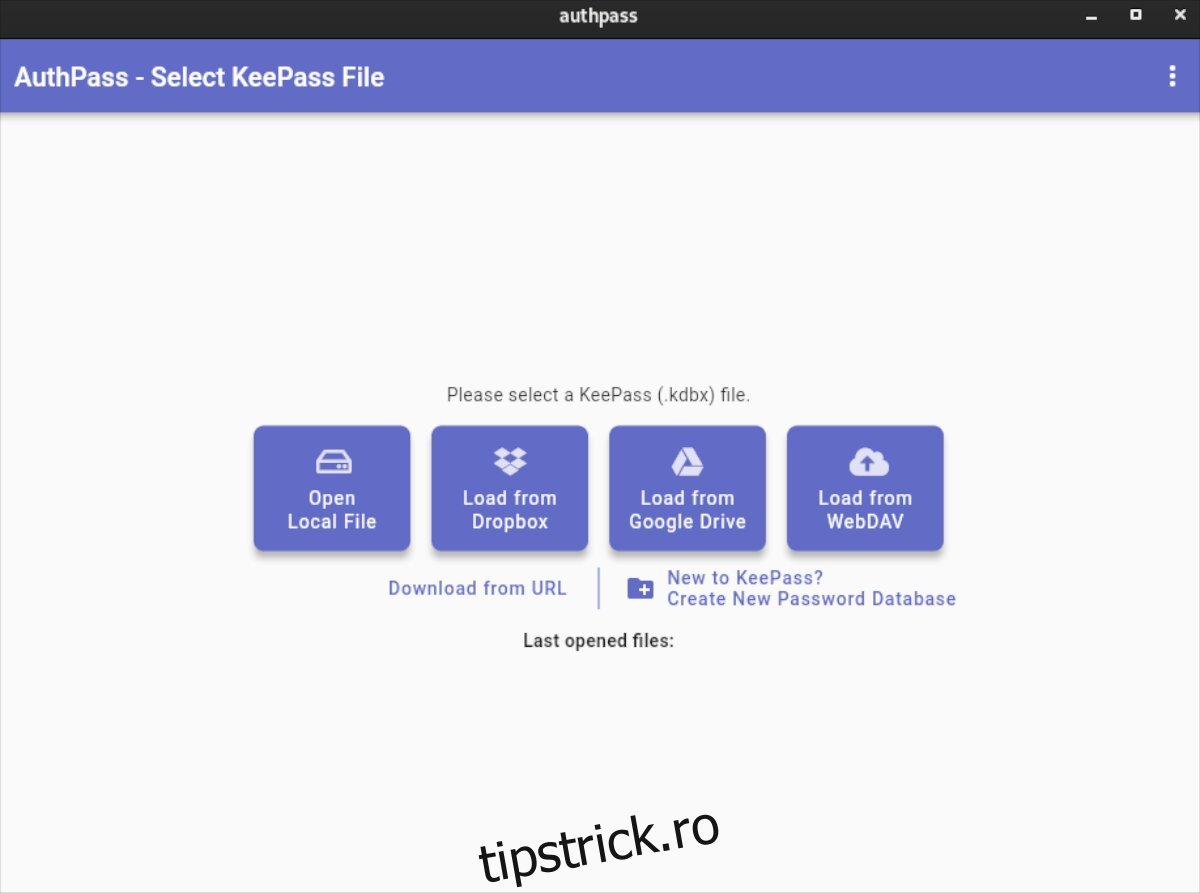
Pasul 2: După selectarea butonului „Nou în KeyPass”, va apărea o nouă fereastră. În acesta, vi se va cere să denumiți noua bază de date și să setați o parolă principală sigură.
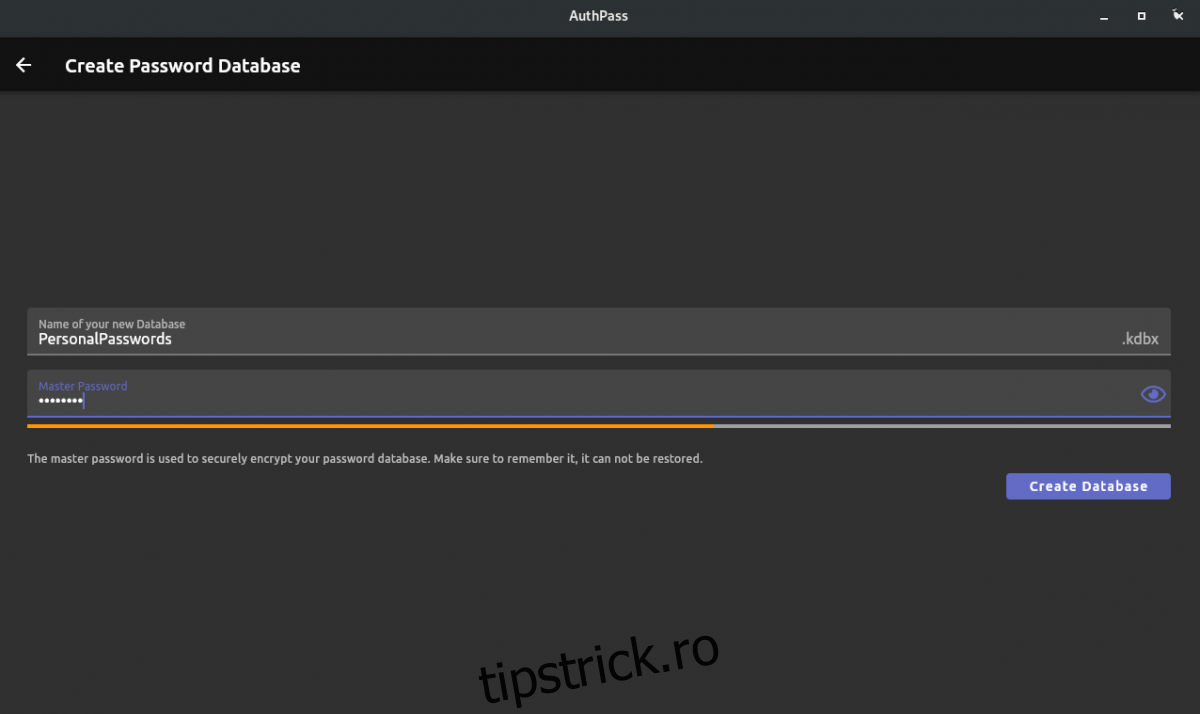
Asigurați-vă că utilizați o parolă memorabilă și sigură. Nu pierdeți această parolă, deoarece nu o veți putea reseta! Cu toate acestea, nu o notați pe o foaie de hârtie, deoarece cineva ar putea avea acces la seiful dvs. de parole.
Pasul 3: După ce ați scris noua parolă principală, găsiți butonul „Creați o bază de date” și faceți clic pe el cu mouse-ul. După ce ați selectat butonul, baza de date va fi creată.
Pasul 4: Odată cu noua bază de date creată, AuthPass vă va cere să adăugați o nouă parolă. Faceți clic pe butonul „Adăugați parola” din interiorul aplicației pentru a adăuga o nouă parolă la AuthPass.
Pasul 5: Găsiți caseta „Titlu” și scrieți numele numelui de conectare pe care îl adăugați la AuthPass.
Pasul 6: Găsiți caseta de text „Utilizator” și faceți clic pe ea cu mouse-ul. Apoi, scrieți numele de utilizator pentru noua autentificare pe care o adăugați la AuthPass.
Pasul 7: Găsiți caseta „Parola” și faceți clic pe ea cu mouse-ul. În interiorul casetei, scrieți parola pentru datele de conectare pe care o adăugați la seiful dvs. AuthPass.
Trebuie să generați o nouă parolă? Selectați butonul de meniu din dreapta câmpului „Parolă” și selectați butonul „Generator de parole”.
Pasul 8: Găsiți caseta de text „Site web” și faceți clic pe ea cu mouse-ul. Apoi, inserați adresa URL a site-ului web în caseta de text.
După ce ați adăugat toate informațiile la noua dvs. intrare AuthPass, faceți clic pe pictograma de salvare pentru a o salva. Repetați acest proces pentru a adăuga mai multe elemente în caseta de parole AuthPass.