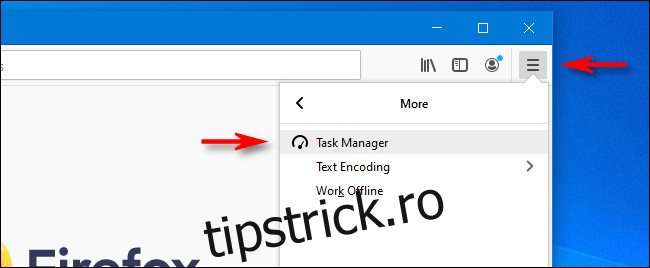Dacă întâmpinați probleme cu performanța scăzută a sistemului în timp ce navigați pe web cu Mozilla Firefox, puteți utiliza instrumentul Task Manager încorporat în Firefox pentru a identifica rapid utilizarea resurselor sistemului și pentru a gestiona liste lungi de file. Iată cum să-l folosești.
În primul rând, dacă aveți deja Firefox deschis, lăsați filele așa cum sunt. În caz contrar, deschideți Firefox și încărcați câteva site-uri web vizitate frecvent în mai multe file pe care le puteți folosi ca exemple pentru a verifica în Managerul de activități.
În orice fereastră Firefox, faceți clic pe pictograma hamburger (trei linii orizontale) din colțul din dreapta sus al ferestrei și selectați Mai multe > Manager de activități.
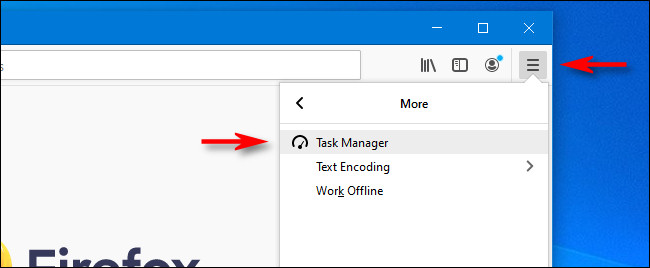
Când apare fila Task Manager, veți vedea o listă de file deschise, fiecare corespunzând unui site web pe care îl navigați. În orice moment, puteți face clic pe antetul coloanei „Memorie” sau „Impactul energetic” pentru a sorta filele de la cea mai mare la cea mai mică utilizare a resurselor.
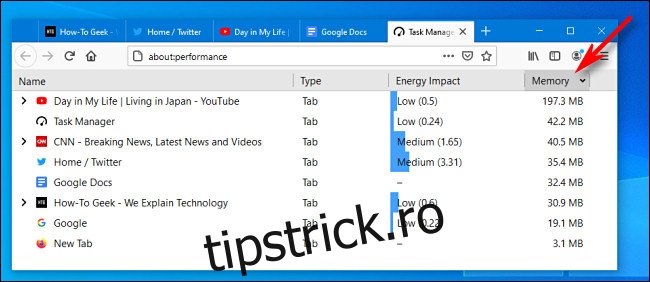
Pentru a vedea consumul de putere de procesare a procesorului pentru fiecare filă, examinați coloana „Impactul energetic”. Veți vedea etichete precum „Scăzut”, „Mediu” și „Ridicat”, împreună cu numere care măsoară impactul energetic relativ (numerele mai mari înseamnă un consum mai mare de energie). Filele cu impact energetic mai mare vor reduce performanța procesorului computerului dvs., vor folosi mai multă energie electrică și vor consuma mai repede bateria unei mașini portabile.
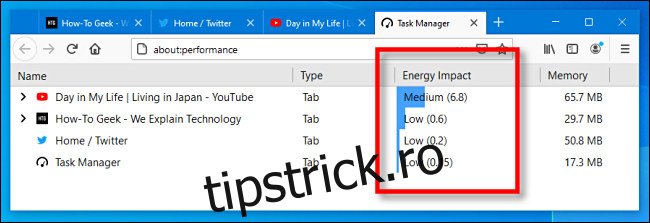
Pentru a vedea câtă memorie RAM folosește fiecare filă, examinați coloana „Memorie”. Veți vedea, de obicei, utilizarea memoriei afișată în megaocteți (MB), dar este posibilă o citire de gigaocteți. Dacă vedeți aici numere suspect de mari, este posibil ca acel site sau filă să vă încetinească mașina.
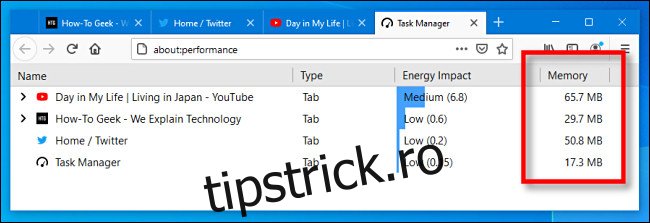
Dacă vedeți o săgeată neagră mică lângă orice filă din listă, faceți clic pe ea pentru a vedea o listă extinsă de subcadre și trackere utilizate. Unele site-uri apelează la site-uri externe pentru a oferi funcționalități suplimentare sau pentru a trimite date către rețelele de publicitate, iar acestea pot folosi și resurse.
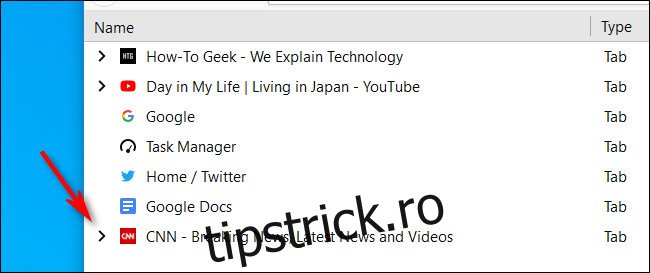
După ce faceți clic pe săgeată, s-ar putea să fiți surprins să vedeți toate instrumentele de urmărire și subcadrele pe care unele site-uri web le includ în codul lor.
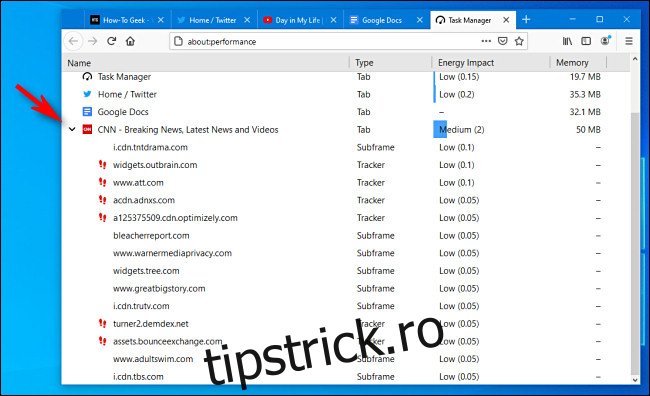
Și, în sfârșit, dacă doriți să închideți o filă cu probleme, selectați-o din listă, apoi faceți clic pe butonul „X” din partea dreaptă a rândului.
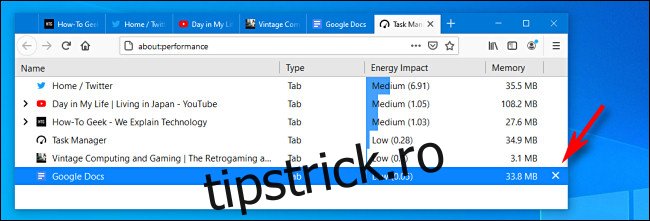
Fila se va închide. Puteți închide câte file doriți în acest fel, care poate fi, de asemenea, o modalitate rapidă la îndemână de a gestiona o listă colosală de file deschise. Noroc!
Această funcție este disponibilă pe toate versiunile desktop ale Mozilla Firefox, inclusiv Firefox pe Windows 10, macOS și Linux.