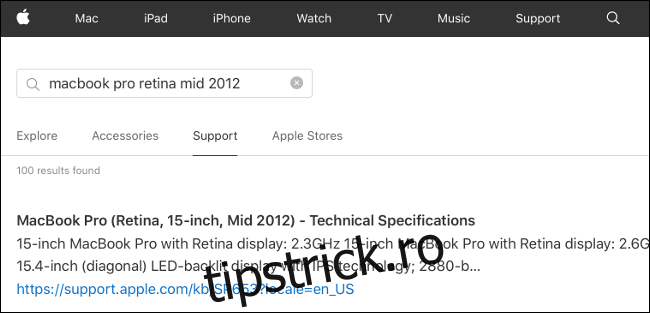Vrei să fii mai productiv pe Mac-ul tău? Adăugați un alt monitor și veți petrece mai puțin timp comutând între spații, file și ferestre. Cu Catalina, puteți folosi chiar și un iPad ca al doilea monitor cu noua funcție „Sidecar”.
Cuprins
Alegeți un monitor
În primul rând, trebuie să alegeți monitorul potrivit pentru lucrare. Bugetul dvs. va juca un rol important aici, așa că mai întâi, decideți ce doriți să cheltuiți și ce caracteristici sunt cele mai importante pentru dvs.
Iată câteva lucruri de luat în considerare înainte de a alege un monitor:
Rezoluție: Acesta este numărul de pixeli afișați simultan pe ecran, măsurați pe două axe (de exemplu, 1920 x 1080). În general, cu cât rezoluția este mai mare, cu atât calitatea imaginii este mai bună. Rezoluțiile mai mari, cum ar fi 4K și 5K, necesită hardware mai puternic.
Dimensiune: Majoritatea afișajelor sunt în jurul semnului de 27 de inchi. Ecranele mai mici, de 24 de inchi, rămân populare printre jucătorii și oamenii care au spațiu minim pe birou. Sunt disponibile, de asemenea, monitoare mai mari, de 32 de inchi și ultrawide. Decizia ta depinde în cele din urmă de bugetul tău și de spațiul disponibil.
Densitatea pixelilor: măsurată în pixeli pe inch (PPI), densitatea pixelilor descrie cât de strâns sunt împachetate pixelii pe afișaj. Cu cât densitatea pixelilor este mai mare, cu atât calitatea imaginii este mai bună, deoarece este mai puțin probabil să vedeți pixeli individuali.
Tip de afișaj și panou: Acesta este factorul major atunci când vine vorba de calitate și performanță. Puteți alege un panou LCD construit pe tehnologie IPS, TN sau VA sau puteți opta pentru panouri OLED de ultimă generație dacă bugetul o permite.
Rata de reîmprospătare: se referă la numărul de reîmprospătare a afișajului pe secundă. Rata de reîmprospătare este măsurată în herți (Hz). Monitoarele de bază acceptă 60 Hz, ceea ce este bine pentru munca de birou, navigarea pe web sau orice altceva fără imagini cu mișcare rapidă. Majoritatea monitoarelor cu rată de reîmprospătare ridicată (144 Hz) sunt considerate monitoare „de jocuri” și ar fi exagerat pentru cei care nu sunt.
Precizia culorii: ce profiluri de culoare acceptă monitorul? Dacă utilizați monitorul pentru activități creative, cum ar fi editarea foto și video sau design, aveți nevoie de unul cu un grad ridicat de acuratețe a culorilor. De asemenea, ar trebui să vă gândiți să cumpărați un instrument de calibrare a monitorului.
Alte caracteristici: Doriți un monitor curbat pentru o experiență de vizionare mai captivantă? Ce zici de unul pe care îl poți folosi în modul portret pentru codare sau dezvoltare mobilă care se înclină la 90 de grade? Intenționați să montați monitorul pe un suport VESA?
Dacă aveți hardware și buget pentru un monitor 4K, acesta HP Z27 vine foarte recomandat de pe site-uri precum Cleste de sarma. Puteți obține versiune redusă, cu rezoluție 1440p a aceluiași display cu câteva sute de dolari mai puțin.
spune Apple Ecranul ultrafin 5K de la LG este potrivit pentru utilizare cu cea mai recentă gamă de laptop-uri. Acest afișaj folosește Thunderbolt 3 pentru a conduce monitorul și oferă simultan 85 de wați de încărcare pentru laptop prin USB-C. Ecran curbat Acer XR342CK de 34 de inchi obține notele superioare pentru un ultrawide dacă aveți spațiul necesar pe birou.
Mac-ul tău se poate descurca?
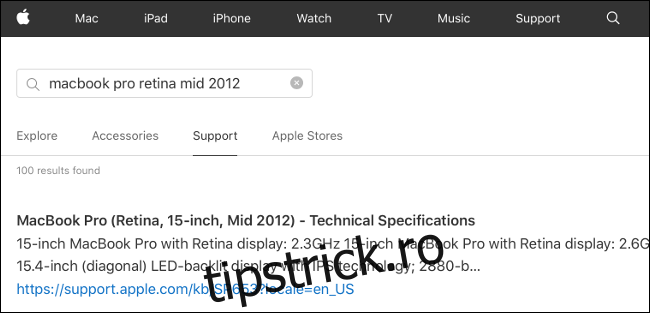
Este important să vă asigurați că Mac-ul dvs. este suficient de puternic pentru a conduce orice ecrane externe la rezoluția și rata de reîmprospătare de care aveți nevoie. O modalitate simplă de a face acest lucru este să verificați specificațiile tehnice ale modelului dvs. Pentru a găsi modelul dvs., faceți clic pe logo-ul Apple din colțul din dreapta sus al ecranului și alegeți „Despre acest Mac”.
Căutați modelul dvs. exact pe Site-ul Apple (de exemplu, „MacBook Pro Retina mid-2012”), apoi faceți clic pe „Suport” pentru a afișa fișa cu specificații tehnice. Sub „Suport grafic și video” (sau similar), ar trebui să vedeți ceva de genul „Acceptă simultan rezoluția nativă completă pe afișajul încorporat și până la 2560 x 1600 pixeli pe până la două afișaje externe”.
Modelele recente de MacBook Pro pot suporta patru afișaje externe la 4K sau două la 5K. Unii oameni s-au conectat mai mult decât numărul recomandat de afișaje cu succes, deși acest lucru are ca rezultat, de obicei, o afectare semnificativă a performanței.
Obțineți adaptoarele și dongle-urile potrivite

În funcție de Mac-ul pe care îl utilizați, este posibil să aveți deja tot ce aveți nevoie pentru a conecta un monitor suplimentar sau două. Dacă aveți un MacBook destul de recent, poate fi necesar să achiziționați un hub pentru a avea acces la o ieșire HDMI sau DisplayPort.
Există trei tipuri de conexiuni de afișare pe care este cel mai probabil să le întâlniți:
HDMI: Aceeași tehnologie care conectează playerele și consolele Blu-ray la televizorul dvs. poate transmite video și audio. HDMI 1.4 este capabil de o rezoluție de până la 4K la 30 de cadre pe secundă (fps), în timp ce HDMI 2.0 poate face 4K la 60 de cadre pe secundă.
DisplayPort: Acest tip standard de conexiune la computer pentru ecrane poate transporta video și audio. Adesea favorizat de jucători pentru conexiunea cu lățime de bandă mai mare, DisplayPort permite rate de reîmprospătare mai mari și, prin urmare, mai multe cadre pe secundă.
Thunderbolt: Această conexiune activă de mare viteză dezvoltată de Intel și Apple permite funcții precum livrarea de energie USB pentru a încărca laptopurile. De asemenea, permite conectarea în lanț pentru a conecta mai multe dispozitive Thunderbolt în secvență.
Trebuie să potriviți hub-ul USB-C cu tipul de conector. CalDigit produce un mini dock cu dual-HDMI și o varietate de alte porturi. De asemenea, puteți economisi niște bani și doar să luați un adaptor drept, cum ar fi Thunderbolt 3 adaptor dublu DisplayPort de la OWC. Dacă mergeți pe calea HDMI sau DisplayPort, nu uitați să nu pierdeți banii pe cabluri prea scumpe.
Monitoarele Thunderbolt 3 sunt o altă alegere excelentă. Ei folosesc un simplu cablu Thunderbolt 3 „activ”, care de obicei vă încarcă simultan laptopul. de la Apple cabluri oficiale sunt de 40 USD și sunt acceptate „oficial”, dar puteți găsi cabluri care costă jumătate din asta online, cum ar fi acestea din Zikko. Asigurați-vă că aveți un cablu certificat de 40 Gbps care acceptă încărcare de până la 100 de wați.
S-ar putea să întâlniți și monitoare DVI și VGA, deși acestea sunt vechi și depășite acum. DVI single-link gestionează doar o rezoluție puțin mai bună decât 1080p și nu transmite audio. VGA este o conexiune analogică depreciată. Dacă doriți să conectați un monitor DVI sau VGA, veți avea nevoie și de un adaptor specific.
Aranjați-vă afișajele
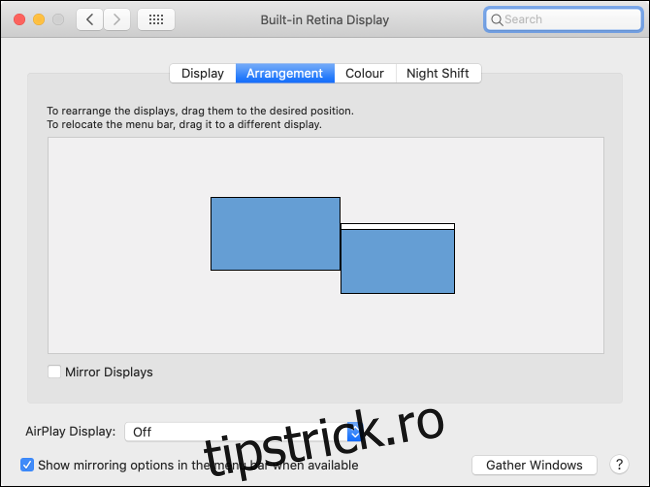
Acum că v-ați aranjat monitoarele pe birou, le-ați conectat și le-ați pornit, este timpul să luați în considerare partea software a lucrurilor. Acesta este modul în care creați o experiență consistentă între afișaje. Doriți ca cursorul mouse-ului să curgă natural de la un afișaj la altul și în ordinea în care sunt aranjate.
Cu afișajele externe conectate, lansați Preferințe de sistem > Afișaje. Pe afișajul principal (adică ecranul MacBook sau iMac), faceți clic pe fila „Aranjament”. Toate afișajele detectate sunt vizibile pe diagramă. Faceți clic și mențineți apăsat pe un afișaj pentru a afișa un contur roșu pe monitorul corespunzător. Debifați „Afișaje în oglindă” dacă vedeți aceeași imagine pe ambele.
Acum, faceți clic și trageți monitoarele pentru a le aranja în aceeași ordine în care stau pe birou. Puteți trage un monitor în orice parte a ecranului, inclusiv deasupra și dedesubt. Acordați atenție decalajului dintre monitoare, deoarece aceasta afectează punctul în care cursorul se deplasează de la un afișaj la altul. Joacă-te cu aranjamentul până când ești fericit.
Rezoluție, Profil de culoare și Rotație
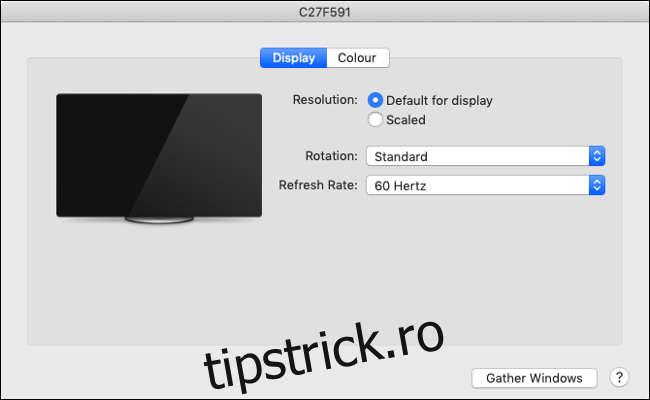
Cu Preferințe de sistem > Afișaj deschis, vedeți setările fiecărui afișaj. Aici modificați setările precum rezoluția și rata de reîmprospătare. Lăsați rezoluția la „Implicit pentru acest afișaj” pentru a utiliza rezoluția nativă a monitorului (recomandată) sau faceți clic pe „Scaled” pentru a vedea o listă completă a rezoluțiilor disponibile.
Dacă utilizați monitorul în modul portret pentru dezvoltarea mobilă sau editarea textului, puteți seta unghiul curent în meniul derulant „Rotație”. În funcție de modul în care se articulează monitorul, alegeți fie 90, fie 270 de grade. Dacă montați monitorul cu susul în jos dintr-un motiv oarecare, puteți alege 180 de grade.
Faceți clic pe fila „Culoare” pentru a vedea lista profilurilor de culoare acceptate de afișajul dvs. Bifați caseta „Afișați profilurile numai pentru acest afișaj” pentru a vedea o listă de profiluri acceptate oficial. Cu excepția cazului în care monitorul acceptă în mod explicit un profil de culoare terță parte (cum ar fi Adobe RGB), este posibil să întâmpinați culori inexacte atunci când utilizați alte setări.
Monitoare multiple și andocare
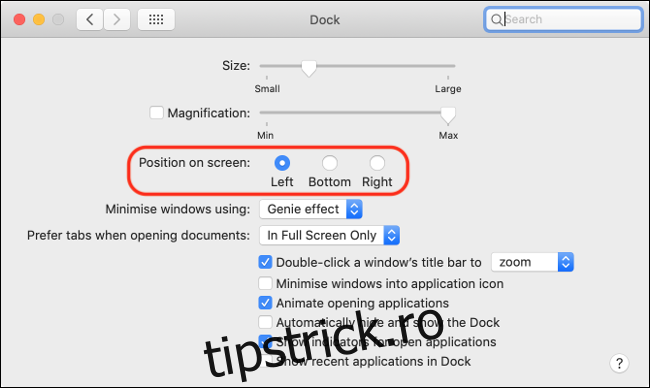
Poziția stației de andocare poate pune unele probleme atunci când utilizați mai multe monitoare. Dock-ul ar trebui să apară doar pe afișajul „primar”, dar modul în care vă aranjați afișajele poate afecta acest lucru. Pentru a vă schimba afișajul principal, mergeți la Preferințe de sistem > Afișaje, apoi faceți clic pe fila „Aranjament”.
Unul dintre afișaje va avea o bară albă în partea de sus a ecranului. Faceți clic și trageți această bară albă pentru a seta un alt afișaj ca monitor principal. Dacă aveți stația de andocare aliniată în partea de jos a ecranului, ar trebui să-l vedeți acum pe monitorul principal.
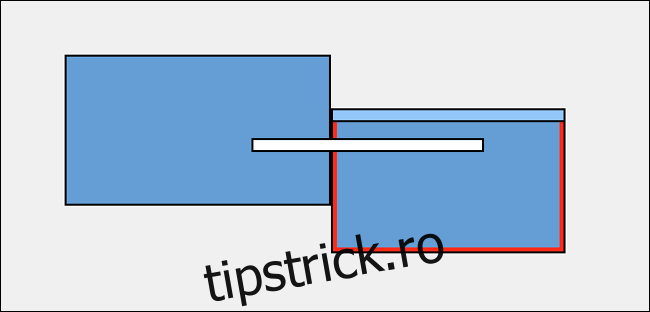
Dacă setați stația de andocare pe partea laterală a ecranului unde monitorul extern se conectează la MacBook sau iMac, dock-ul apare pe afișajul extern, indiferent de ceea ce faceți. Nu puteți „forța” dock-ul să se lipească de afișajul iMac sau MacBook. Fie trebuie să locuiți cu stația de andocare în partea de jos a ecranului, să vă schimbați aranjamentul de afișare sau să vă uitați la afișajul extern pentru a utiliza docul.
Puteți modifica alinierea dock-ului sub System Preferences > Dock.
Performanță și afișaje multiple
Chiar dacă nu depășiți numărul maxim de afișaje acceptate conform specificațiilor tehnice ale computerului dvs., merită să luați în considerare modul în care afișajele externe afectează performanța. Mac-ul tău are doar atât de multă putere de procesare, mai ales când vine vorba de grafică.
Cu cât folosești mai multe afișaje, cu atât mai mult va avea performanța Mac-ului tău. Este mult mai ușor pe Mac dacă utilizați un afișaj extern de 1080p (1920 x 1080 = 2.073.600 pixeli), mai degrabă decât un afișaj extern 4K (3840 x 2160 = 8.294.400 pixeli). Este posibil să observați degradări ale performanței, cum ar fi încetinirea generală, bâlbâiala sau creșterea debitului de căldură.
În plus, dacă puneți și mai multă presiune pe hardware-ul dvs. cu sarcini intensive pe GPU, cum ar fi editarea video, scăderea performanței va fi și mai pronunțată. Dacă utilizați Mac-ul pentru aceste tipuri de sarcini, un GPU extern (eGPU) ar putea oferi puterea suplimentară de care aveți nevoie pentru a conduce ecrane externe și a face treaba.
Monitoare externe și MacBook-uri

Unul dintre cele mai bune lucruri pe care le puteți face pentru productivitatea dvs. este să adăugați un afișaj extern la MacBook (dacă se poate descurca). Din fericire, puteți opta pentru a utiliza doar un afișaj extern, dar aveți nevoie de o tastatură de rezervă și un mouse sau Magic Trackpad pentru a face acest lucru.
Pur și simplu conectați afișajul extern la MacBook, conectați-vă ca de obicei și apoi închideți capacul laptopului. Afișajul intern intră în stare de repaus, iar tastatura și trackpad-ul MacBook-ului nu mai sunt accesibile, dar afișajul extern nu se va mișca.
Acest lucru vă permite să profitați de afișajele externe mai mari, atenuând în același timp impactul de performanță asociat cu conducerea mai multor monitoare. Este o modalitate excelentă de a obține o experiență standard de „desktop” de la MacBook-ul tău portabil normal. Singurul dezavantaj este că MacBook-ul tău ar putea produce mai multă căldură în poziția închisă, deoarece inhibă răcirea pasivă prin tastatură.
Utilizați iPad-ul ca afișaj cu Sidecar
Dacă aveți un iPad care acceptă iPadOS 13, puteți utiliza tableta și ca afișaj extern. Puteți chiar să vă folosiți Apple Pencil în macOS cu aplicații compatibile. Este una dintre numeroasele funcții noi din macOS 10.15 Catalina pe care le puteți descărca gratuit din Magazin de aplicații.