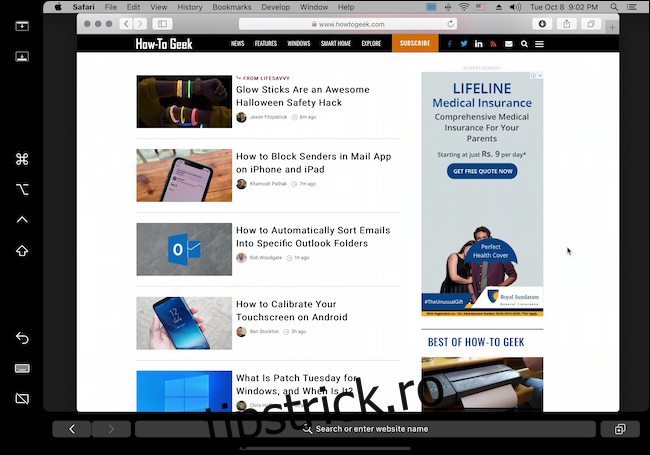Noua funcție Sidecar din macOS Catalina extinde afișajul Mac-ului pe iPad. Cu acesta, puteți folosi iPad-ul ca monitor secundar sau ca afișaj în oglindă care funcționează cu Apple Pencil și accesorii precum mouse și tastatură.
Cuprins
Cum funcționează Sidecar
După ce ați instalat macOS Catalina pe Mac, vă puteți conecta iPad-ul la computer și îl puteți utiliza ca afișaj extern. Funcționează atât în modul cu fir, cât și fără fir.
Dacă vă conectați iPad-ul folosind un cablu USB-C sau Lightning, conexiunea este mai rapidă și mai stabilă. Dar pentru majoritatea utilizatorilor, conexiunea wireless va funcționa la fel de bine. Nu există nicio întârziere majoră, deoarece Apple își folosește propria conexiune peer-to-peer, de tip AirDrop, bazată pe Wi-Fi.
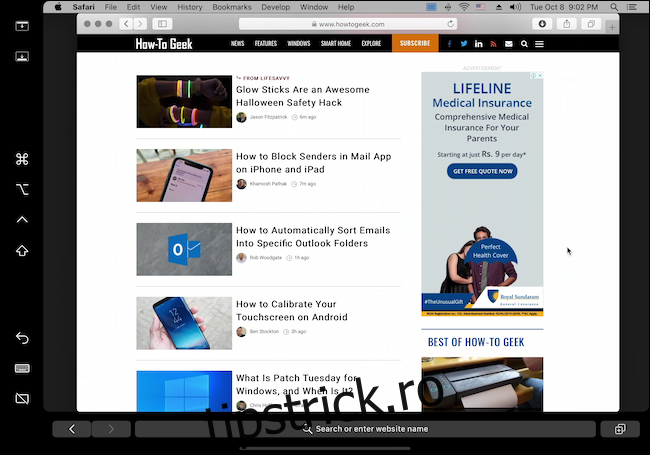
Datorită conexiunii peer-to-peer, Sidecar are doar o rază de acțiune de 10 picioare. Dacă vă mutați într-o altă cameră, veți observa întârziere și apoi un avertisment pe ecran care vă cere să vă apropiați de Mac.
Dacă doriți să utilizați iPad-ul ca afișaj portabil pentru un Mac în jurul casei dvs., ar trebui să vă uitați la Luna Display care funcționează pe o rețea Wi-Fi și are o rază de acțiune mai mare.
Odată ce Sidecar este activat, iPad-ul funcționează ca mai mult decât un simplu monitor. Veți vedea o bară laterală cu comenzi și comenzi rapide, împreună cu o bară tactilă virtuală în partea de jos a ecranului. Puteți folosi atingerea, Apple Pencil și un mouse pentru a controla afișajul Mac pe iPad.
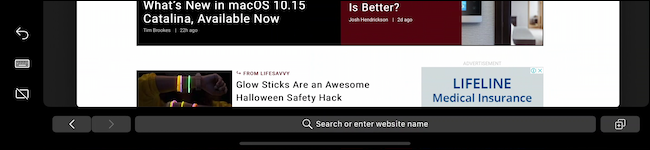
În timp ce interfața tactilă funcționează, nu este intuitivă. Dacă ai fi sperat că Sidecar va transforma Mac-ul într-un iPad unde vei putea folosi degetele pentru a atinge ecranul și a te deplasa, din păcate, nu este asta. Elementele UI din Mac au fost destul de mici pentru ca aceasta să funcționeze în mod fiabil.
Deci, atunci când apeși pe ecran cu un deget sau încerci să defilezi cu un deget, nu se întâmplă nimic. Trebuie să folosiți două degete pentru a derula. Și singura modalitate de a face clic sau atinge elemente este folosind Apple Pencil sau un mouse care este conectat la iPad (care afișează un cursor pe ecran). Tastatura și trackpad-ul Mac-ului, desigur, funcționează în mod fiabil.
De asemenea, Apple Pencil nu poate fi folosit pentru a naviga în interfața de utilizare. Poate fi folosit doar pentru a face clic și a selecta lucruri pe Mac. Apple Pencil strălucește atunci când este folosit pentru a desena pe ecran în aplicațiile acceptate. Acest lucru funcționează nativ pentru caracteristica Mark Up în Preview împreună cu aplicații terță parte precum Affinity Photo, Adobe Illustrator și multe altele.
Acest lucru înseamnă că pentru a utiliza cu succes Sidecar ca afișaj secundar, va trebui să vă obișnuiți cu un nou model de interacțiune. Glisați cu două degete pentru a naviga, faceți clic și selectați folosind Apple Pencil sau un mouse. Noile gesturi de selecție și editare a textului de la iOS 13 și iPadOS 13 funcționează și aici.
Compatibilitate Sidecar
Funcția Sidecar este acceptată pe următoarele Mac-uri care rulează macOS Catalina:
MacBook Pro introdus în 2016 sau mai târziu
MacBook introdus în 2016 sau mai târziu
MacBook Air a fost introdus în 2018 sau mai târziu
iMac introdus în 2016 sau mai târziu, plus iMac (Retina 5K, 27 inchi, sfârșitul 2015)
iMac Pro
Mac mini introdus în 2018 sau mai târziu
Mac Pro introdus în 2019
Și pe următoarele iPad-uri cu Apple Pencil care rulează iPadOS 13:
iPad Pro: toate modelele
iPad (a șasea generație) sau mai târziu
iPad mini (generația a 5-a)
iPad Air (a treia generație)
Înainte de a începe să utilizați Sidecar, asigurați-vă că ambele dispozitive sunt conectate la aceeași rețea Wi-Fi și că Bluetooth și Wi-Fi sunt activate pe ambele dispozitive.
Cum se configurează Sidecar
Procesul de conectare la Sidecar este același pentru conexiunile prin cablu și fără fir. Dacă intenționați să utilizați metoda de conectare prin cablu, conectați mai întâi Mac-ul la iPad folosind un cablu compatibil.
Puteți porni conexiunea Sidecar în câteva moduri. Cel mai bun mod este să utilizați opțiunea AirPlay din bara de meniu.
Dacă nu puteți identifica pictograma AirPlay în bara de meniu, o puteți activa accesând System Preferences > Displays și bifând opțiunea „Afișați opțiunile de oglindire în bara de meniu atunci când este disponibil”.

Acum, faceți clic pe butonul „AirPlay” din bara de meniu. Aici, selectează-ți iPad-ul.

Si asta e. Funcția Sidecar este acum activată și iPad-ul tău va începe să funcționeze ca afișaj extern. Acum puteți trage și plasa ferestrele de pe ecranul Mac-ului pe iPad.
Alternativ, puteți accesa și Preferințe de sistem > Sidecar și apoi faceți clic pe meniul drop-down „Selectați dispozitiv” și selectați iPad-ul din listă. Sidecar ar trebui să ruleze acum pe iPad.
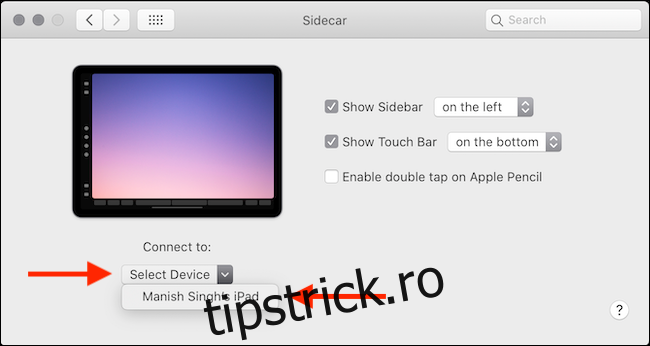
Cum să utilizați și să personalizați Sidecar
Deși puteți utiliza pur și simplu iPad-ul ca monitor secundar, există câteva comenzi specifice în macOS pentru a vă îmbunătăți experiența.
În primul rând, puteți trece la modul de oglindire pentru a controla Mac-ul de pe iPad. Acest lucru poate fi util în timp ce rămâneți în cameră, dar nu stați la computer.
Pentru a face acest lucru, faceți clic pe butonul „Sidecar” din bara de meniu după ce iPad-ul este conectat. Apoi faceți clic pe „Afișaj retina încorporat în oglindă”.
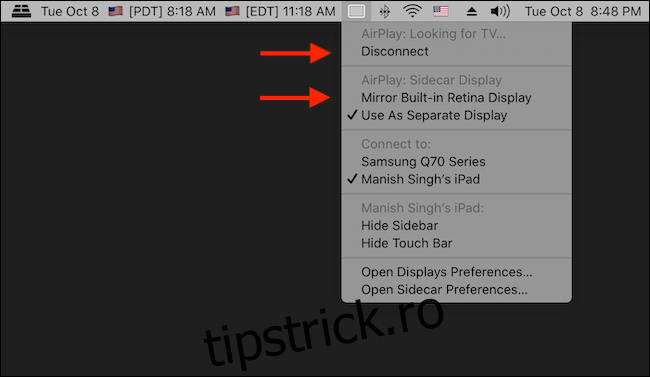
Interfața de utilizare Sidecar de pe iPad este destul de simplă. Veți vedea o bară laterală în partea dreaptă și o bară tactilă virtuală în partea de jos (chiar dacă Mac-ul dvs. nu acceptă Touch Bar).
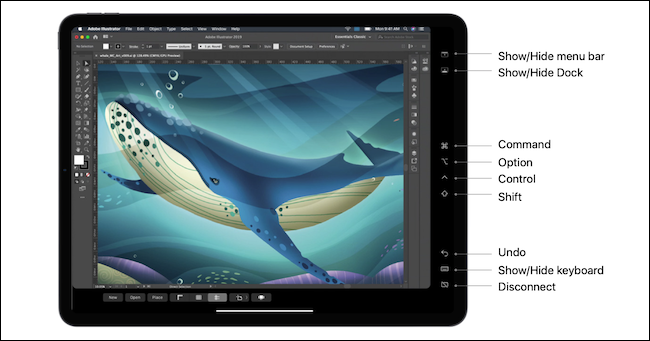
În partea de sus a barei laterale, veți găsi opțiuni pentru a afișa sau a ascunde bara de meniu și Dock, astfel încât să puteți activa modul ecran complet pe Mac.
În mijloc, veți găsi tastele modificatoare: Comandă, Opțiune, Control și Shift. Puteți atinge de două ori o cheie pentru a o bloca.
În partea de jos, veți vedea opțiunile Anulare, Tastatură și Deconectare.
Butonul „Tastatură” afișează tastatura plutitoare compactă a iPadOS, care acceptă tastarea prin gesturi. Puteți folosi butonul „Deconectare” pentru a încheia conexiunea Sidecar.
De asemenea, puteți personaliza interfața de utilizare Sidecar găsită pe iPad. Pe Mac, accesați Preferințe de sistem > Sidecar.
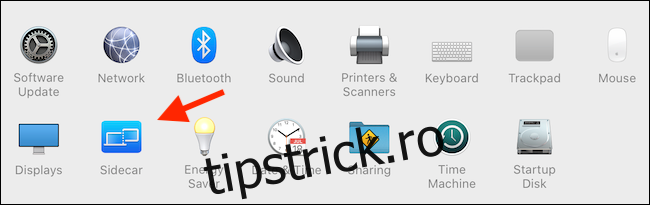
De aici, utilizați meniul drop-down de lângă „Afișați bara laterală” pentru a muta bara laterală de la stânga la dreapta. De asemenea, puteți muta Touch Bar în sus sau în jos din opțiunea „Afișați Touch Bar”.
În plus, puteți debifa opțiunile „Afișați bara laterală” și „Afișați bara tactilă” pentru a dezactiva ambele elemente.
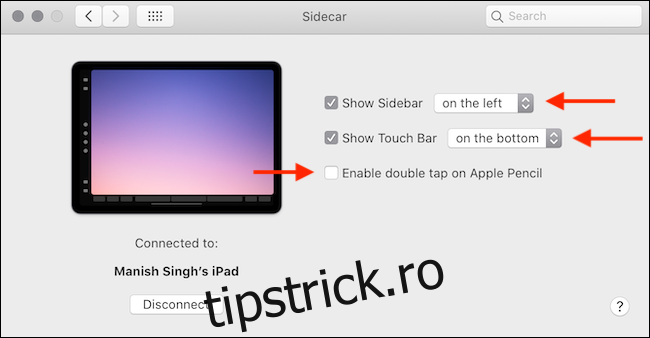
Dacă sunteți un utilizator pasionat de Apple Pencil, puteți, de asemenea, să bifați opțiunea „Activați atingerea dublă pe Apple Pencil” pentru a utiliza gestul de atingere dublă ca opțiune de clic dreapta pe Mac.
Pentru a deconecta Sidecar, selectați butonul „Deconectare” din colțul din dreapta jos sau din stânga (în funcție de preferințele dvs.) al ecranului iPad-ului.
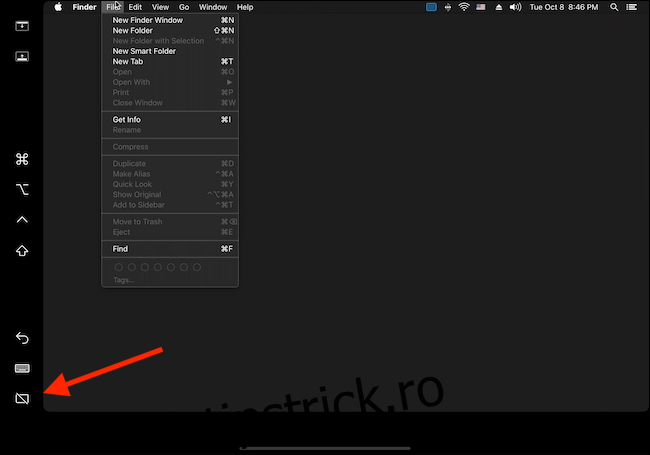
Alternativ, puteți accesa meniul „AirPlay” din bara de meniu de pe Mac și faceți clic pe butonul „Deconectare”.