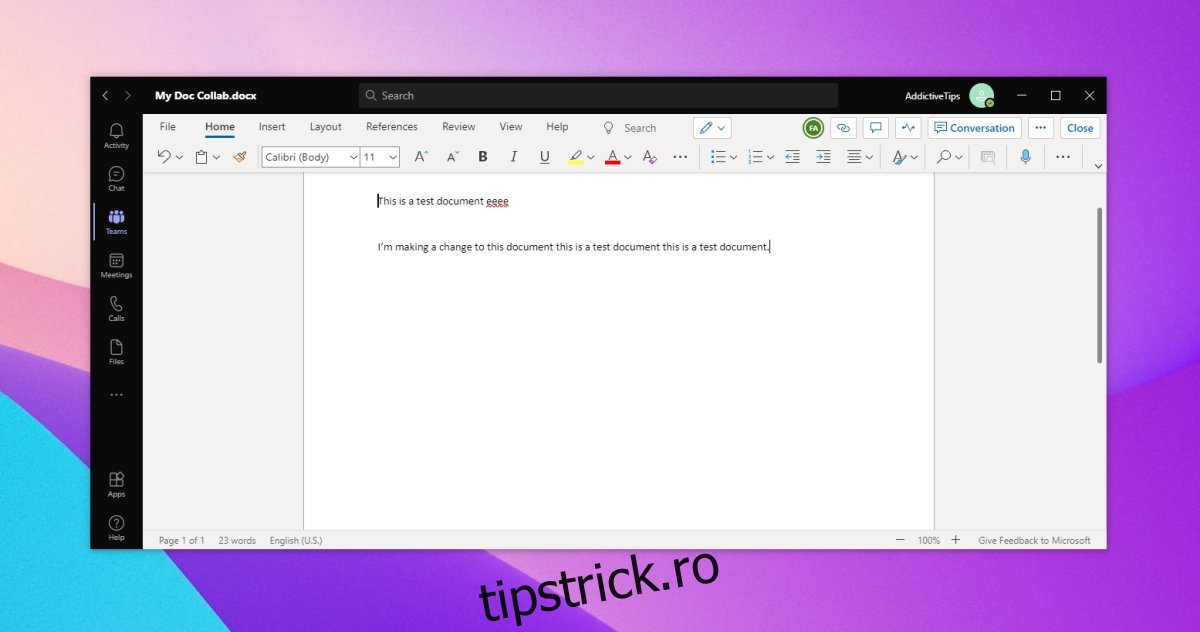Microsoft Teams este cunoscut pentru instrumentele sale de colaborare, dar adesea, funcțiile sale de întâlnire online le eclipsează. Lucrări de colaborare în documente pentru tipuri de fișiere; documente, prezentări și foi de calcul și le puteți folosi pentru a lucra la oricare dintre fișierele care au fost partajate pe un canal.
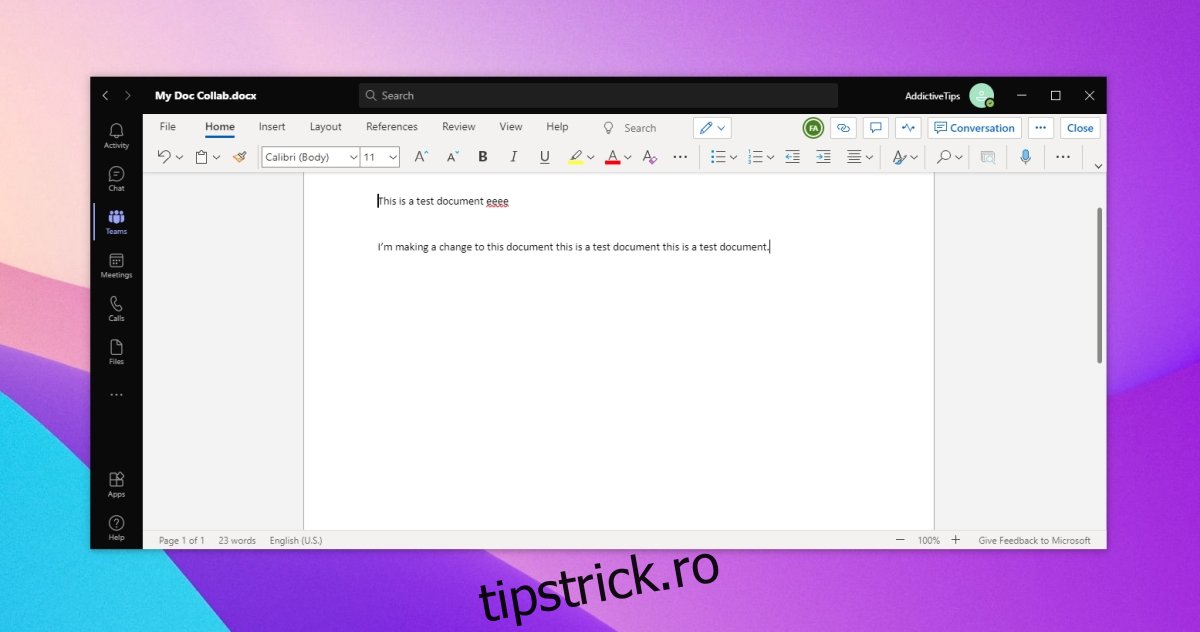
Cuprins
Instrument de colaborare pentru documente Microsoft Teams
Instrumentul de colaborare pentru documente Microsoft Teams poate fi utilizat pentru oricare dintre fișierele care au fost încărcate pe un canal. Puteți deschide un fișier din fila Fișiere sau puteți adăuga fișierul ca filă pentru a facilita colaborarea la el.
Adăugați fișierul pe canal
Pentru a colabora la un fișier cu membrii echipei, trebuie să îl adăugați la canalul unei echipe.
Deschideți Microsoft Teams.
Selectați Echipe din coloana din stânga.
Accesați o echipă și selectați un canal.
Accesați fila Fișiere.
Faceți clic pe Nou sau Încărcare și creați un fișier nou sau încărcați unul de pe desktop.
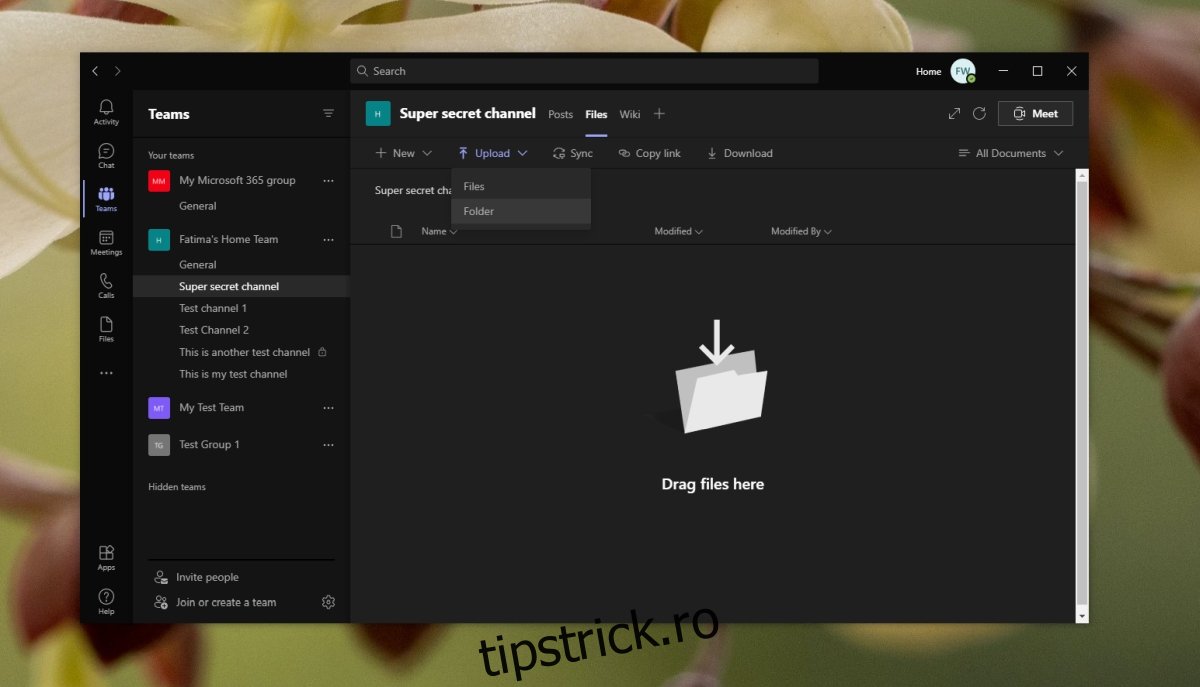
Utilizați instrumentul de colaborare pentru documente Microsoft Teams
Odată ce un fișier a fost încărcat, acesta va fi vizibil pentru toți membrii echipei care fac parte dintr-un canal. Membrii echipei trebuie să știe cum să deschidă fișierul sau cum să-l adauge ca filă. Odată ce fișierul este deschis, un membru al echipei îi poate face modificări.
Pentru a deschide un fișier pentru editare în Microsoft Teams, urmați acești pași.
Deschideți Microsoft Teams.
Accesați echipa și canalul în care a fost încărcat fișierul.
Accesați fila Fișiere.
Faceți clic pe butonul mai multe opțiuni de lângă un fișier și selectați Deschidere>Editare în echipe.
Documentul se va deschide și puteți începe să-l editați.
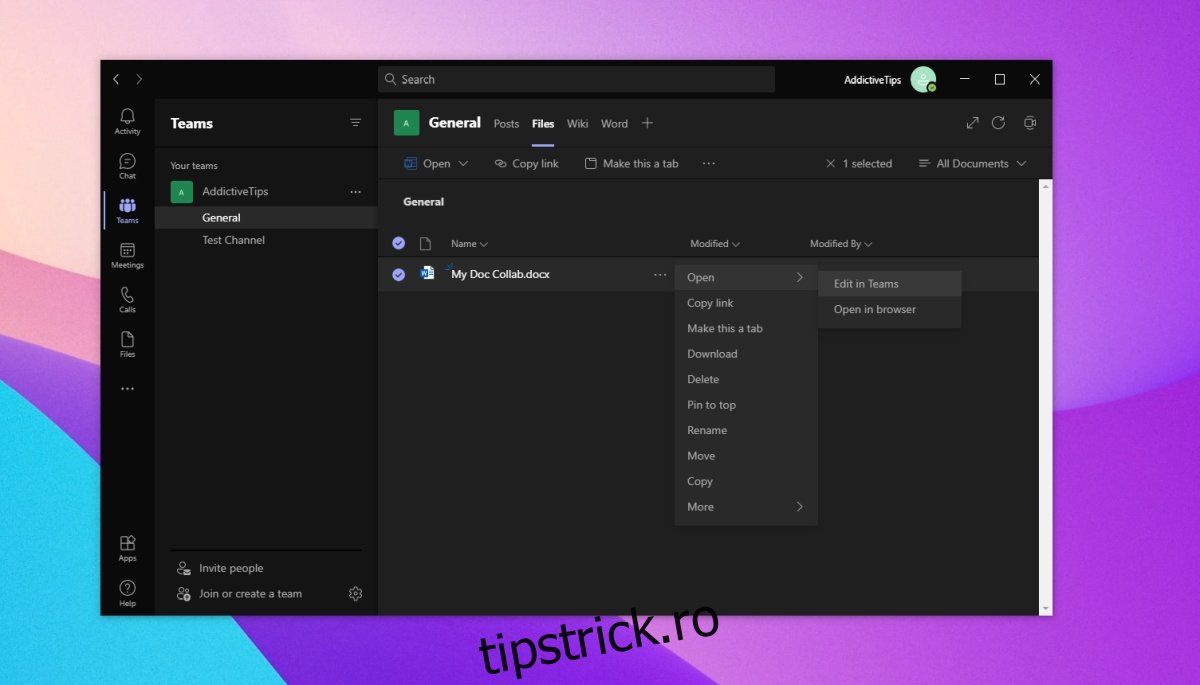
Pentru a adăuga documentul ca filă, urmați acești pași.
Deschideți Microsoft Teams.
Mergeți la echipă și canalizați fișierul în care a fost încărcat.
Determinați tipul de fișier care este, adică un fișier Word, Powerpoint sau Excel.
Faceți clic pe butonul plus de-a lungul filelor de pe canal și adăugați aplicația care va deschide fișierul, de exemplu, adăugați Word pentru un fișier document.
Selectați fișierul dintre cele enumerate.
Faceți clic pe Adăugați.
Toți utilizatorii vor putea accesa fila direct și vor putea edita fișierul deschis în ea.
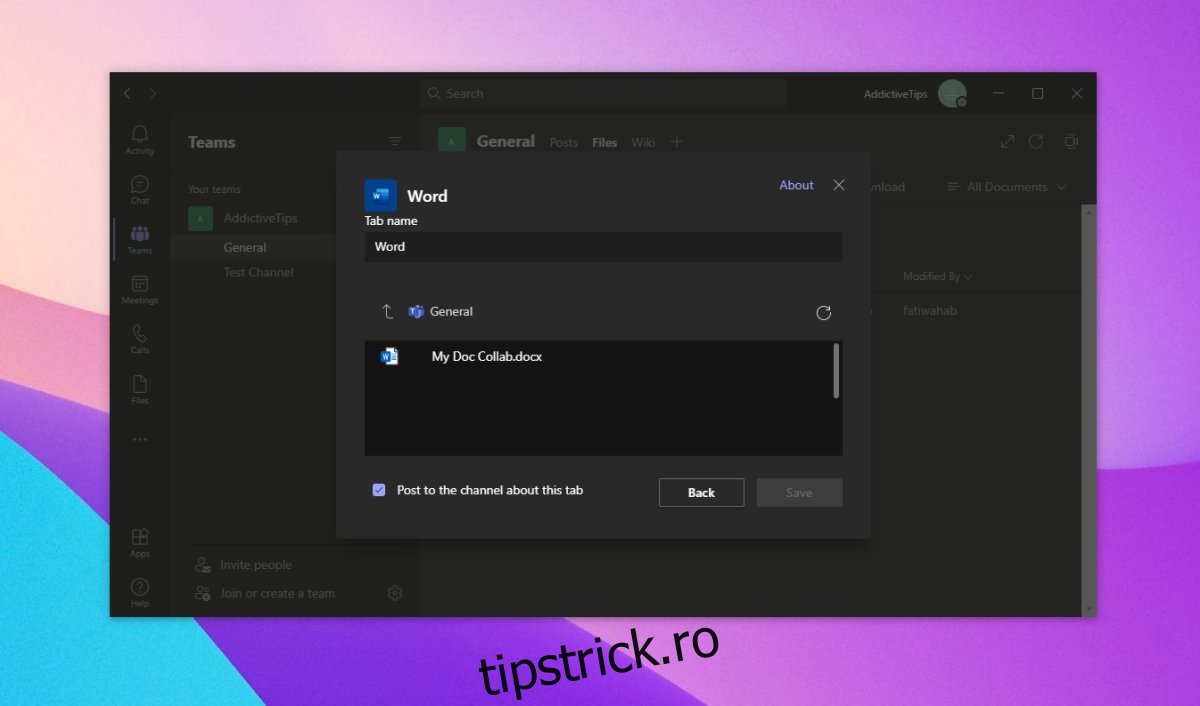
Concluzie
Editarea este afișată live și orice modificări aduse unui document se vor sincroniza în câteva secunde. Când deschideți fișierul, veți putea vedea cine l-a deschis ultimul. Pentru a vedea modificările care au fost făcute de alți membri ai echipei, deschideți fișierul în Teams și faceți clic pe butonul Catch Up. Noile adăugări aduse documentului vor fi evidențiate cu un punct albastru.