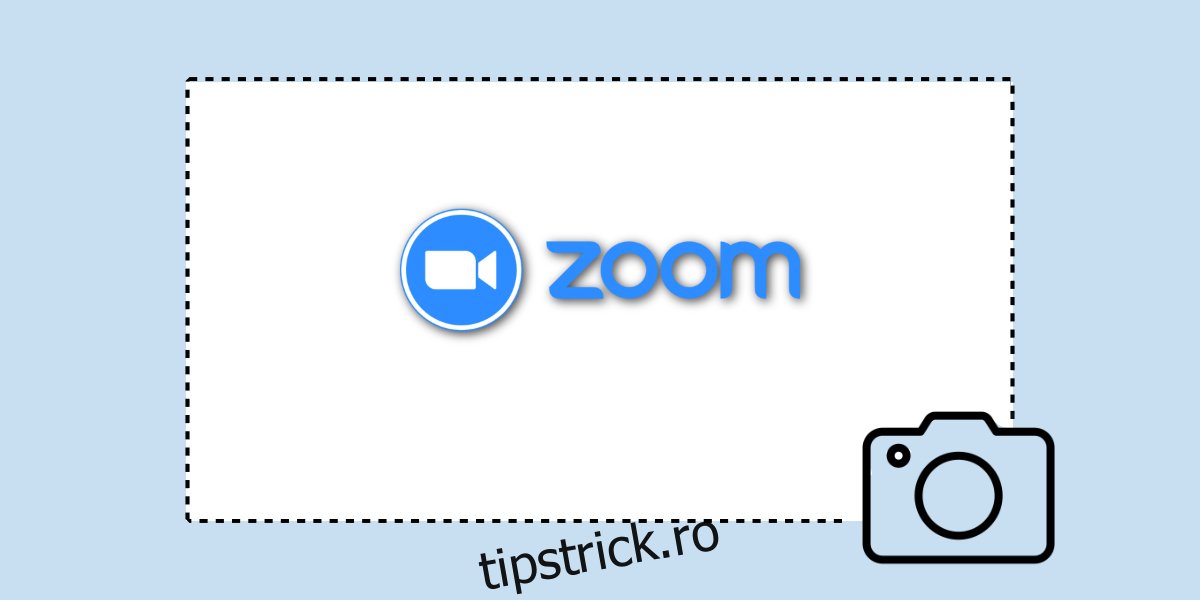Zoom are un instrument de înregistrare a ecranului încorporat care, dacă este permis de gazda întâlnirii, permite oricui să înregistreze o întâlnire Zoom. Întâlnirea Zoom poate fi înregistrată local de către utilizatorii gratuiti și înregistrată în cloud de către utilizatorii premium. O înregistrare surprinde totul oricum ar fi aprilie fi exagerat în momentele în care o simplă captură de ecran va face treaba la fel de bine.
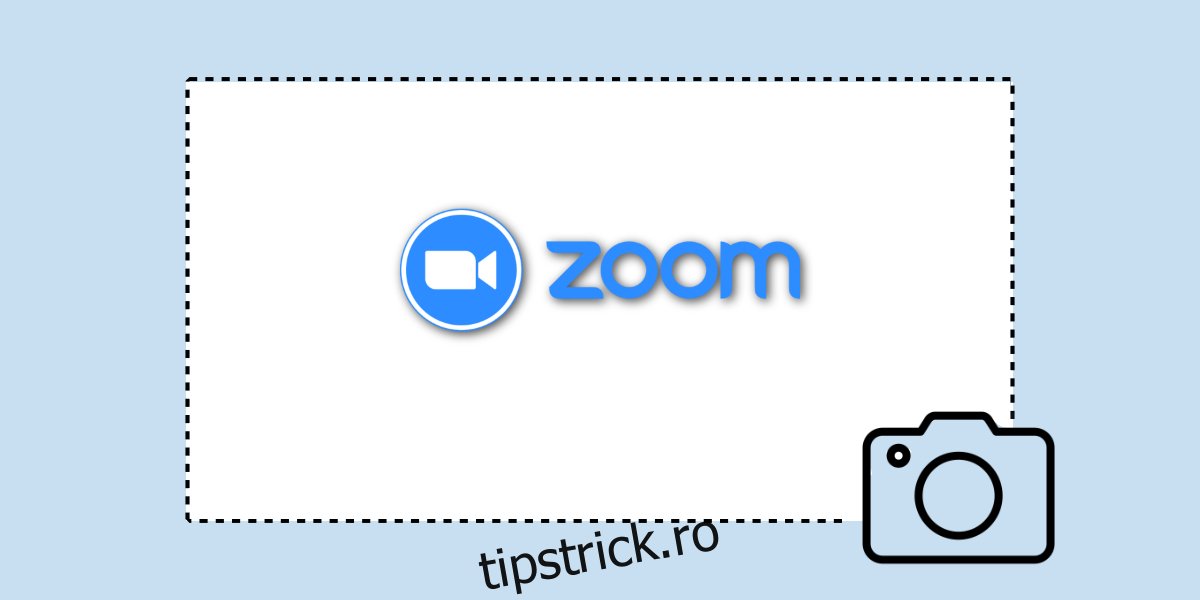
Cuprins
Captură de ecran a întâlnirii cu zoom
Realizarea unei capturi de ecran într-o întâlnire Zoom este ușoară, deoarece majoritatea sistemelor de operare desktop vin cu un instrument încorporat pentru realizarea unei capturi de ecran. Instrumentul funcționează universal, adică poate captura toate aplicațiile, cu excepția cazului în care acestea au capturi de ecran restricționate în mod specific (Netflix).
Zoom are, de asemenea, un instrument pentru realizarea de capturi de ecran și este la latitudinea utilizatorilor să aleagă dacă doresc să folosească instrumentul de captură de ecran stoc pe sistemul lor de operare sau dacă doresc să folosească instrumentul de captură de ecran Zoom.
Captură de ecran a întâlnirii cu zoom – Instrumentul stoc
Dacă doriți să utilizați instrumentul de captură de ecran stoc de pe sistemul de operare desktop pentru a face o captură de ecran în timpul unei întâlniri Zoom, trebuie doar să cunoașteți combinația corectă de tastatură pe care să o utilizați.
Windows 10
macOS
macOS le permite utilizatorilor să facă capturi de ecran ale întregului ecran, o fereastră sau o zonă a ecranului. Capturile de ecran sunt salvate în folderul Imagini.
Pentru a face o captură de ecran pe întregul ecran, atingeți comanda rapidă de la tastatură Command+Shift+3.
Pentru a face o captură de ecran a ferestrei active, atingeți comanda rapidă de la tastatură Command+Shift+4. Când cursorul se transformă într-o reticulă, atingeți bara de spațiu. Faceți clic pe fereastra pe care doriți să o capturați.
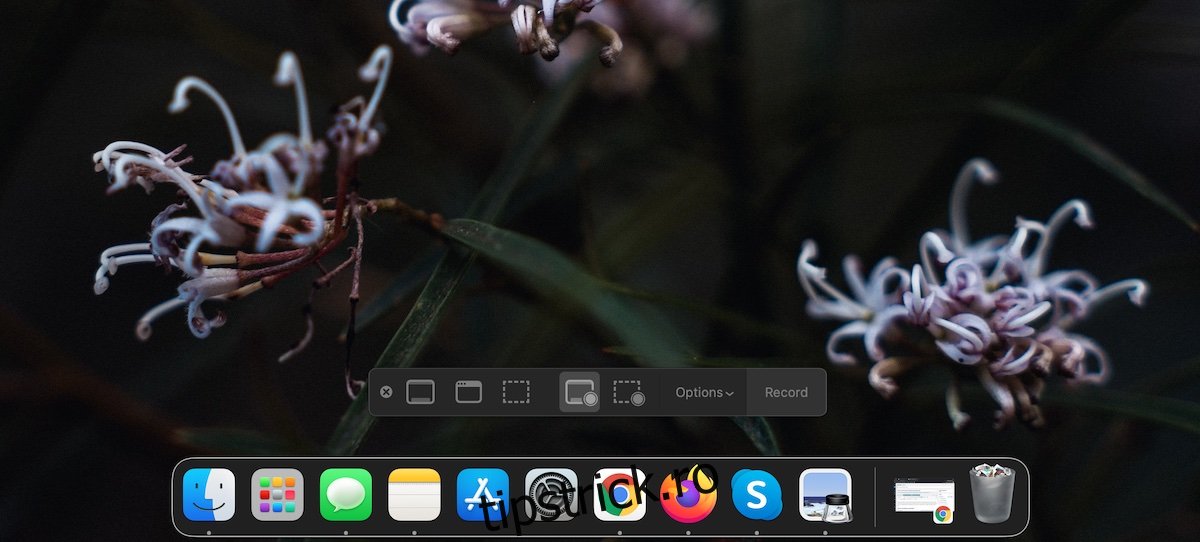
Captură de ecran întâlnire Zoom – instrumentul nativ Zoom
Zoom are propriul instrument de captură de ecran, dar nu este activat implicit. Pentru a-l activa, urmați acești pași. Acestea se aplică atât pentru Windows 10, cât și pentru aplicația macOS.
Deschideți aplicația Zoom.
În fila Acasă, faceți clic pe butonul roții dințate de sub fotografia de profil.
Accesați fila Comenzi rapide de la tastatură.
Extinde Chat.
Activați comanda rapidă Captură de ecran.
Pe macOS, va trebui să acordați permisiuni suplimentare Zoom înainte de a putea face capturi de ecran.
Odată activat, utilizați comanda rapidă de la tastatură Command+T pentru a face o captură de ecran pe macOS.
Utilizați comanda rapidă de la tastatură Ctrl+T pentru a face o captură de ecran pe Windows 10.
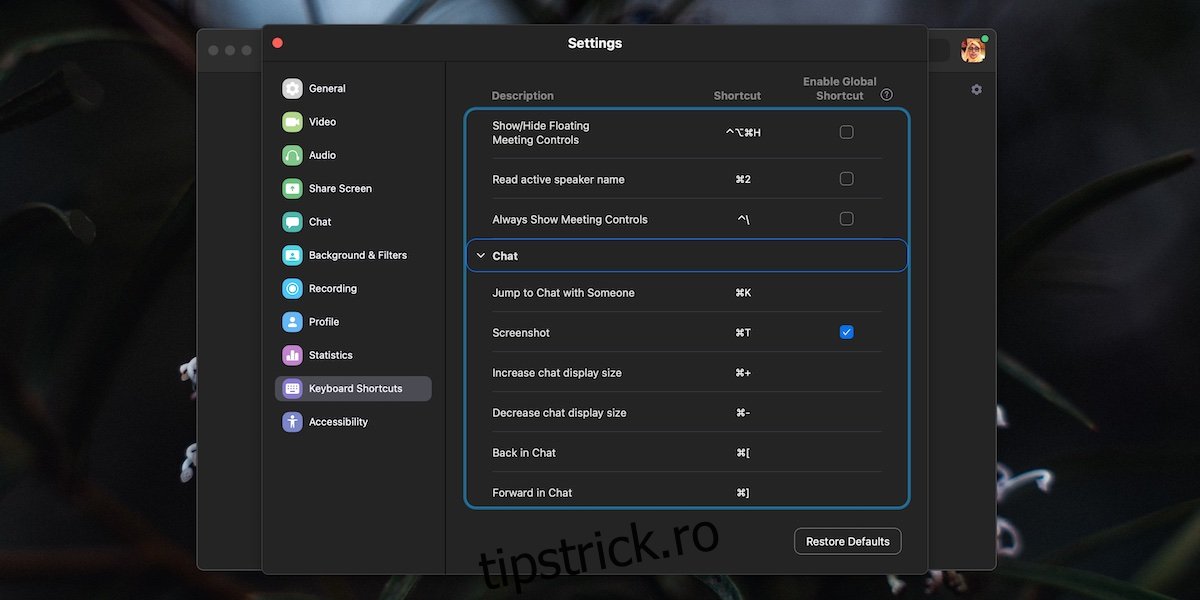
Concluzie
Comanda rapidă de la tastatură Ctrl+T sau Command+T este preluată de Zoom și nu o puteți utiliza în alte aplicații dacă Zoom rulează. Aceasta poate fi o problemă, deoarece această comandă rapidă este folosită în browsere pentru a deschide o nouă filă. Vestea bună este că, dacă faceți clic pe comanda rapidă din setările Zoom, puteți seta o comandă rapidă diferită/personalizată care să nu interfereze cu alte aplicații.