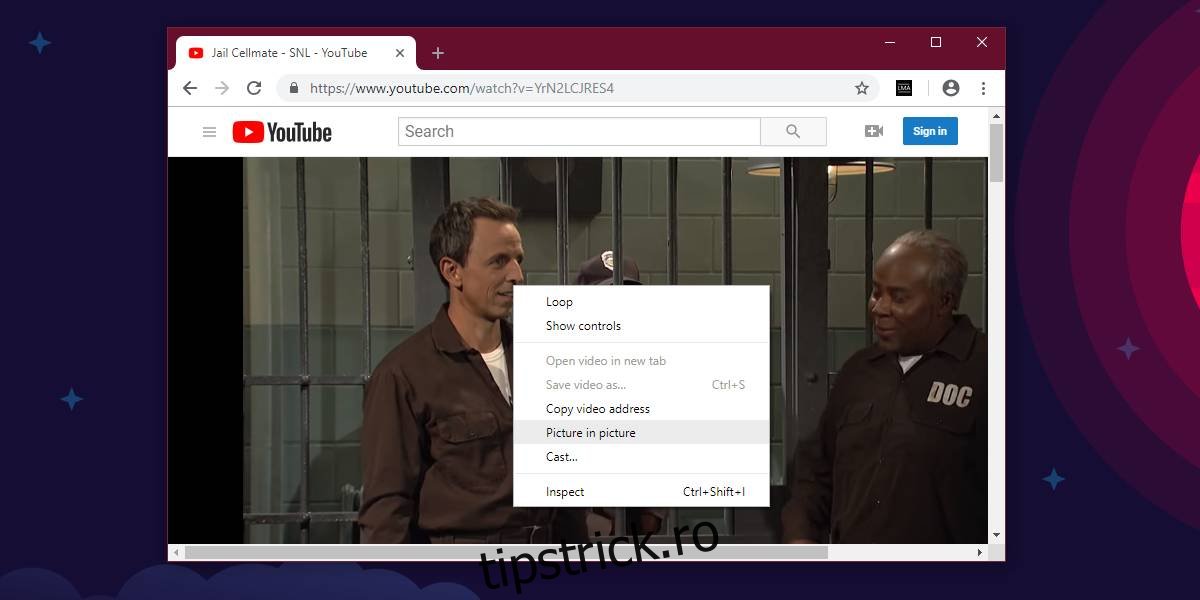Modul Imagine în imagine este util și Chrome tocmai l-a adăugat. Acum puteți reda majoritatea videoclipurilor într-un player plutitor în afara Chrome. Aceasta este o caracteristică care a fost adăugată în Chrome 70, așa că, dacă nu v-ați actualizat browserul încă, acesta este un motiv bun pentru a face acest lucru. Iată cum puteți utiliza imaginea Chrome în modul imagine.
Imagine Chrome în modul imagine
Imaginea Chrome în modul imagine funcționează cel mai fiabil pe YouTube, dar ar trebui, în principiu, să funcționeze și pe alte site-uri web. Nu părea să funcționeze pe Facebook, dar există o soluție pentru asta.
Deschideți un videoclip YouTube și faceți clic dreapta pe player. Aceasta va deschide meniul contextual al videoclipului, care nu este ceea ce aveți nevoie. Faceți clic dreapta a doua oară pe playerul video și veți vedea un meniu complet diferit. Selectați opțiunea Imagine în imagine.
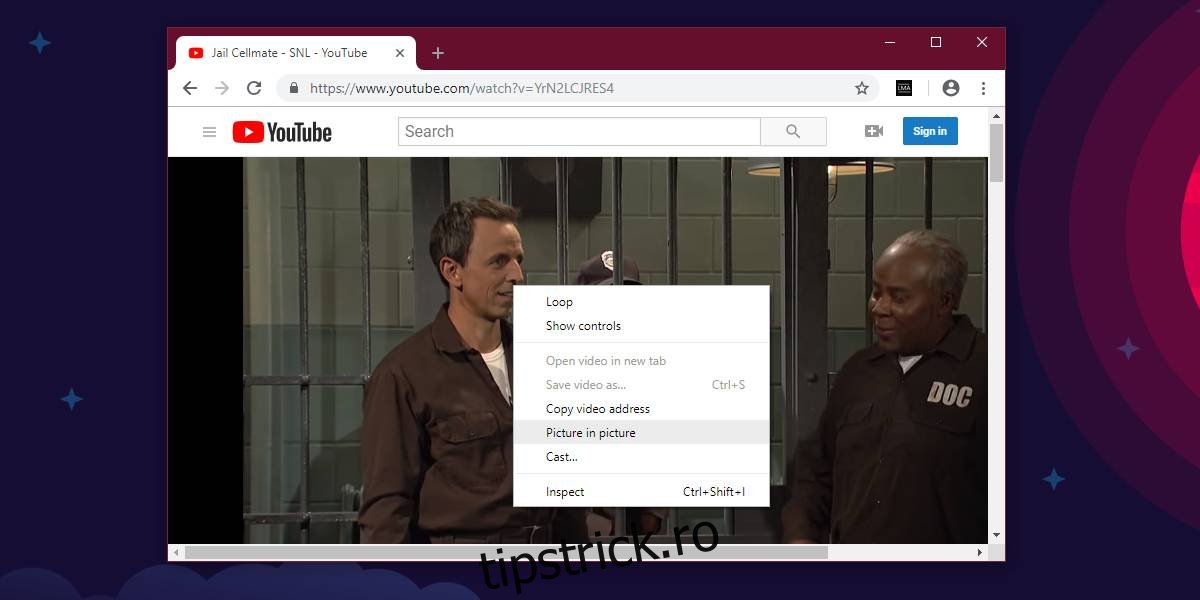
Aceasta va deschide videoclipul într-un player plutitor pe care îl puteți trage în orice colț al ecranului. Nu ar trebui să închideți fila originală din care ați deschis videoclipul. Veți observa că fila vă arată că videoclipul este redat în modul Imagine în imagine.
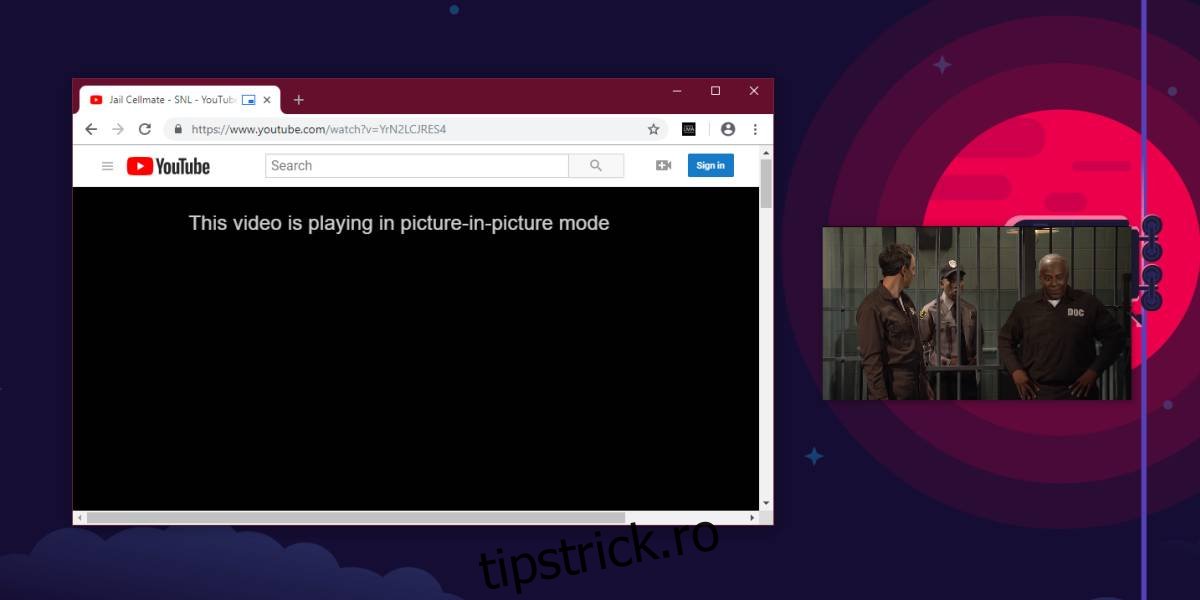
Acum, dacă acest lucru nu funcționează pe unele site-uri web, îl puteți remedia cu o extensie numită Picture-in-Picture. Instalează-l din magazinul web Chrome. Deschideți site-ul pe care imaginea din imagine nu va funcționa. Redați videoclipul, apoi faceți clic pe pictograma extensiei de lângă bara de adrese URL. Acest lucru ar trebui să redea videoclipul în imagine în modul imagine, deoarece ați folosit extensia pentru a-l activa, videoclipul va continua să fie redat în fila originală. Aceasta înseamnă că veți avea două versiuni ale videoclipului redat și va trebui să îl întrerupeți manual în filă.
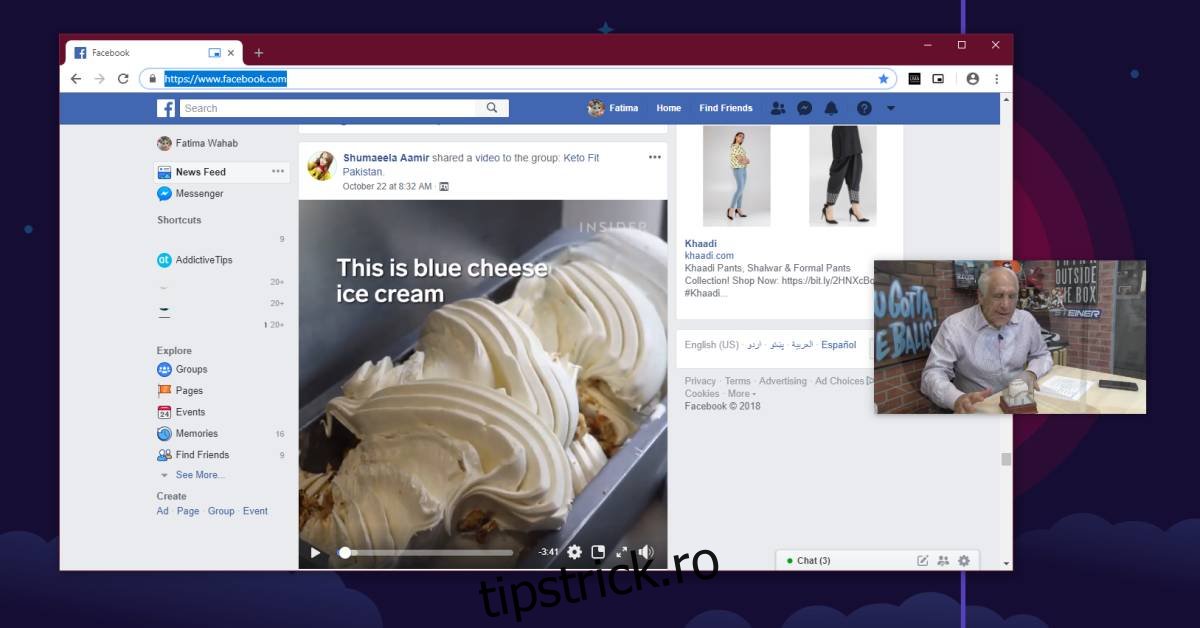
Aceasta este o nouă caracteristică destul de impresionantă. Safari îl are de ceva vreme, dar Safari, ca browser, funcționează numai pe macOS, în timp ce Chrome este disponibil atât pentru macOS, cât și pentru Windows.
Dacă nu vedeți opțiunea Imagine în imagine în meniul contextual, este posibil să doriți să redimensionați fereastra Chrome, astfel încât să nu fie maximizată. Asta ar trebui să facă treaba. Videoclipul va fi fixat în partea de sus a desktopului, ceea ce înseamnă că va ascunde și orice aplicație pe care o utilizați. Puteți întrerupe videoclipul din playerul video plutitor. De asemenea, puteți redimensiona playerul plutitor la o dimensiune considerabil mare.
Dacă vă place imaginea Chrome în modul imagine, ar trebui să verificați Compact View, care vă permite să utilizați mini-vizualizarea Windows 10 pentru aproape orice player video.