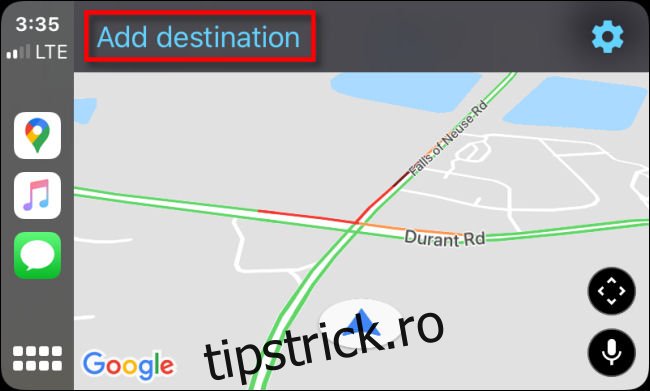Dacă mașina dvs. acceptă Apple CarPlay și nu sunteți un fan al Apple Maps, este ușor să utilizați Google Maps pentru indicații detaliate pas cu pas și navigare în mașină. Iată cum să-l folosești.
În primul rând, asigurați-vă că aveți Google Maps instalat pe iPhone. este disponibil gratuit în App Store. După aceea, activați CarPlay conectând iPhone-ul la vehiculul compatibil CarPlay. Găsiți Google Maps pe ecranul CarPlay și lansați-l printr-o atingere. Ceea ce faci în continuare depinde de unde vrei să ajungi.
Cum să obțineți indicații pas cu pas în Google Maps prin CarPlay
Odată ce Google Maps rulează, poate oferi indicații pas cu pas prin voce către aproape orice locație. Mai întâi, atingeți ecranul până când vedeți butonul „Adăugați o destinație” în partea de sus. Odată ce apare, atingeți-l.
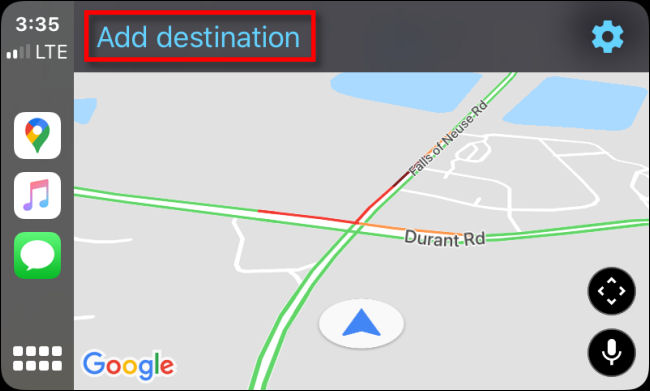
În continuare, veți vedea un meniu care vă permite să alegeți cum doriți să adăugați o destinație. Deși există șase butoane aici (plus un buton de la tastatură), există într-adevăr doar patru modalități de bază de a introduce o destinație.
Căutări recente: aceasta arată o listă cu destinațiile căutate recent din care puteți alege.
Benzinării, restaurante, magazine alimentare, cafenele: atingerea uneia dintre acestea vă arată o listă de companii din apropiere care se potrivesc cu descrierea categoriei. Veți putea să îl atingeți pe cel pe care doriți să îl vizitați.
Căutare vocală: Aceasta vă permite să căutați o destinație folosind vocea.
Căutare de la tastatură: Atingerea pictogramei tastaturii din colțul din dreapta sus al ecranului vă permite să căutați introducând un nume de destinație folosind o tastatură tactilă de pe ecran.
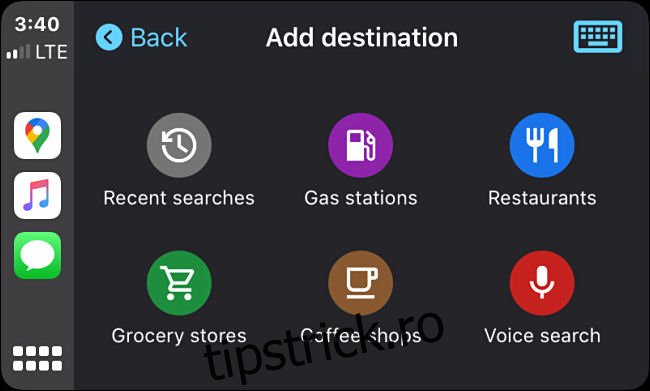
De exemplu, dacă atingeți butonul „Căutare vocală”, veți fi întrebat unde doriți să mergeți.
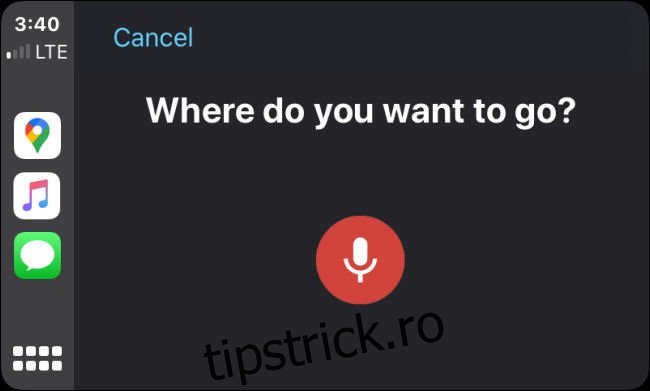
Spuneți cu voce tare numele unei destinații. Poate fi o adresă (adică „4403 Denmark St. în Tampa”), numele unui reper (cum ar fi un parc, un monument sau o clădire faimoasă) sau o afacere.
De exemplu, dacă spuneți „McDonalds”, Google Maps va oferi o listă cu cele mai apropiate locații ale restaurantelor McDonalds. Veți vedea o listă similară cu rezultatele căutării dacă căutați după tastatură sau răsfoiți și după tipul categoriei. Atingeți locația afișată pe care doriți să o vizitați.
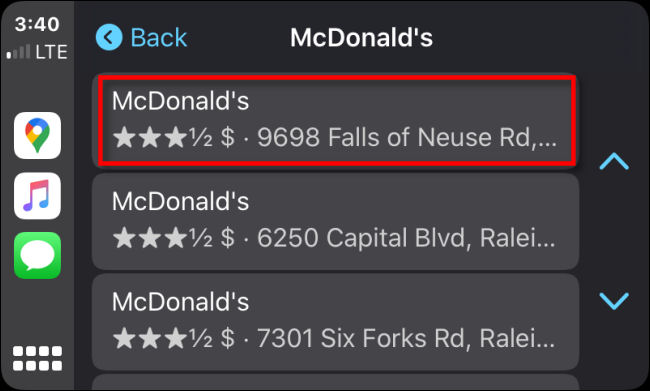
După aceea, Google Maps vă va arăta o prezentare generală a traseului de pe hartă, precum și cât timp va dura până acolo. Pentru a începe traseul, apăsați „Start”.
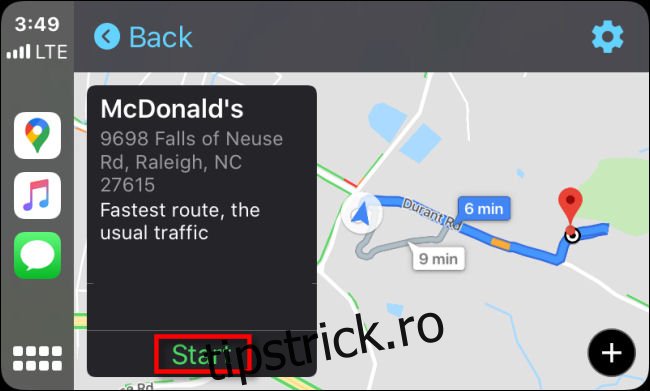
Pe măsură ce conduceți, Google Maps vă va oferi indicații vocale pas cu pas prin sistemul de difuzoare al mașinii. De asemenea, veți putea vedea locația dvs. pe măsură ce vă deplasați pe hartă. Vehiculul dvs. este reprezentat de pictograma albastră în formă de triunghi în interiorul unui cerc.
În timp ce conduceți, veți vedea o oră estimată de sosire, timpul rămas până când ajungeți la destinație și distanța rămasă în colțul din stânga jos al ecranului.
Dacă în orice moment doriți să adăugați o oprire la traseu, puteți atinge butonul „Adăugați oprire” din partea de sus a ecranului. Pentru a anula traseul, atingeți butonul „Ieșire” din colțul din dreapta sus.
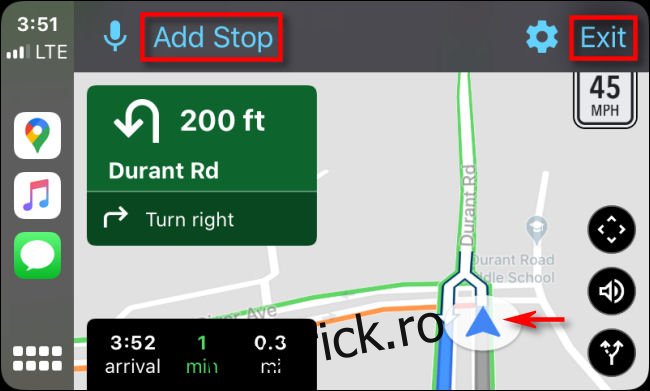
Cele trei butoane din colțul din dreapta jos al afișajului fac următoarele (de sus în jos):
Răsfoiți harta: Atingeți acest lucru vă permite să vă mutați liber punctul de vedere al hărții în sus, în jos, la stânga sau la dreapta, astfel încât să puteți privi zona înconjurătoare fără a fi nevoie să conduceți acolo.
Dezactivați sunetul: aceasta dezactivează vocea care oferă indicații pas cu pas.
Vedeți prezentarea generală a rutei: Aceasta vă permite să vedeți pe hartă o prezentare generală a întregului traseu în curs.
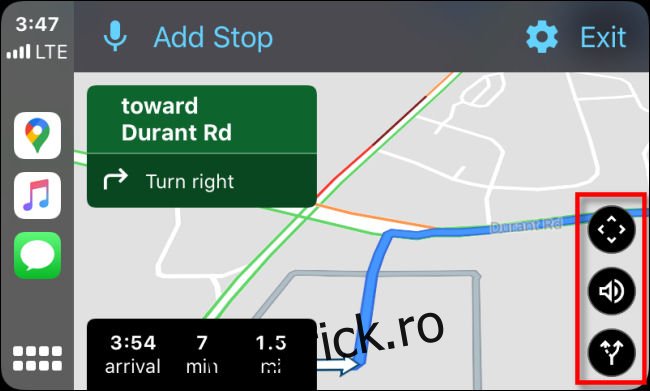
După ce ați ajuns, Google Maps vă va avertiza prin voce, iar ecranul se va schimba. Atingeți „Încheierea călătoriei” pentru a șterge călătoria din Google Maps.
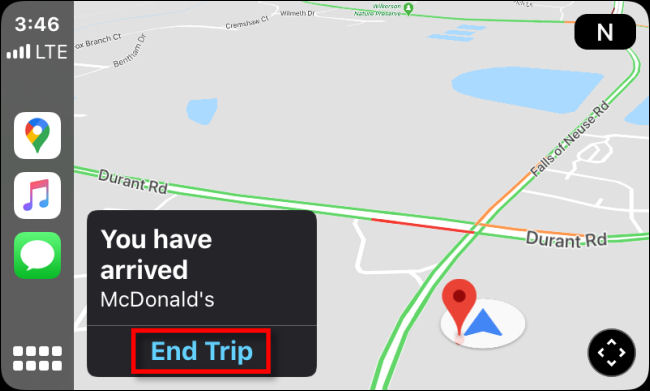
După aceea, ești liber să intri într-o nouă destinație și să începi din nou (sau pur și simplu să ieși din mașină și să mănânci un cheeseburger).
Cum să schimbați setările în Google Maps pe CarPlay
Dacă doriți să modificați setările în Google Maps în timp ce utilizați CarPlay, atingeți ecranul tactil al mașinii până când vedeți o pictogramă roată albastră, apoi atingeți pictograma „roată”.
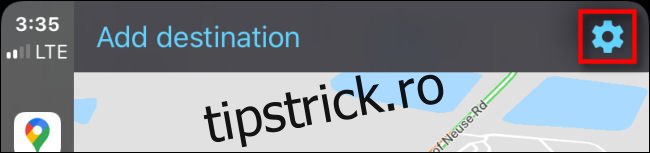
După aceea, va apărea un meniu „Setări”.
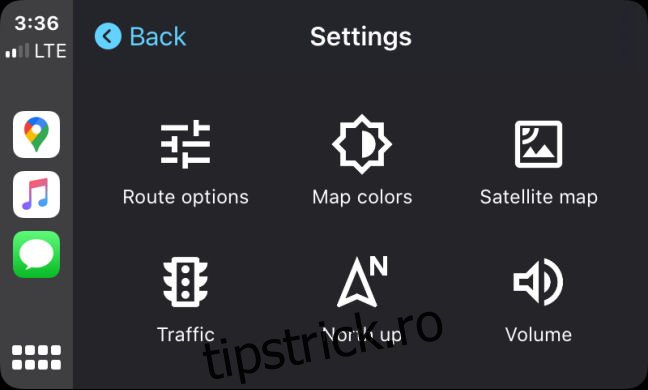
Vom analiza pe scurt ce face fiecare opțiune din meniul Setări.
Opțiuni de traseu: acest lucru vă permite să specificați că doriți să evitați autostrăzile, drumurile cu taxă sau feriboturile în timp ce Google Maps sugerează rute potențiale.
Culorile hărții: aceasta modifică culoarea interfeței Google Maps. Opțiunile sunt „Ziua” (o temă albă), „Noaptea” (o temă întunecată) sau „Automat”, care se schimbă automat de la tema Zi sau Noapte în funcție de ora din zi.
Hartă prin satelit: această opțiune comută (activează sau dezactivează) imaginile hărții prin satelit. Aceste imagini arată fotografii reale ale lumii din jurul tău, dar consumă date celulare suplimentare în timpul utilizării și pot fi încărcate mai lent în unele locații în care semnalul celular este slab.
Trafic: aceasta comută suprapunerea stării traficului. Când este activat, veți vedea condițiile de trafic local suprapuse pe drumuri folosind linii colorate. Verde înseamnă că traficul se desfășoară fără probleme, portocaliu înseamnă oarecum aglomerat, iar roșu înseamnă că traficul se mișcă foarte lent în acea zonă.
Nord în sus: Aceasta schimbă orientarea hărții de la o orientare „în spatele mașinii”, unde harta se rotește în jurul vehiculului, la o orientare „Nord în sus”, unde harta este întotdeauna orientată cu nordul în sus.
Volum: Acest lucru vă permite să reglați volumul vocii care oferă indicații pas cu pas și avertismente de rută.
Dacă doriți să modificați oricare dintre aceste setări, atingeți butonul corespunzător din meniu. După ce ați terminat cu Setări, atingeți butonul „Înapoi”, iar modificările dvs. vor fi salvate. Calatorii sigure!