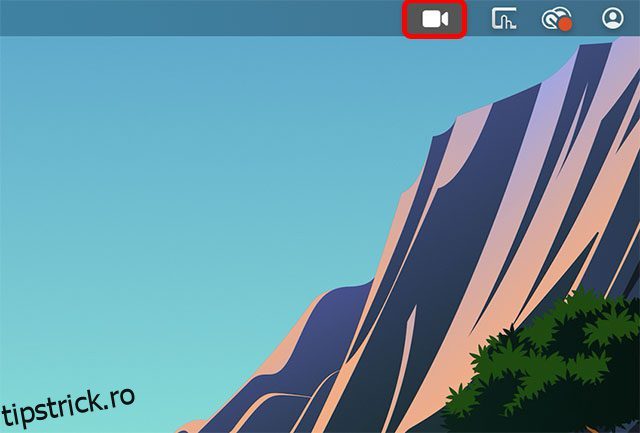FaceTime devine treptat o aplicație de apeluri video destul de bogată în funcții. Acum puteți folosi FaceTime pe Android și chiar puteți partaja cu ușurință ecranul pe FaceTime. Și cu iOS 16 și macOS Ventura, acum puteți transfera cu ușurință apelurile FaceTime și între dispozitive. Deci, indiferent dacă ați preluat un apel FaceTime pe iPhone sau Mac, îl puteți muta ușor și fără probleme pe un alt dispozitiv Apple. Iată cum să comutați apelurile FaceTime între iPhone și Mac.
Cuprins
Utilizați Handoff pentru a schimba apelurile FaceTime între iPhone și Mac
Comutați apelurile FaceTime între iPhone și Mac
Mutați FaceTime Call de pe iPhone pe Mac
Dacă ați răspuns la un apel FaceTime pe iPhone și doriți să continuați același apel pe Mac, iată cum să procedați.
- Deblocați Mac-ul și aduceți-vă iPhone-ul mai aproape de el. Veți vedea o pictogramă FaceTime în bara de meniu.
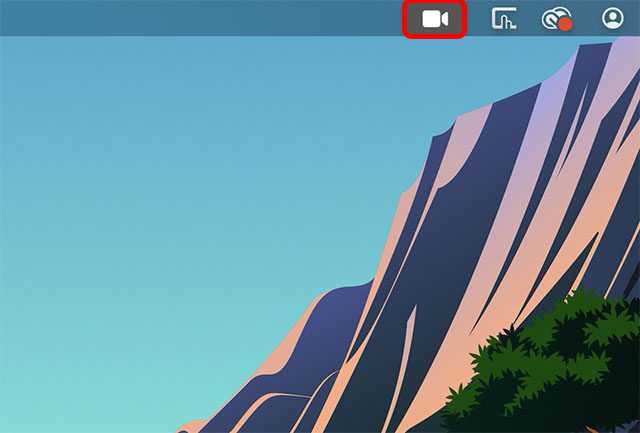
- Faceți clic pe această pictogramă și veți vedea o opțiune pentru a vă comuta apelul FaceTime pe Mac. Faceți clic pe „Switch”
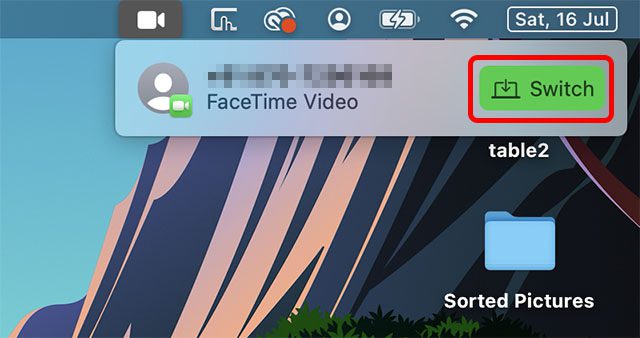
- Aplicația FaceTime se va deschide și puteți face clic pe butonul „Înscrieți-vă” pentru a muta apelul pe Mac.
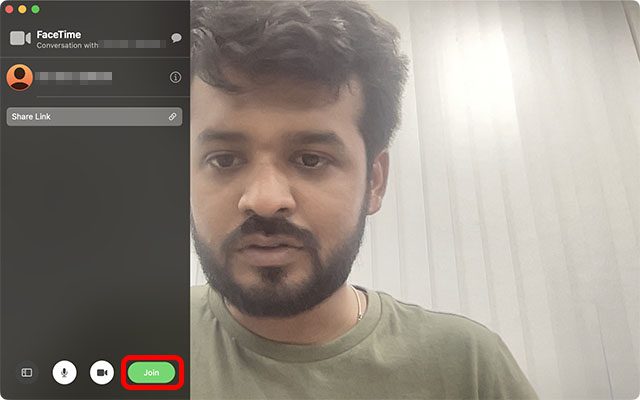
Mutați FaceTime Call de pe Mac pe iPhone
Pe de altă parte, dacă ați răspuns la un apel pe Mac și doriți să îl comutați pe iPhone, iată cum puteți face asta.
- Deblocați iPhone-ul și ar trebui să vedeți o pictogramă FaceTime în bara de sus a telefonului. Atingeți acest lucru.
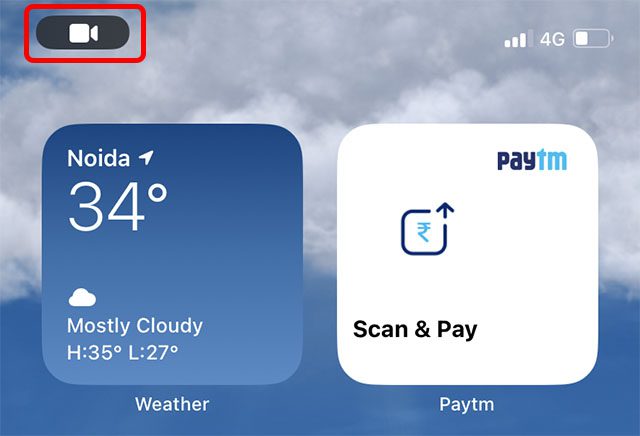
Notă: În versiunea beta publică actuală a iOS 16, pictograma pare să fie spartă. Atingerea ei nu face nimic. Cu toate acestea, există o soluție. Puteți deschide centrul de notificări și atingeți notificarea acolo, așa cum se arată în captura de ecran de mai jos.
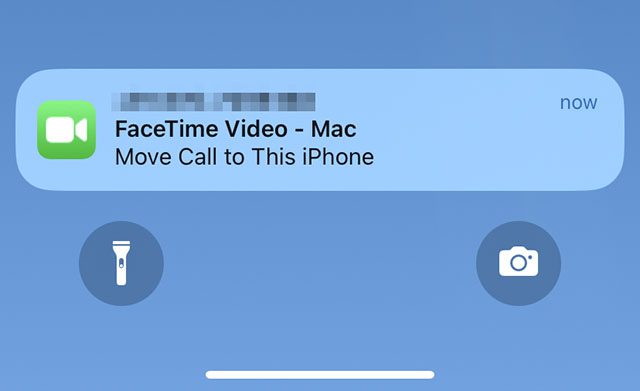
- Odată ce aplicația FaceTime se deschide, pur și simplu atingeți „Comutați”, iar apelul FaceTime va fi comutat de pe Mac pe iPhone.
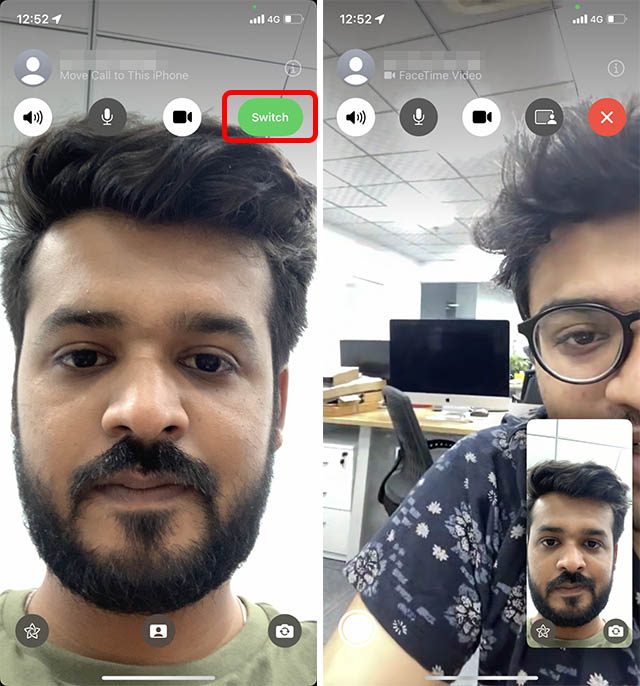
Remediați Handoff-ul FaceTime care nu funcționează între iPhone și Mac
În testarea noastră, capacitatea de a transfera apeluri FaceTime a funcționat imediat după ce dispozitivele au fost actualizate la iOS 16 și macOS Ventura. Cu toate acestea, în cazul în care opțiunea nu apare pentru dvs., există câteva lucruri pe care ar trebui să le verificați.
Asigurați-vă că iPhone-ul și Mac-ul dvs. sunt conectate la același ID Apple
În primul rând, Handoff are nevoie ca toate dispozitivele dvs. să aibă același ID Apple conectat. Prin urmare, asigurați-vă că iPhone-ul și Mac-ul dvs. sunt conectate cu același ID Apple.
Verificați ID-ul Apple pe iPhone
Pe iPhone, accesați „Setări” și atingeți bannerul Apple ID. Aici, vei putea vedea ID-ul Apple cu care te-ai conectat.
Dacă este necesar, vă puteți schimba cu ușurință ID-ul Apple fără a pierde date de pe iPhone.
Verificați ID-ul Apple pe Mac
Pe Mac, vă puteți verifica ID-ul Apple deschizând Setări și făcând clic pe bannerul ID Apple din partea de sus, așa cum se arată în captura de ecran de mai jos.
Veți putea apoi să vedeți ID-ul Apple cu care v-ați conectat pe Mac. Dacă este necesar, vă puteți deconecta de la acest ID Apple și vă puteți conecta cu cel pe care îl aveți pe iPhone.
Activați Handoff pe iPhone și iPad
1. Deschideți aplicația Setări pe iPhone și alegeți General.
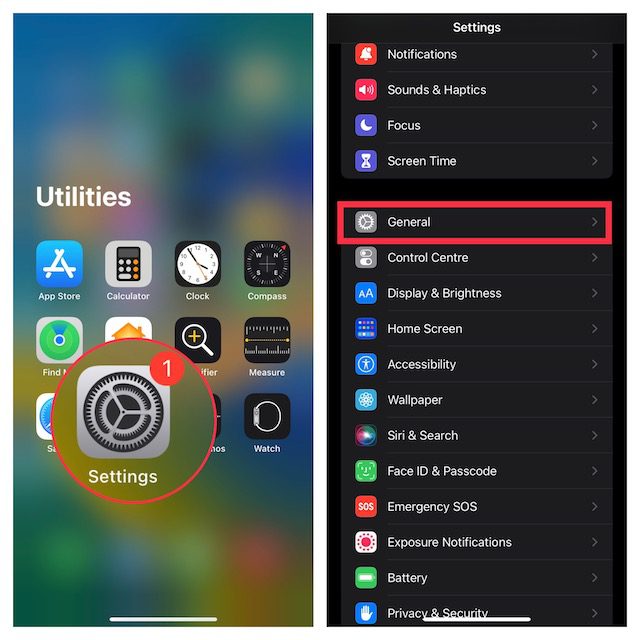
2. Acum, atingeți AirPlay & Handoff și apoi asigurați-vă că comutatorul de lângă Handoff este activat.
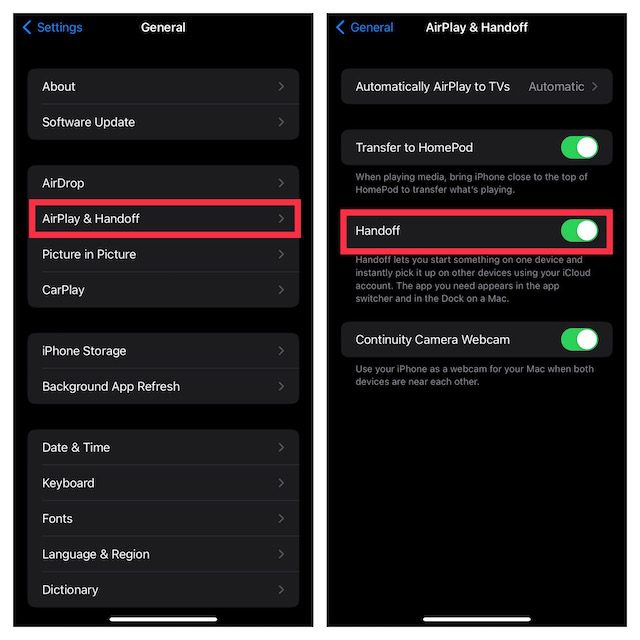
Activați Handoff pe Mac
1. Faceți clic pe meniul Apple din colțul din stânga sus al ecranului și alegeți Setări sistem.
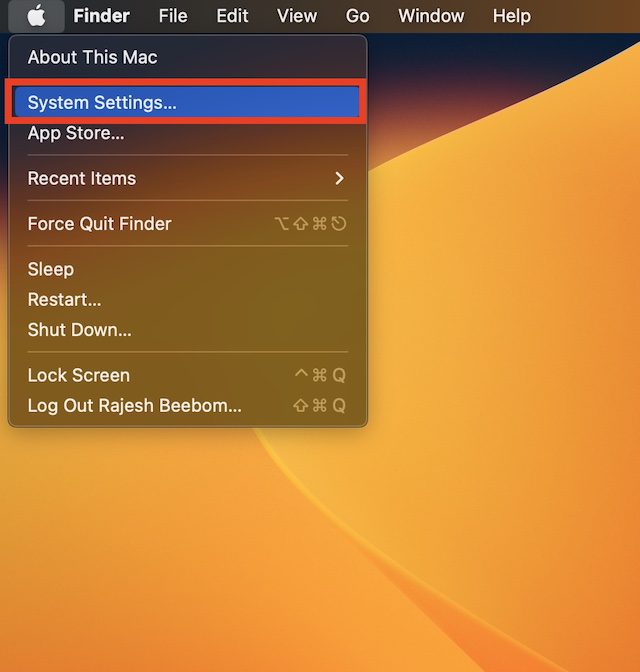
2. Acum, faceți clic pe General și selectați AirDrop & Handoff.
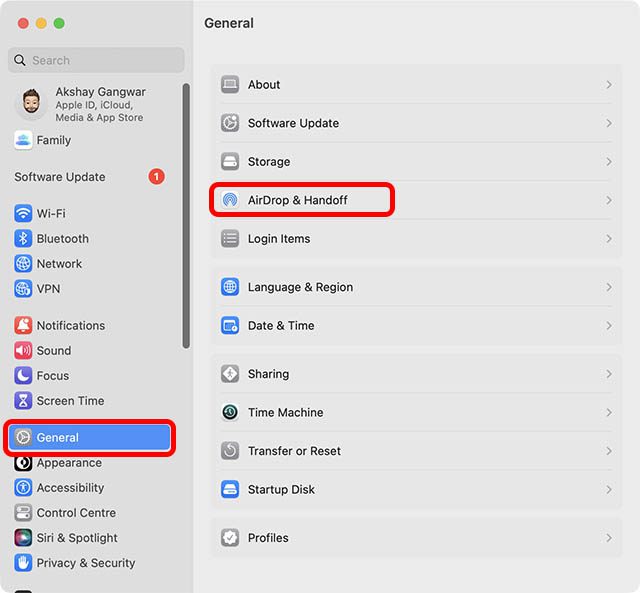
3. Asigurați-vă că opțiunea Allow Handoff între acest Mac și dispozitivele dvs. iCloud.
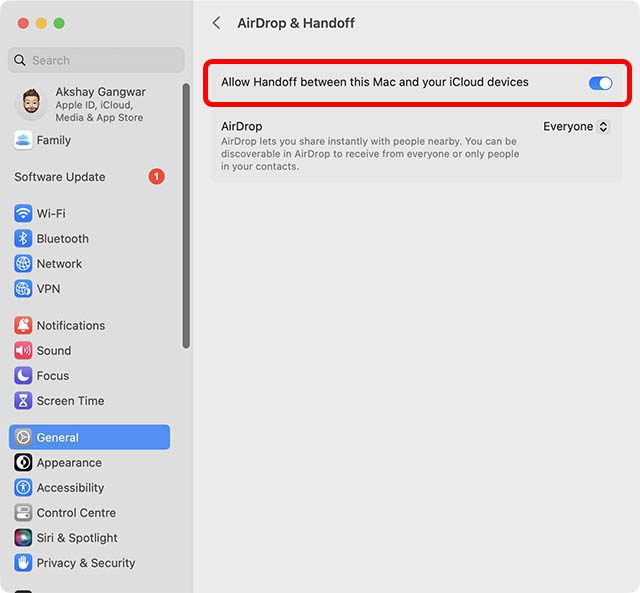
Activați Wi-Fi pe iPhone-ul dvs
- Deschideți aplicația Setări pe iPhone sau iPad și atingeți Wi-Fi. Acum, asigurați-vă că dispozitivul este conectat la o rețea Wi-Fi stabilă.
Activați Bluetooth pe iPhone
- Mergeți la aplicația Setări de pe dispozitivul dvs. -> Bluetooth și apoi asigurați-vă că este activată. Alternativ, puteți deschide Centrul de control și apăsați pe pictograma Bluetooth pentru a-l activa.
Activați Wi-Fi și Bluetooth pe Mac
- Datorită Centrului de control, activarea Wi-Fi și Bluetooth este, de asemenea, destul de ușoară pe Mac. Faceți clic pe pictograma Centrul de control din colțul din dreapta sus al ecranului. După aceea, accesați setările Wi-Fi și Bluetooth respective și activați-le.
Comută cu ușurință apelurile FaceTime între iPhone, iPad și Mac
Ei bine, așa puteți comuta cu ușurință apelurile FaceTime între iPhone și Mac. Personal, găsesc această nouă funcție de Continuitate destul de utilă, mai ales că mă trezesc adesea să răspund la apeluri pe un dispozitiv și să vreau să le continui pe altul. FaceTime handoff face întregul proces simplu și ușor. Cu toate acestea, sunt interesat să știu ce părere aveți despre asta. Spune-ne gândurile tale în comentarii.