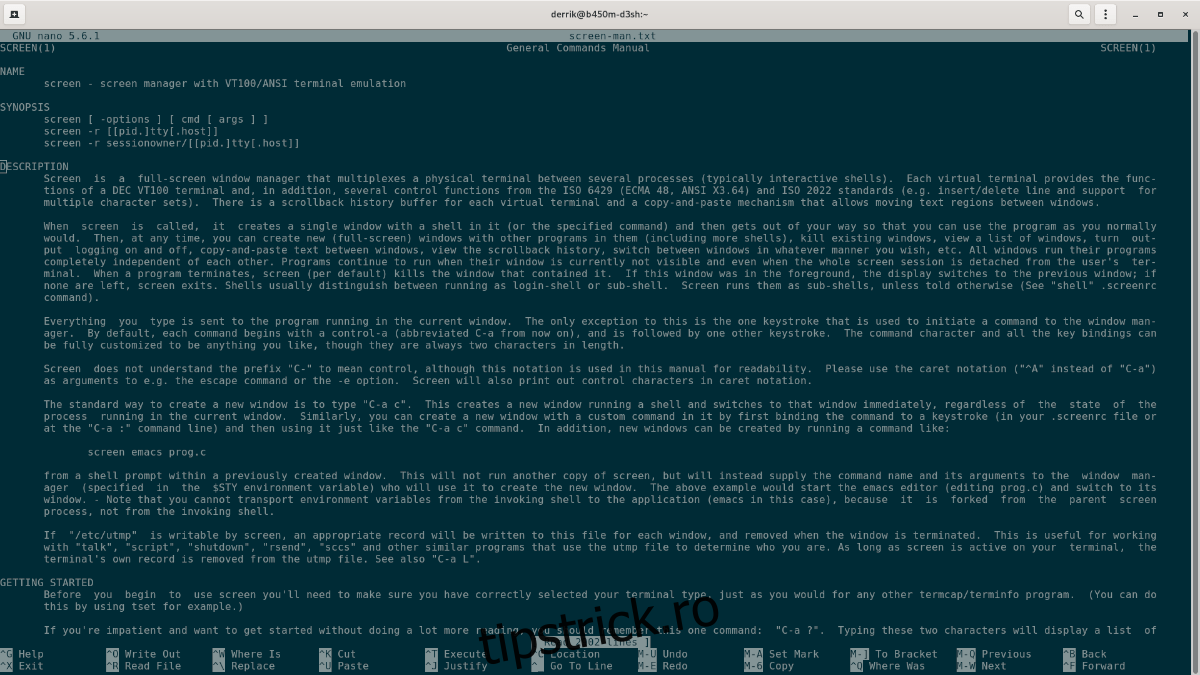Există multe editoare de text diferite pe Linux, iar comunitatea este destul de pasionată de acest subiect. Cu toate acestea, un editor de text iese în evidență față de restul ca fiind cel mai ușor de utilizat, în special pentru începători. Editorul de text este Nano.
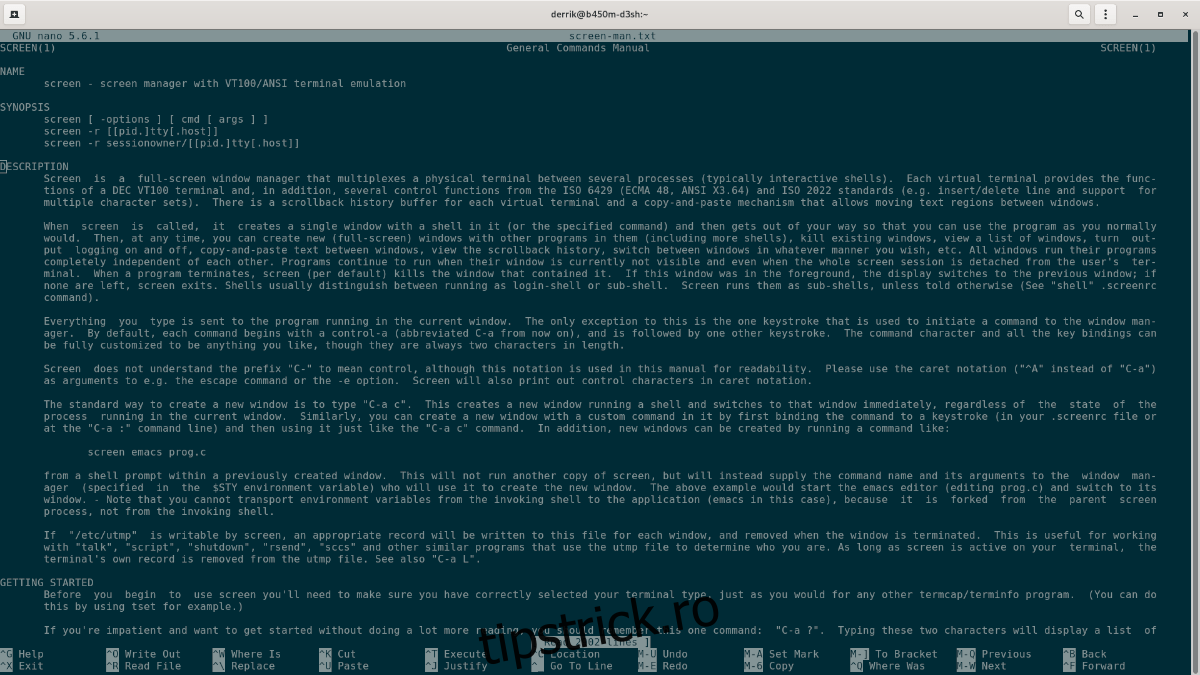
Nano vine preinstalat pe destul de multe sisteme Linux și pentru un motiv întemeiat. Are combinații simple de taste și este ușor de preluat pentru editarea fișierelor de configurare. În acest ghid, vă vom arăta cum să utilizați și să instalați editorul de text Nano.
Cuprins
Instalarea Nano pe Linux
Deși este adevărat că Nano este preinstalat pe o mulțime de sisteme de operare Linux mainstream, este totuși bine să treceți peste cum să instalați software-ul în cazul în care vă aflați pe un sistem Linux care nu îl are.
Pentru a începe instalarea editorului de text Nano pe Linux, trebuie să deschideți o fereastră de terminal. Pentru a deschide o fereastră de terminal pe desktopul Linux, apăsați combinația de tastatură Ctrl + Alt + T. Sau, alternativ, căutați „Terminal” în meniul aplicației și deschideți-l în acest fel.
Cu fereastra terminalului deschisă și gata de utilizare, urmați instrucțiunile de instalare pentru Nano care corespund cu sistemul de operare Linux pe care îl utilizați în prezent.
Ubuntu
Pe Ubuntu, editorul de text Nano este preinstalat. Cu toate acestea, dacă nu îl aveți pe sistem dintr-un anumit motiv, îl puteți instala rapid folosind comanda Apt de mai jos.
sudo apt install nano
Debian
Debian Linux are editorul de text Nano preinstalat. Acestea fiind spuse, dacă l-ați dezinstalat anterior sau nu îl aveți instalat din cutie, îl puteți configura rapid folosind comanda Apt-get de mai jos.
sudo apt-get install nano
Arch Linux
Editorul de text Nano nu vine cu Arch Linux, deoarece utilizatorii trebuie să-și construiască propriul sistem de operare. Ca rezultat, pachetul trebuie configurat manual pe sistem. Pentru a instala Nano pe Arch Linux, utilizați următoarea comandă Pacman.
sudo pacman -S nano
Fedora
Fedora Linux nu vine preinstalat cu Nano, deoarece dezvoltatorii aleg să includă alți editori de text în locul său. Cu toate acestea, depozitul software Fedora are pachetul Nano și este destul de ușor de instalat folosind comanda Dnf.
sudo dnf install nano
OpenSUSE
OpenSUSE Linux ar trebui să vină cu Nano preinstalat și gata de utilizare. Acestea fiind spuse, dacă nu puteți deschide Nano din cutie, îl puteți instala rapid din sursele primare de software OpenSUSE Linux folosind comanda Zypper.
sudo zypper install nano
Pachet snap
Editorul de text Nano este disponibil ca pachet Snap. Deci, dacă vă aflați pe un sistem de operare Linux care nu are Nano ușor disponibil, dar acceptă Snaps, veți putea în continuare să îl instalați.
Pentru a instala versiunea Snap a Nano, va trebui să configurați timpul de execuție Snap. Puteți pune în funcțiune Snap runtime pe computerul dvs. Linux, urmând acest ghid pe acest subiect.
După configurarea timpului de execuție Snap pe computer, puteți face ca editorul de text Nano să funcționeze prin snap cu următoarea comandă de instalare rapidă.
sudo snap install nano
Cum să utilizați editorul de text Nano pe Linux
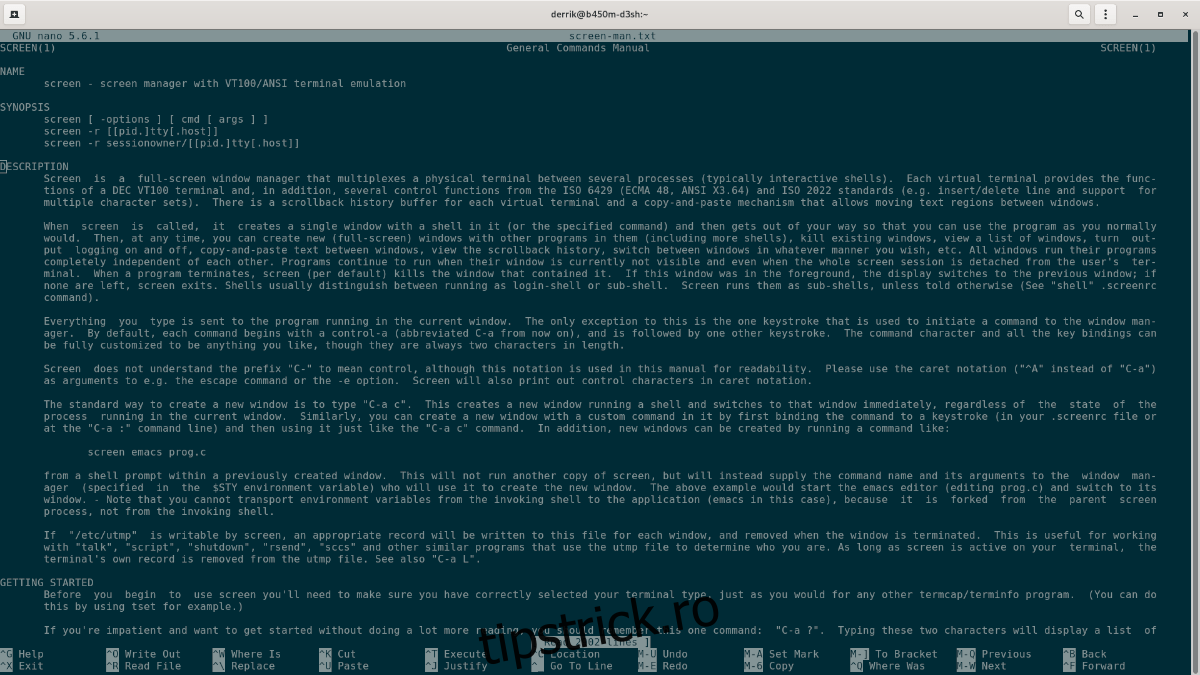
Editorul de text Nano este o aplicație bazată pe terminal. Ca rezultat, îl veți putea folosi doar într-o fereastră de terminal activă. Pentru a deschide orice fișier în Nano, utilizați comanda nano, urmată de calea către fișierul pe care doriți să îl editați.
De exemplu, pentru a edita test.txt în directorul principal, ați folosi următoarea comandă.
nano /home/USERNAME/test.txt
Dacă doriți să activați utilizarea mouse-ului în editorul de text Nano, puteți deschide fișierul test.txt cu comutatorul -m din linia de comandă.
nano -m /home/USERNAME/test.txt
Pentru a utiliza caracteristica de indentare automată în Nano, poate fi utilizat comutatorul -i din linia de comandă.
nano -i /home/USERNAME/test.txt
Pentru a edita un fișier fără a-i citi conținutul, se poate folosi comutatorul -n din linia de comandă.
nano -n /home/USERNAME/test.txt
Multe opțiuni și comutatoare de linie de comandă diferite pot fi activate pentru a utiliza editorul de text Nano în moduri interesante și utile. Pentru mai multe informații despre toate comutatoarele, executați nano –help într-o fereastră de terminal.
Tăiere în Nano
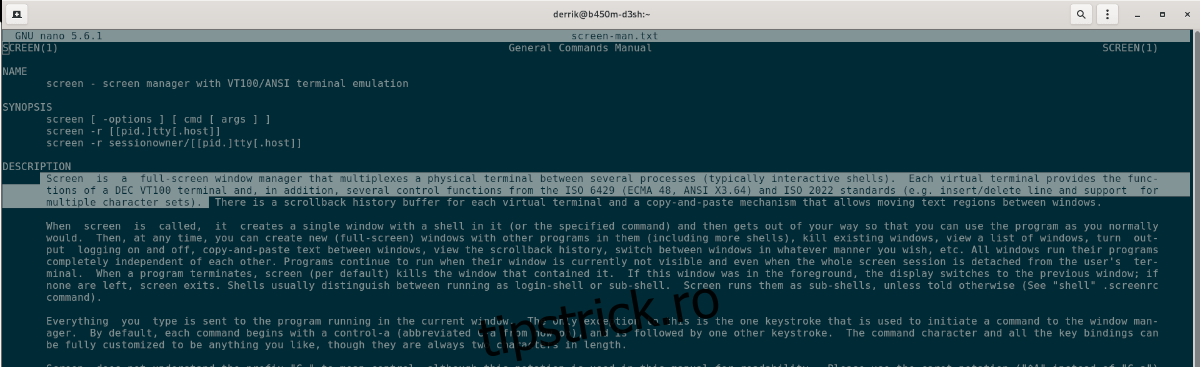
Poate doriți să tăiați textul în editorul de text Nano. Iată cum să o faci. Mai întâi, deschideți un fișier cu editorul. După ce este deschis, utilizați săgețile direcționale de pe tastatură pentru a muta cursorul în locul în care doriți să copiați textul.
Odată ce cursorul este în poziție, țineți apăsat Shift și utilizați săgeata la stânga sau la dreapta pentru a evidenția textul de tăiat. Apoi, apăsați Ctrl + K pentru a tăia textul în clipboard.
Lipirea în Nano
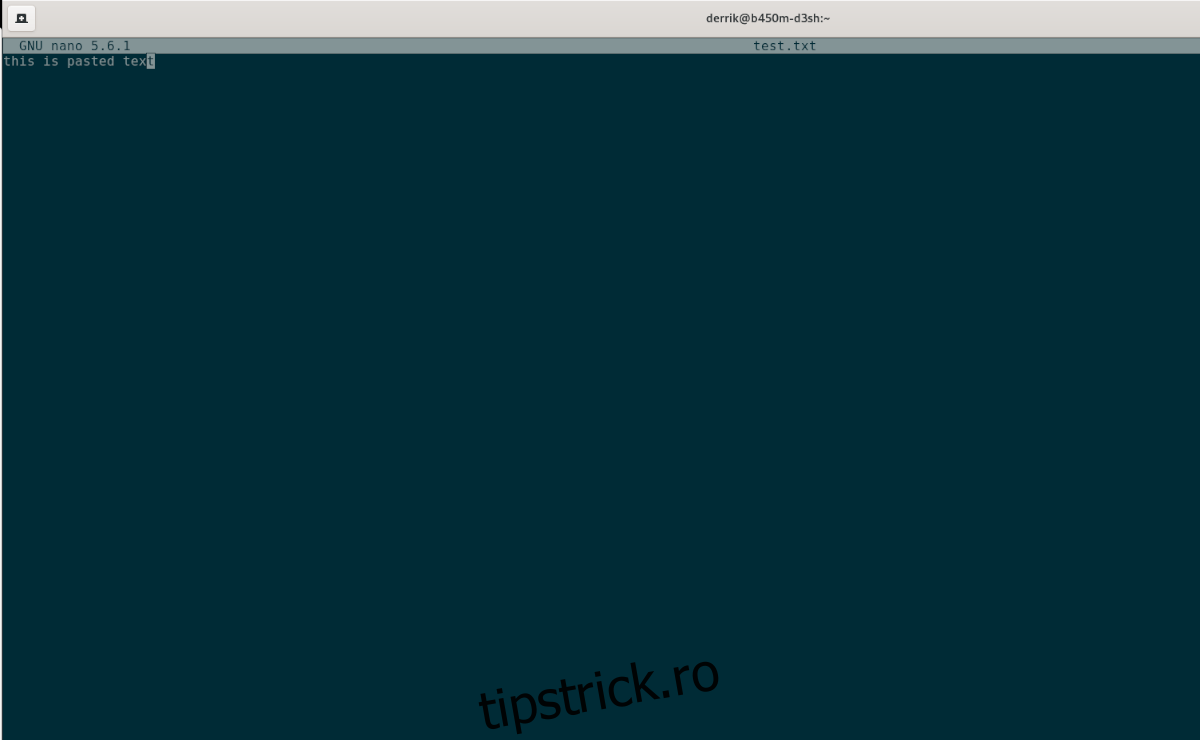
Pentru a lipi text în editorul de text Nano, deschideți un fișier așa cum faceți de obicei. Odată ce fișierul este deschis, apăsați Ctrl + Shift + V de pe tastatură. Apăsând pe aceasta, veți putea lipi text de pe tastatură.
Mai multe informații despre Nano
În acest ghid, am trecut peste utilizarea de bază a editorului de text Nano. Dacă doriți să aflați mai multe, consultați manualul complet. Pentru a face asta, deschideți o fereastră de terminal și executați comanda man nano.
man nano