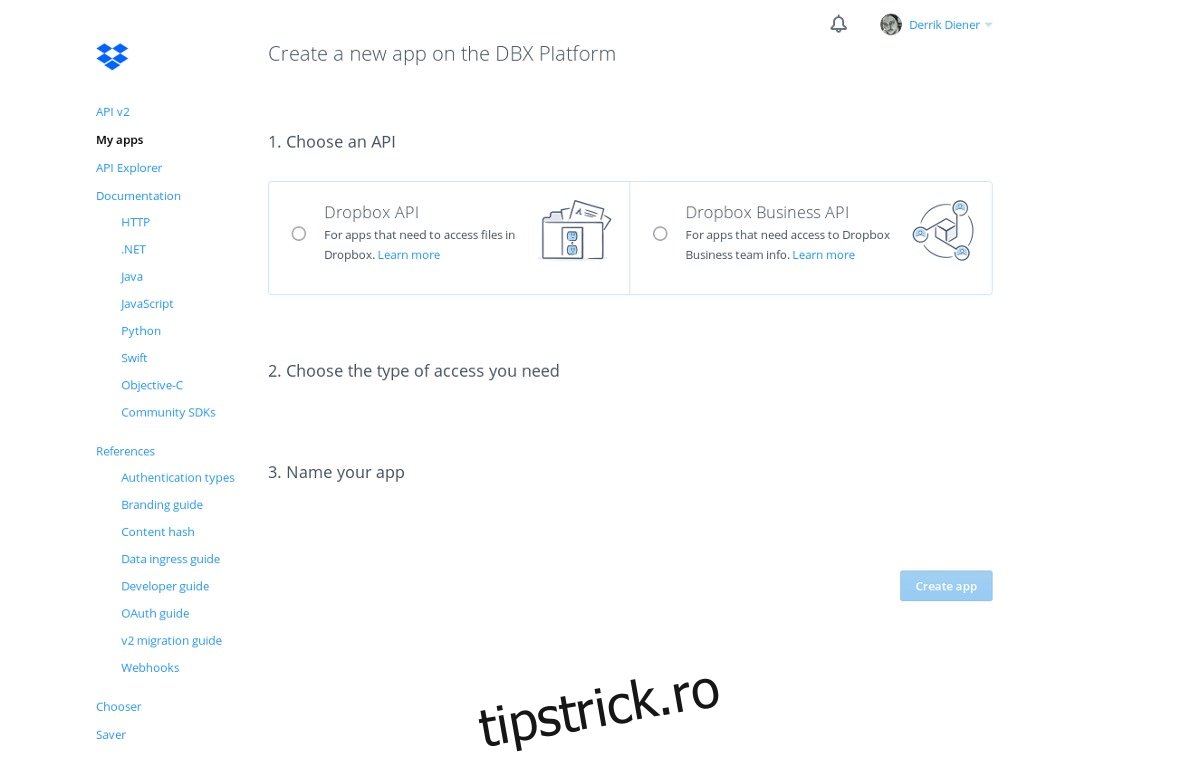Dropbox Uploader este un script bash care simplifică complexul Dropbox-cli până la ceva mult mai ușor de înțeles. Cu el, încărcarea și descărcarea fișierelor în Dropbox de pe terminalul Linux este mult mai ușoară. Oficial, scriptul vă permite să utilizați Dropbox din linia de comandă Linux în orice distribuție Linux, BSD și orice alt sistem de operare care are o structură de terminal asemănătoare Unix.
Cuprins
Adăugați pachetul Git
Înainte de a prelua scriptul, veți avea nevoie de pachetul git. Programul git este necesar, deoarece fără el, preluarea codului sursă pentru program este mult mai obositoare.
Ubuntu
sudo apt install git
Debian
sudo apt-get install git
Arch Linux
sudo pacman -S git
Fedora
sudo dnf install git
OpenSUSE
sudo zypper install git
Alte Linux-uri
Aveți nevoie de pachetul git, dar nu sunteți sigur unde să îl găsiți? Nu vă faceți griji: instrumentul git este utilizat pe scară largă pe toate Linux, deoarece multe proiecte Linux merg la Github. Sunt șanse ca sistemul dvs. de operare ales să aibă pachetul git. Pentru a-l găsi, deschideți managerul de pachete, căutați „git” și instalați-l. Alternativ, verificați site-ul web oficial pentru distribuția dvs. pentru mai multe informații.
Se obține Dropbox Uploader
Acum că Git este pe sistem și funcționează corect, putem prelua scriptul Dropbox Uploader. Pentru a face acest lucru, deschideți o fereastră de terminal. În interiorul terminalului, rulați această comandă.
git clone https://github.com/andreafabrizi/Dropbox-Uploader.git
Comanda git clone va descărca un întreg instantaneu al celui mai recent cod de la dezvoltator și îl va plasa în ~/Dropbox-Uploader în folderul de acasă, pe sistemul de fișiere. Pentru a accesa acest director, utilizați comanda CD.
cd ~/Dropbox-Uploader
Următorul pas este actualizarea permisiunilor scriptului. Acest lucru este important, deoarece fișierul nu se va putea executa ca program fără el.
sudo chmod +x dropbox_uploader.sh
În afară de Dropbox Uploader, există și alte instrumente în folderul git. În principal: DropShell, un fișier Docker, un fișier readme, licența software și alte câteva lucruri. În acest tutorial, vom trata cum să folosiți Dropbox Uploader. Dacă doriți să aflați cum să utilizați fișierul Docker și etc. Parcurgeți fișierul readme și citiți instrucțiunile.
Configurarea aplicatorului de încărcare Dropbox
Prima dată când se rulează Dropbox Uploader, apare o solicitare de conectare. Pentru a rula scriptul, faceți:
./dropbox_uploader.sh
NU rulați acest script ca root sau cu privilegii sudo. Nu este nevoie, deoarece permisiunile și etc sunt corecte. În plus, scriptul creează un folder de configurare în directorul principal al utilizatorului. Prin rularea acestui instrument ca root, toate informațiile de conectare vor fi stocate în rădăcină, pe care utilizatorii normali nu o pot accesa.
În timpul rulării inițiale a scriptului, promptul terminalului spune: „Este prima dată când rulați acest script, vă rugăm să urmați instrucțiunile”. Găsiți linkul pe care vi-l partajează promptul terminalului și deschideți-l în browser.
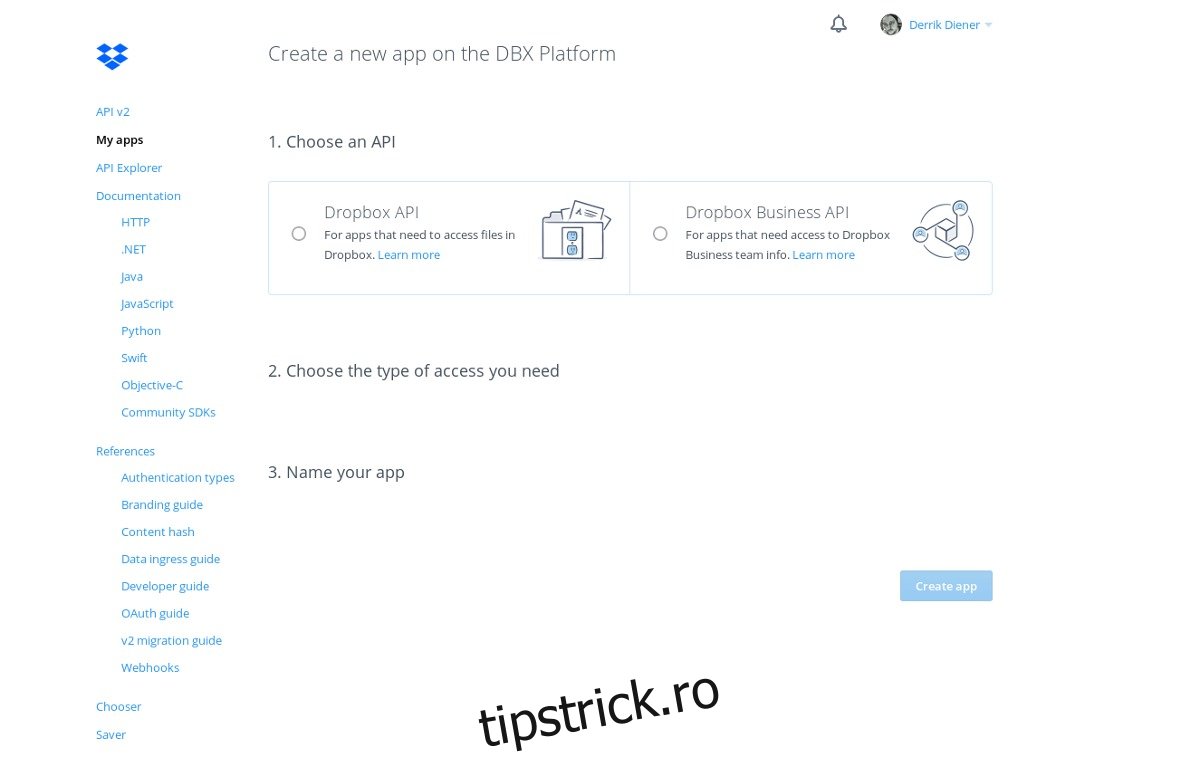
Linkul se deschide pe pagina pentru dezvoltatori Dropbox. Căutați butonul „creați aplicația” și faceți clic pe el.
Selectați opțiunea „Dropbox API”. Apoi, mai jos, selectați „Acces complet la Dropbox”. Acest lucru va asigura că instrumentul de încărcare are acces complet la contul dvs. Introduceți un nume în secțiunea de nume. Fii creativ, deoarece se iau multe nume.
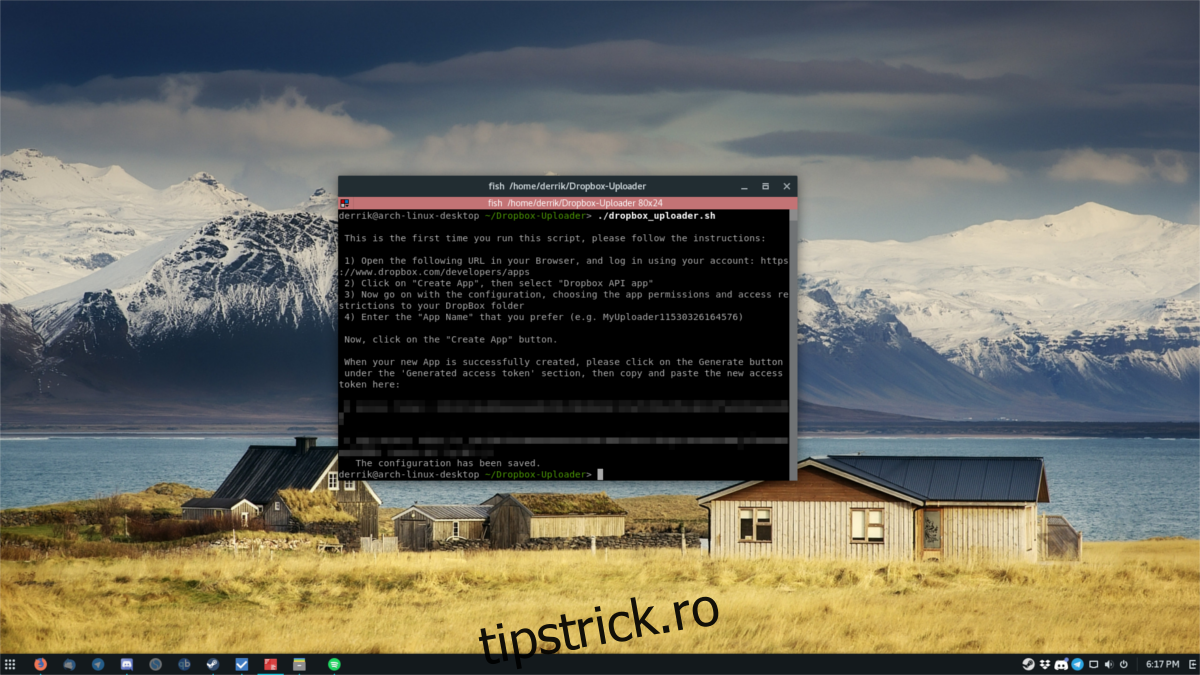
După ce aplicația este creată în contul dvs. Dropbox, veți fi direcționat la pagina de configurare a acesteia. Căutați „token de acces generat” și faceți clic pe butonul de generare. Copiați codul și inserați-l în terminal pentru a vă conecta la Dropbox Uploader.
Folosind Dropbox Uploader
Conectarea la Dropbox Uploader închide automat scriptul. Pentru a-l folosi, va trebui să-l lansați din nou. Faceți asta cu:
./dropbox_uploader.sh
Listă
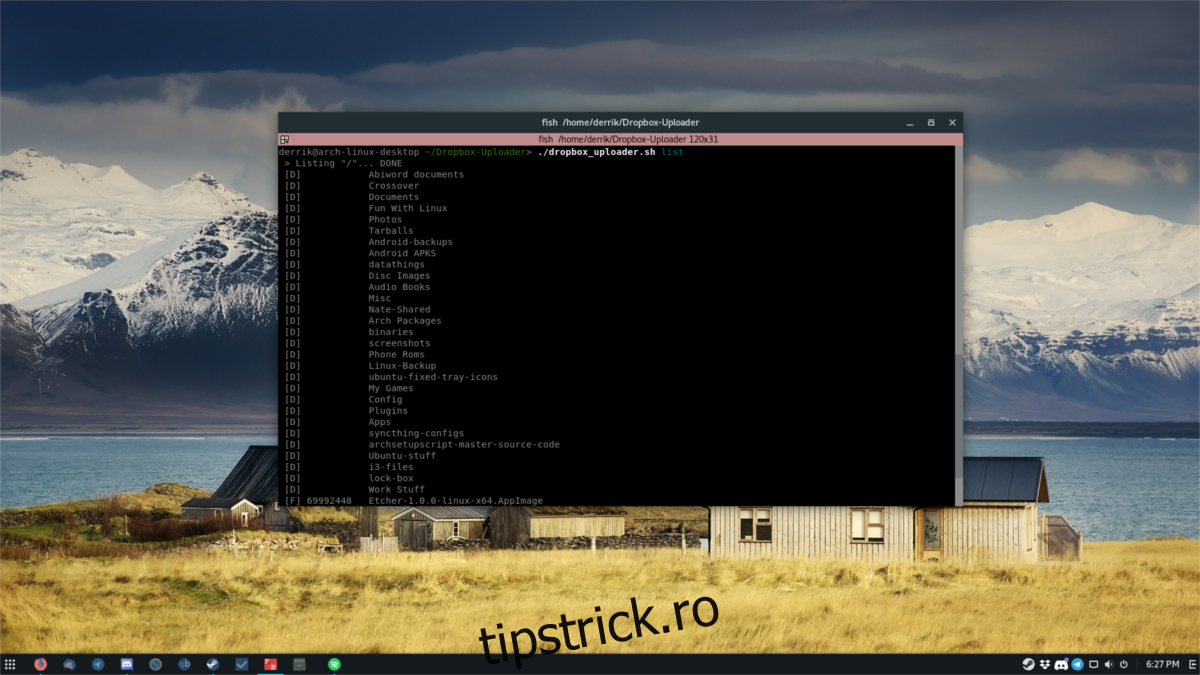
Dropbox Uploader poate lista cu ușurință întregul conținut al folderului Dropbox la distanță. Acest lucru este util, mai ales pentru a vă pregăti pentru descărcarea fișierelor. Pentru a utiliza lista, procedați astfel:
./dropbox_uploader.sh list
Listă imprimă întreaga structură de foldere a Dropbox-ului. Salvați rezultatul într-un fișier cu:
./dropbox_uploader.sh list >> dropbox-contents.txt
Încărcați
Pentru a încărca în Dropbox prin Dropbox Uploader, mai întâi mutați fișierul în /home/Dropbox-Uploader/. Faceți acest lucru cu managerul de fișiere. Apoi, pentru a începe încărcarea, pur și simplu rulați încărcarea și specificați folderul.
./dropbox_uploader.sh upload testfile.jpg /dropbox/whatever/folder/you/want
Căutare
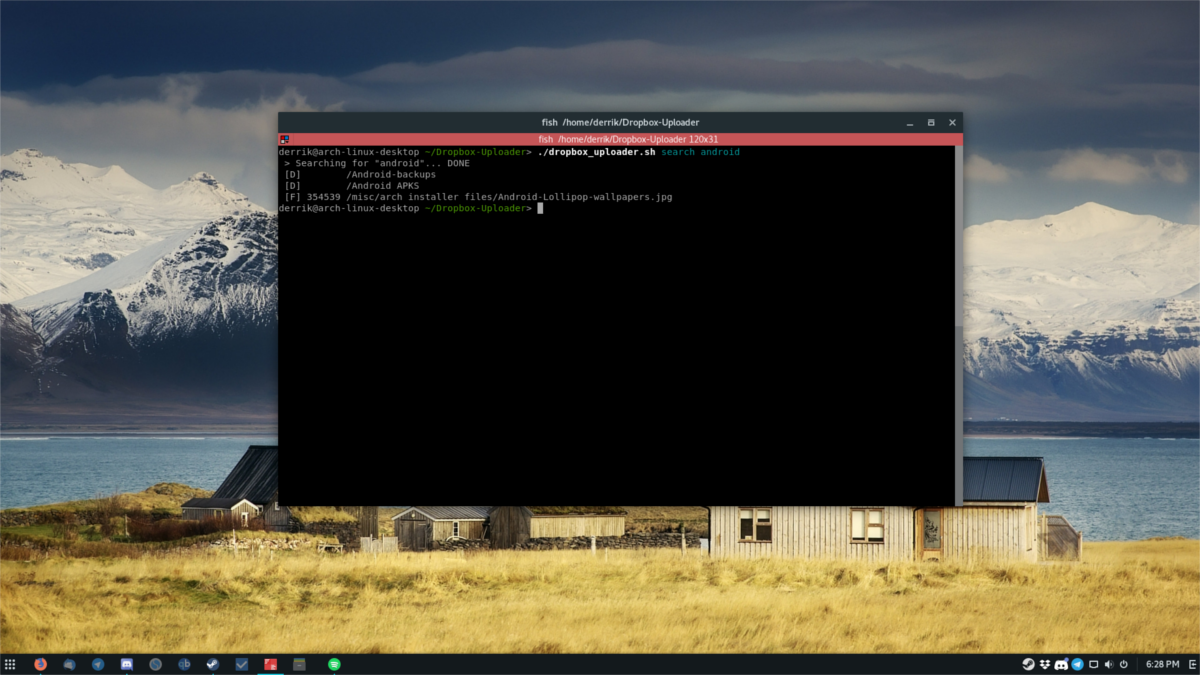
Căutarea funcționează mult ca funcția de listă. Utilizatorul scrie o interogare de căutare, iar scriptul va filtra printr-o listă bazată pe acea interogare. De exemplu, pentru a căuta ceva în Dropbox cu un „sh” în el, faceți:
./dropbox_uploader.sh search sh
Instrumentul de încărcare va tipări apoi o listă cu toate fișierele legate de termenul de căutare „sh”.
Descarca
Descărcarea este destul de simplă. Mai întâi, utilizați fie lista, fie căutare pentru a căuta prin conținutul contului dvs. Dropbox. Apoi, copiați rezultatul căutării (sau rezultatul listei). Asigurați-vă că copiați întreaga structură de directoare. Aceasta înseamnă că dacă aveți un fișier în /Dropbox/testA/testB/misc/file.jpg, acesta ar fi:
./dropbox_uploader.sh download /testA/testB/misc/file.jpg
Motivul pentru care folderul Dropbox nu ar trebui inclus este că scriptul știe deja că totul provine de acolo.
Șterge
Ștergerea poate avea loc direct din linia de comandă. Pentru a face acest lucru, utilizați „căutare” sau „listă” pentru a găsi fișierul de șters. Apoi, ștergeți-l cu:
./dropbox_uploader.sh delete /whatever/folder/file.jpg
Alte Comenzi
Instrumentul de încărcare Dropbox are un set de funcții foarte larg, cu multe caracteristici individuale. Am trecut peste elementele de bază, dar dacă doriți să faceți lucruri mai complexe cu încărcătorul, consultați secțiunea de ajutor a scriptului. Acest lucru se poate face cu ușurință rulând scriptul pe cont propriu, fără comenzi secundare (listă, căutare etc.).
Pentru a salva toate comenzile de ajutor într-un fișier text pentru a le citi mai târziu, procedați:
./dropbox_uploader.sh >> dropbox-uploader-help.txt