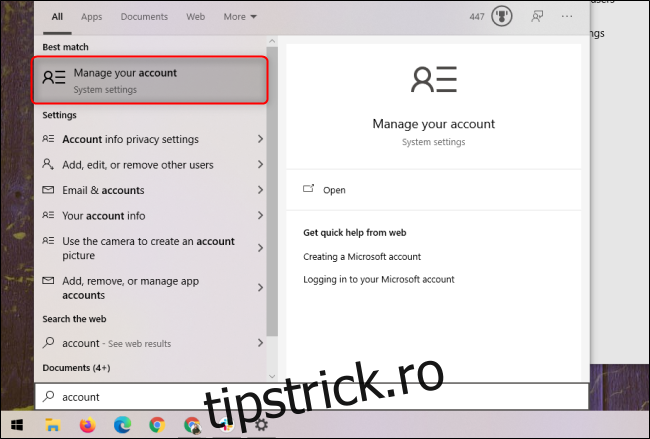Controlul parental pentru orice sistem sau serviciu digital este important, atât pentru protejarea copiilor nevinovați de conținutul neadecvat, cât și pentru protejarea sistemelor dvs. de copiii răutăcioși. Windows 10 oferă conturi pentru copii și grupuri de familie pentru a limita conținutul, timpul petrecut pe ecran și multe altele.
Cuprins
Ce control parental oferă Windows 10?
Așa cum vă conectați la contul dvs. pentru a accesa orice dispozitiv Windows, puteți crea un cont pentru copii care este ușor de monitorizat și reglementat. Toate controalele parentale sunt setate pentru contul copilului de către contul părinte, inclusiv:
Generarea de rapoarte de activitate privind utilizarea aplicației sau a jocului, istoricul browserului, căutările pe web și timpul de utilizare
Limitarea timpului de utilizare pentru Windows 10 sau Xbox One prin programe săptămânale
Restricționarea utilizării aplicației și a jocului pentru fiecare dispozitiv
Blocarea site-urilor web și a aplicațiilor neadecvate
Gestionarea portofelului copilului și permisiunile de cumpărare din Microsoft Store
Urmărirea locației copilului pe un dispozitiv Android care rulează Microsoft Launcher (sau un telefon cu Windows 10)
Cum se creează un cont de copil în Windows 10
Pentru a vă accesa conturile Windows 10, deschideți meniul Start și selectați pictograma roată.
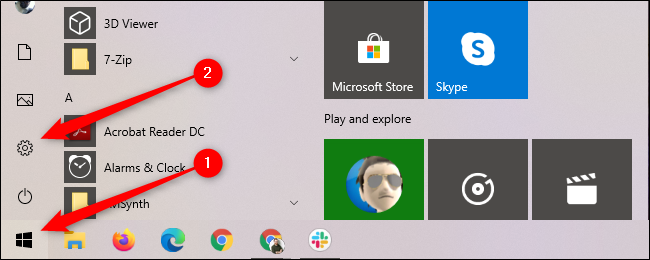
Faceți clic pe „Conturi” pentru a accesa meniul Setări conturi.
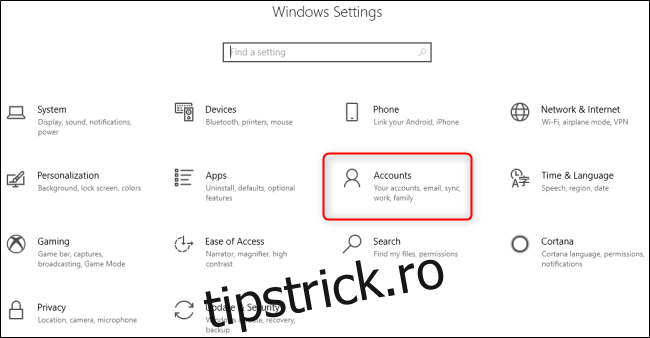
Alternativ, puteți accesa meniul Setări conturi deschizând meniul Start, tastând „cont” și selectând opțiunea „Gestionați contul”.
Selectați fila „Familie și alți utilizatori” din stânga și apoi faceți clic pe semnul plus (+) de lângă „Adăugați un membru al familiei”.
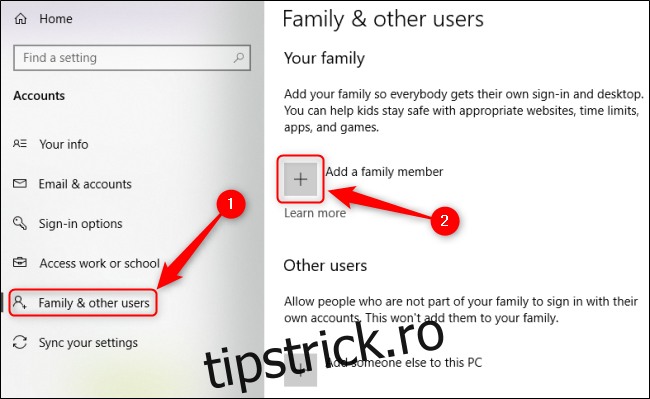
Selectați „Adăugați un membru”. Dacă copilul dumneavoastră are o adresă de e-mail, introduceți-o aici și faceți clic pe „Următorul”. Dacă nu, puteți face clic pe „Creați o adresă de e-mail pentru un copil” pentru a configura un cont de e-mail gratuit pentru ei prin Microsoft Outlook.
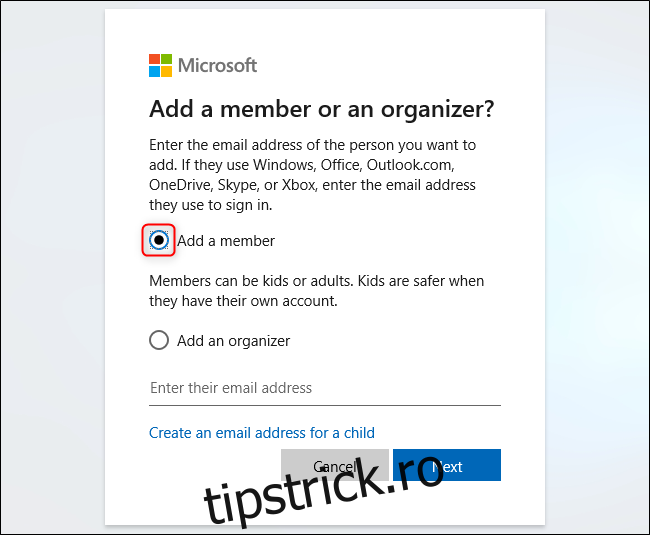
Presupunând că acest copil are sub 13 ani, contul său de copil va fi gata. Dacă creați un cont pentru o persoană mai în vârstă de 13 ani, ați putea să-i omiteți data nașterii în timpul creării contului.
Cum să gestionați controlul parental pentru Windows 10
Deși puteți crea contul copilului dvs. direct în Windows 10, veți fi direcționat către Familia Microsoft site-ul web pentru a gestiona și monitoriza conturile pe care le-ați creat pentru familia dvs. Puteți crea în continuare utilizatori de pe acest site web. Pentru a accesa acest site web din fereastra „Familie și alți utilizatori”, faceți clic pe „Gestionați setările familiei online”.
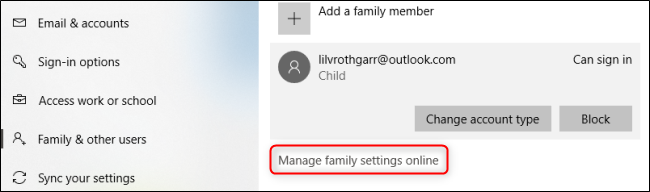
De pe site-ul web Microsoft Family, puteți vizualiza fiecare dintre conturile pe care le-ați adăugat. Toate setările de control parental sunt dezactivate în mod implicit, așa că va trebui să activați fiecare funcție individual. Acest lucru vă ajută, de asemenea, să înțelegeți mai bine fiecare caracteristică.
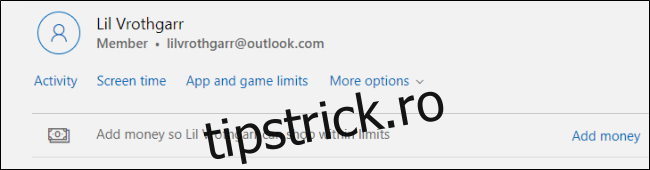
Selectați „Activitate” sub orice cont și activați comutatorul „Raportare activitate”. Acest lucru vă permite să urmăriți activitatea acestui cont fie prin rapoarte regulate prin e-mail, fie revenind la acest meniu în orice moment.
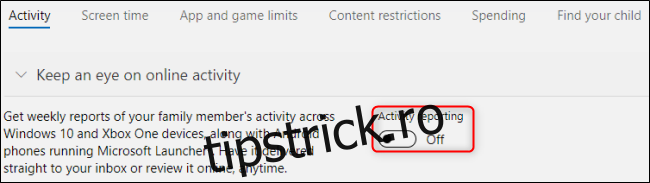
Odată ce Raportarea activității este activată, derulați în jos pentru a activa restricții suplimentare privind aplicațiile și jocurile, navigarea pe web și durata de utilizare, făcând clic pe „Activați restricțiile” lângă fiecare caracteristică respectivă. De asemenea, puteți face clic pe filele din partea de sus a paginii pentru a accesa, activa și gestiona oricare dintre aceste funcții. Site-ul web pentru Siguranța Familiei explică cum funcționează toate.
Aceste soluții de monitorizare se extind pe toate computerele Windows 10 ale familiei dvs., precum și pe Xbox One.