Comanda less vă permite să parcurgeți un fișier text, afișând un ecran plin de text de fiecare dată. Pare una dintre cele mai simple comenzi Linux la prima vedere, dar există mult mai mult până la mai puțin decât se vede.
Cuprins
Istoria mai puțin
Totul în Linux – și Unix – are o istorie, fără joc de cuvinte. Programul mai puțin se bazează pe programul mai mult, care a fost lansat inițial în 1978 în versiunea 3.0 a Berkeley Software Distribution Unix (3.0BSD). mai mult v-a permis să navigați progresiv printr-un fișier text, afișând un ecran plin de text la un moment dat.
Necesitatea fiind mama invenției, incapacitatea versiunilor timpurii a mai multor de a derula înapoi printr-un fișier l-a determinat pe Mark Nudelman să dezvolte mai puțin și să depășească această problemă specifică. Lucrarea a început în 1983, iar prima versiune a fost lansată în afara companiei pentru care a lucrat în 1985. Din octombrie 2019, el este tot întreţinătorul de mai putin.
Mă întreb dacă există un utilizator Linux care nu a folosit mai puțin? Chiar dacă nu l-au folosit pentru a căuta un fișier text ales, sunt șanse să fi folosit comanda man. Și omul sună mai puțin în culise pentru a afișa paginile de manual.
Aceasta este o comandă cu o mulțime de trucuri în mânecă.
De ce mai puțin este mai bine decât mai mult
mai puțin s-a adăugat în mod constant de-a lungul anilor. Are o cantitate uluitoare de opțiuni de linie de comandă și apăsări de taste de comandă în aplicație. Faceți o comparație rapidă a pagina de manual pentru mai putin si cel pagina de manual pentru mai mult și vei începe să vezi cum mai puțin se ridică peste mai mult.
more și-a depășit eșecul inițial de a nu putea pagina înapoi prin text, ci doar pentru fișiere. Nu poate pagina înapoi prin introducerea canalizată. Poți face asta cu mai puțin.
Datorită flexibilității sale în navigarea fișierelor, vizualizarea mai multor fișiere, căutarea textului, eliminarea și revenirea la marcaje și gestionarea introducerii prin canalizare, câștiguri mai puține. Folosiți mai puțin în loc de mai mult.
Citirea unui fișier cu mai puțin
Pentru a încărca un fișier în less, furnizați numele fișierului pe linia de comandă:
less Dr-Jekyll-and-Mr-Hyde-001.txt

Fișierul este încărcat și afișat. Partea de sus (sau „start”) a fișierului este afișată în fereastra terminalului. Puteți folosi rotița de derulare a mouse-ului pentru a derula înainte și înapoi prin text.
Pe tastatură, utilizați bara de spațiu sau tasta Page Down pentru a avansa prin text câte un ecran plin de text.
Page Up se va deplasa înapoi prin fișier (spre „începutul” fișierului.) Tastele Acasă și Sfârșit vă vor duce direct la începutul și, respectiv, la sfârșitul fișierului text.
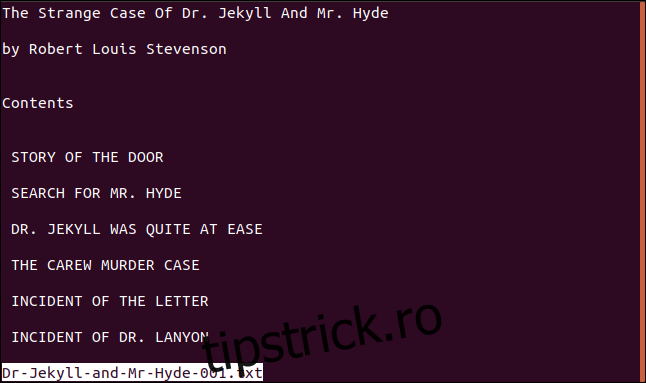
Numele fișierului este afișat în colțul din stânga jos al afișajului. Când începeți să vă deplasați în fișier, linia de jos este ștearsă. Este folosit pentru a vă afișa mesaje și pentru a introduce comenzi.
Apăsați „q” pentru a ieși mai puțin.
Afișarea numerelor de linie
Pentru a avea rândurile fișierului text numerotate pentru dvs., utilizați opțiunea -N (numerele liniilor).
less -N Dr-Jekyll-and-Mr-Hyde-001.txt

Numerele liniilor pot fi utile pentru a vă ghida înapoi la anumite linii sau secțiuni din fișierele jurnal și alte fișiere care nu sunt scrise în proză standard.
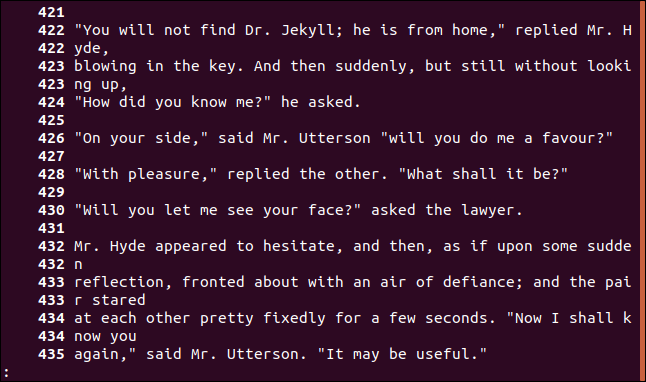
Caut in mai putin
Pentru a căuta prin textul fișierului, apăsați „/” și apoi introduceți expresia de căutare. Căutarea face distincție între majuscule și minuscule. Expresia dvs. de căutare este afișată pe linia de jos a afișajului. Apăsați „Enter” pentru a efectua căutarea.
În acest exemplu, termenul de căutare este „Enfield”, iar acesta poate fi văzut în partea de jos a afișajului.
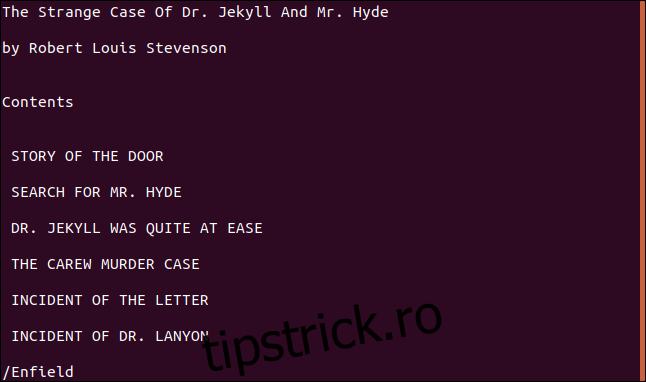
Căutarea are loc de la pagina curentă până la sfârșitul fișierului text. Pentru a căuta în întregul fișier, treceți în partea de sus a fișierului înainte de a căuta.
Vi se va spune dacă nu există potriviri. Dacă se găsește o potrivire, afișajul se mută pentru a afișa elementul găsit.
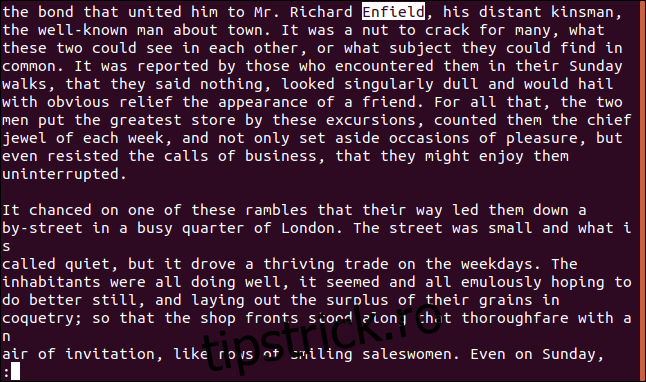
Pentru a găsi următorul articol potrivit, apăsați „n”. Pentru a căuta articolul anterior potrivit, apăsați „N”.
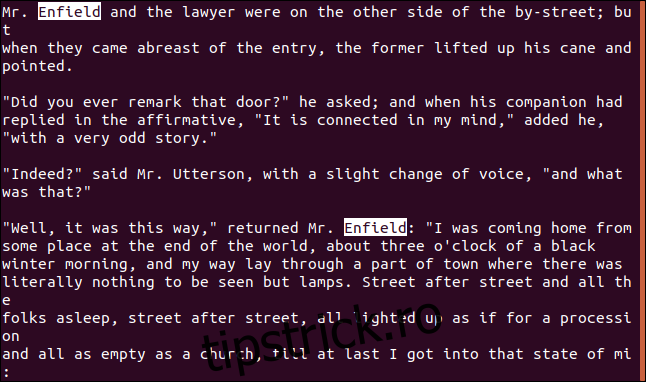
Pentru a căuta înapoi de la poziția curentă în fișier până la începutul fișierului, apăsați butonul „?” tasta și introduceți termenul de căutare. Pentru a găsi următorul articol potrivit, apăsați „n”. Pentru a căuta articolul anterior potrivit, apăsați „N”.
Rețineți că, atunci când căutați înapoi, următorul element care se potrivește (găsit cu „n”) este următorul mai aproape de partea de sus a fișierului, iar „N” pentru elementul care se potrivește anterior caută un element care se potrivește mai aproape de partea de jos a dosarului. cu alte cuvinte, „n” și „N” își inversează direcția de căutare atunci când căutați înapoi.
Deschiderea unui fișier cu un termen de căutare
Puteți utiliza opțiunea -p (model) pentru a determina mai puțin să căutați prin fișierul text și să găsiți primul element potrivit. Va afișa apoi pagina cu elementul de căutare potrivit în ea, în loc de prima pagină a fișierului. Cu excepția cazului în care, desigur, elementul de căutare se găsește pe prima pagină a fișierului.
Rețineți că nu există spațiu între -p și termenul de căutare.
less -pEnfield Dr-Jekyll-and-Mr-Hyde-001.txt

Fișierul este afișat cu primul termen de căutare potrivit evidențiat.
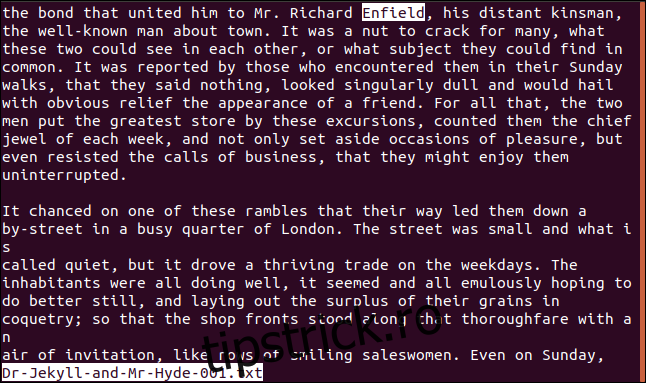
Navigarea în Less: Cele mai utile taste
Utilizați aceste taste pentru a vă deplasa și a căuta prin fișierul text.
Deplasați înainte cu o linie: Săgeată în jos, Enter, e sau j
Deplasați înapoi cu o linie: săgeată sus, y sau k
Deplasați înainte cu o pagină: bara de spațiu sau pagina în jos
Deplasați înapoi cu o pagină: Pagina în sus sau b
Derulați la dreapta: Săgeată la dreapta
Derulați la stânga: Săgeată stânga
Salt în partea de sus a fișierului: Acasă sau g
Salt la sfârșitul fișierului: End sau G
Salt la o anumită linie: introduceți numărul rândului și apoi apăsați „g”
Treceți la un procentaj prin fișier: introduceți procentul și apoi apăsați „p” sau „%”. (Puteți chiar să introduceți valori zecimale, așa că pentru a sări la punctul 27,2 la sută prin fișier, tastați „27,2” și apoi apăsați „p” sau „%”. De ce ați dori să folosiți zecimale? Sincer, habar n-am.)
Căutați înainte: apăsați „/” și introduceți căutarea, cum ar fi „/Jekyll”, apoi apăsați Enter
Căutați înapoi: apăsați „?” și tastați căutarea, cum ar fi „/Hyde”, și apăsați Enter
Următorul articol de căutare potrivit: n
Elementul de căutare anterior potrivit: N
Renunță: q
Strângeți linii goale
Opțiunea -s (strânge linii goale) elimină o serie de linii goale și le înlocuiește cu o singură linie goală.
Există câteva linii goale consecutive în fișierul nostru exemplu, să vedem cât de puțin le tratează atunci când folosim opțiunea -s:
less -s Dr-Jekyll-and-Mr-Hyde-001.txt

Toate liniile goale duble (sau mai multe) au fost înlocuite cu o singură linie goală în fiecare caz.
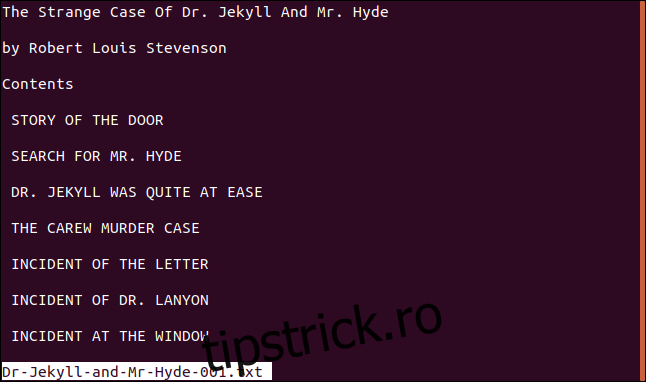
Vizualizarea mai multor fișiere
less poate deschide mai multe fișiere pentru tine. Puteți sări înainte și înapoi de la un fișier la altul. mai puțin își va aminti poziția în fiecare fișier.
less Dr-Jekyll-and-Mr-Hyde-001.txt Dr-Jekyll-and-Mr-Hyde-002.txt

Fișierele sunt deschise și este afișat primul fișier. Vi se arată ce fișier vă uitați și câte fișiere au fost încărcate. Acest lucru este evidențiat mai jos.
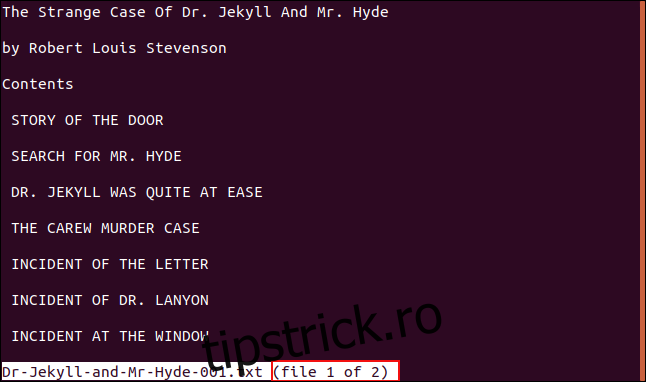
Pentru a vizualiza următorul fișier, apăsați „:” și apoi apăsați „n”.
Afișajul dvs. se va schimba pentru a afișa al doilea fișier, iar informațiile de pe linia de jos sunt actualizate pentru a arăta că vizualizați al doilea fișier. Acest lucru este evidențiat mai jos.
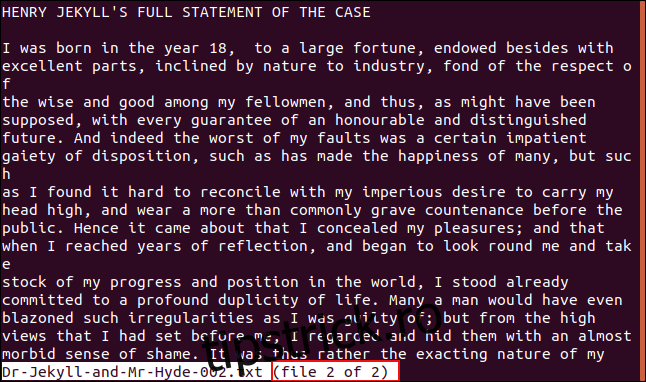
Pentru a trece la fișierul anterior, tastați „:” și apoi apăsați „p”.
Utilizarea mărcilor
less vă permite să aruncați un marcator, astfel încât să vă puteți întoarce cu ușurință la un pasaj marcat. Fiecare marcaj este reprezentat de o literă. Pentru a plasa un semn pe linia cea mai afișată de sus, apăsați „m” și apoi apăsați litera pe care doriți să o utilizați, cum ar fi „a”.
Când apăsați „m”, linia de jos a afișajului afișează o solicitare, deoarece așteaptă să apăsați o literă.
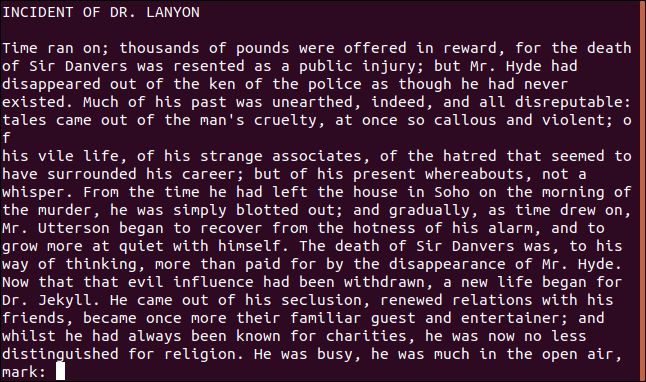
De îndată ce apăsați o literă, solicitarea este eliminată.
Din orice altă locație din fișier, puteți reveni cu ușurință la un semn apăsând apostroful (sau ghilimele simple) „’” și apoi apăsând litera semnului la care doriți să reveniți. Când apăsați tasta „’”, vi se solicită marcarea la care doriți să mergeți.
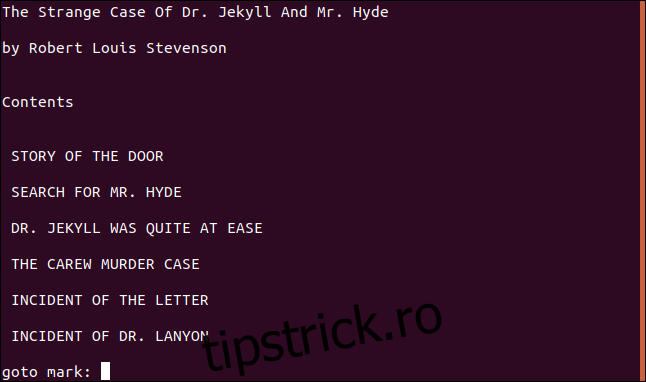
Apăsați litera semnului la care doriți să reveniți și acea secțiune a fișierului text este afișată pentru dvs.
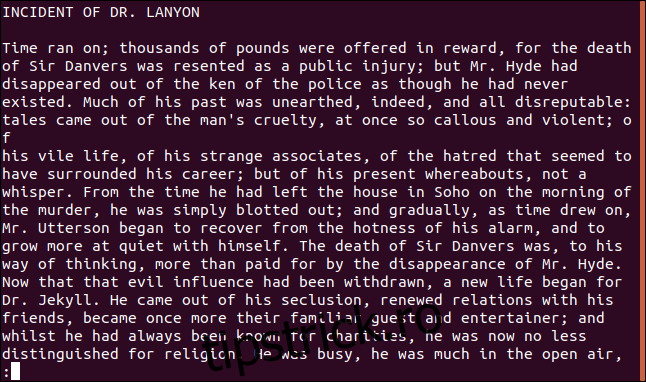
Folosind intrarea prin conductă cu mai puțin
less poate afișa informații care apar ca un flux de text canalizat, la fel de ușor ca și cum ar fi un fișier.
Comanda dmesg afișează mesajele bufferului inelului kernelului. Putem canaliza ieșirea de la dmesg în less folosind următoarea comandă:
dmesg | less

Este afișată rezultatul de la dmesg.
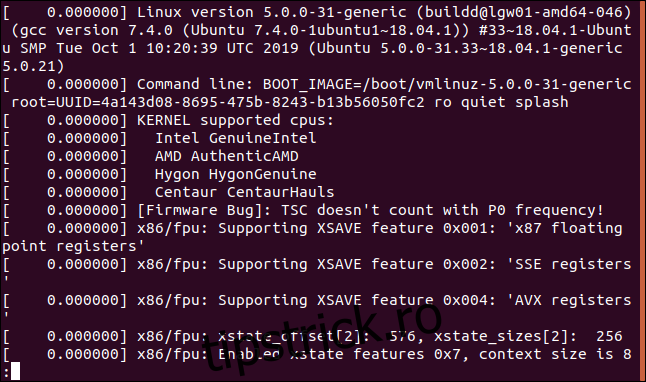
Puteți căuta și căuta prin intrarea canalizată ca și cum ar fi un fișier. Pentru a vedea cele mai recente mesaje, apăsați „End” pentru a merge la partea de jos a fișierului.
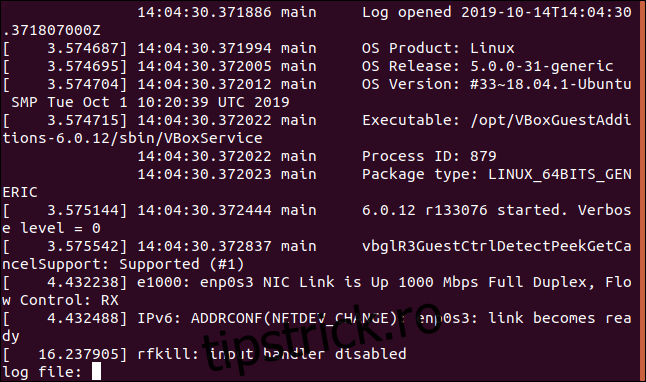
Pe măsură ce sosesc mesaje noi, trebuie să apăsați în continuare „End” pentru a forța mai puțin să afișeze partea de jos a fișierului. Acest lucru nu este foarte convenabil. Pentru a afișa întotdeauna mai puțin partea de jos a textului, chiar și atunci când sunt adăugate date noi, utilizați opțiunea +F (înainte). Rețineți că + și nu – ca indicator al opțiunii.
dmesg | less +F

Indicatorul opțiunii + îi spune less să trateze opțiunea ca și cum ai fi folosit acea comandă în less. Deci, dacă ați uitat să utilizați opțiunea +F, apăsați „F” în interiorul mai puțin .
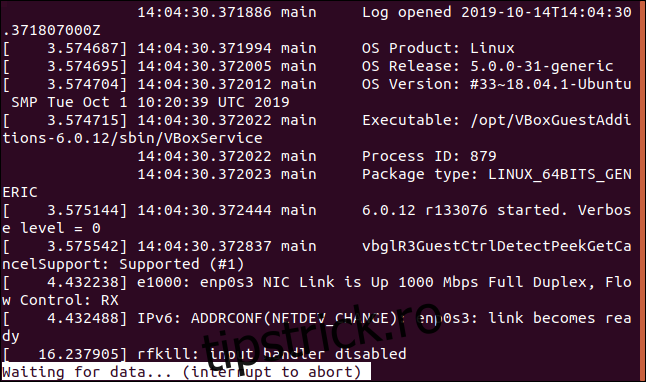
less afișează partea de jos a textului, care arată cele mai recente mesaje de la dmesg. Afișează un mesaj că așteaptă mai multe date. Când apar mai multe mesaje ale nucleului, afișajul derulează astfel încât să puteți vedea întotdeauna cele mai noi mesaje.
Nu puteți derula sau pagina în acest mod; este dedicat afișării părții de jos a textului canalizat. Pentru a ieși din modul său, apăsați Ctrl+c și veți reveni la modul obișnuit mai puțin interactiv.
Editarea fișierelor cu mai puțin
Puteți edita fișiere cu mai puțin – ei bine, într-un fel. Această comandă nu poate edita fișiere, dar dacă tastați „v” atunci când vizualizați un fișier, fișierul este transferat în editorul implicit. Când părăsești editorul, revii la mai puțin.
Apăsați „v” când vizualizați un fișier în mai puțin:
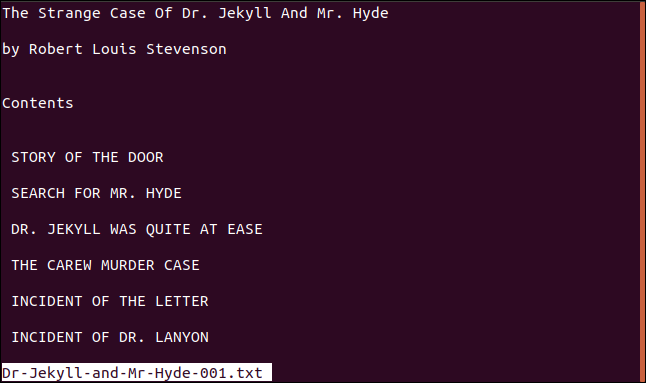
Fișierul este încărcat în editorul implicit, în acest caz nano:
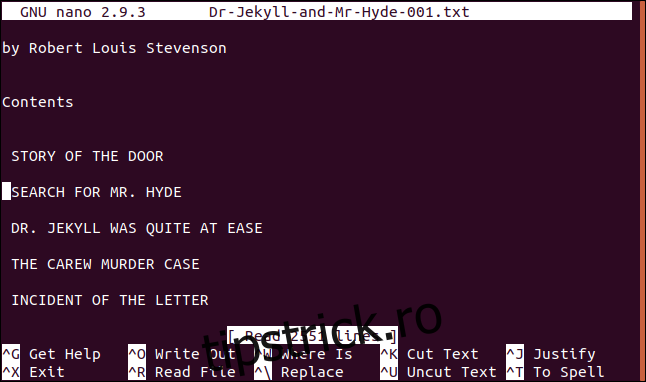
Când închideți editorul, sunteți transformat în mai puțin.
În concluzie
Oricât de contraintuitiv ar părea, în acest caz > mai mult.

