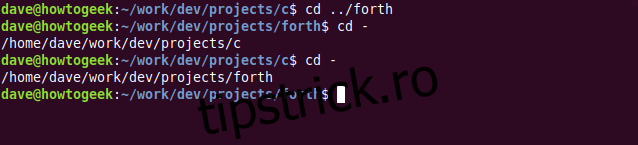Unele comenzi Linux sunt atât de familiare, încât nici nu observăm că le folosim. Comanda cd pentru schimbarea directoarelor este una dintre acestea. Există câteva trucuri care vă pot ajuta să deveniți mai eficient cu CD-ul sau îl puteți renunța cu totul.
Cuprins
O comandă la care rareori te gândești
Clipești toată ziua, în fiecare zi, dar, de cele mai multe ori, nu ești conștient de asta. Dacă nu îți intră ceva în ochi, rareori te gândești la acea mișcare mică și regulată. Unele comenzi Linux sunt așa. Ele plutesc la periferia conștiinței tale. Chiar dacă le folosești zilnic, nu îți atrag atenția pentru că sunt atât de mici și simple.
În prima oră de utilizare a unui computer Linux, înveți cum să folosești comanda cd inclusă cu Bash și alte shell-uri. Poate că ați avut experiență anterioară în utilizarea lui pe alt sistem de operare și nu ați avut nevoie de o explicație. Schimbă directorul de lucru curent, nu? Ce altceva mai este de știut?
Ei bine, mai mult decât ai crede. Iată câteva sfaturi și sfaturi care vă pot îmbunătăți eficiența.
Operațiunile standard de CD
Pentru a fi complet, haideți să parcurgem rapid utilizările standard ale cd.
Dacă ne aflăm în directorul de acasă, dar dorim să trecem la unul situat la /usr/lib/firefox/browser și apoi să revenim la directorul de acasă, putem folosi următoarele comenzi:
cd /usr/lib/firefox/browser/
cd /home/dave

Nu trebuie să tastați întreaga cale de director; puteți utiliza completarea automată. Pentru fiecare parte a unei căi, după ce tastați suficiente litere pentru a distinge numele directorului de celelalte, apăsați Tab pentru a completa automat numele directorului.
De exemplu, tastați următoarele pe linia de comandă:
cd /usr/lib/fire
Acum, apăsați Tab și shell-ul va completa restul directorului „firefox” pentru dvs. Dacă adăugați „/b” la cale și apăsați din nou Tab, acesta adaugă directorul „browser” la comandă.
Shell adaugă o bară oblică, astfel încât să puteți repeta procesul de completare a filei. De aceea, la prima comandă apare o bară oblică. Nu există unul pe al doilea pentru că a fost tastat.
Puteți utiliza tilde (~) ca o modalitate scurtă de a vă întoarce rapid la directorul principal de oriunde în sistemul de fișiere; doar tastați următoarele:
cd ~

Acestea sunt exemple de căi absolute, în care furnizați întreaga cale de la rădăcina sistemului de fișiere la directorul țintă, până la cd.
Căile relative sunt referite din directorul de lucru curent. În directorul principal, există un director numit work . Puteți folosi comanda arbore pentru vezi arborele de directoare în directorul de lucru — trebuie doar să tastați următoarele:
tree
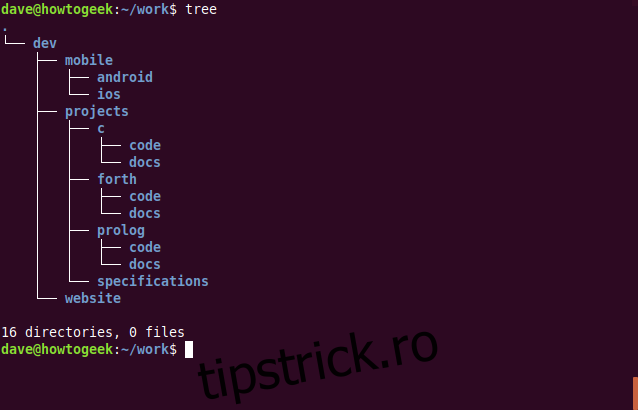
Directorul de lucru conține un director numit dev. Există, de asemenea, un director numit dev în directorul rădăcină al sistemului de fișiere. Puteți folosi ls cu -d (director) pentru a vedea fiecare dintre acestea. Opțiunea -hl (lizibilă de oameni, listare lungă) îi spune lui ls să folosească unități ușor de citit pentru dimensiunile directoarelor și listarea cu format lung.
Dacă tastați dev, shell-ul presupune că vă referiți la „dev” din directorul curent. Pentru a-l forța să se uite la „dev” din directorul rădăcină, trebuie doar să adăugați o bară oblică pentru a reprezenta rădăcina sistemului de fișiere, așa cum se arată mai jos:
ls -d dev -hl
ls -d /dev -hl
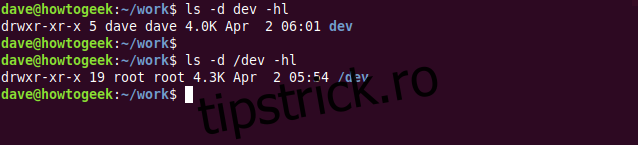
Comanda cd se comportă ca ls în acest sens. Dacă faceți referire la director ca dev, așa cum se arată mai jos, se presupune că vă referiți la directorul din directorul de lucru:
cd dev

Fără o bară oblică înainte, se presupune că căile mai lungi încep și din directorul de lucru curent, așa cum se arată mai jos:
cd dev/mobile/android

Schimbarea directorului cu punct dublu
Identificatorul dublu punct reprezintă directorul părinte al celui de lucru curent. Dacă vă aflați într-un subdirector profund imbricat, puteți utiliza .. cu cd pentru a vă muta în directorul părinte al celui în care vă aflați.
Aceasta vă mută în sus cu două directoare în arborele de directoare. Dacă adăugați mai multe .. la comandă, vă permite să mutați un număr arbitrar de niveluri în sus în arborele de directoare.
Introduceți următoarele:
cd ..
cd ../..

De asemenea, puteți crea un set de aliasuri pentru a efectua aceste manevre pentru dvs., tastând următoarele:
alias .2="cd ../.."
alias .3="cd ../../.."

Le puteți folosi în același mod ca și comenzile în sine.

Pentru ca aliasurile să fie consistente la repornirile computerului, trebuie să le adăugați în fișierul .bashrc sau .bash_aliases.
Săriți cu ușurință între două directoare
Cratima (-) este un alt simbol care are o funcție specială. Îți schimbă directorul înapoi cu cel din care tocmai ai venit.
Pentru acest exemplu, să presupunem că vă aflați în directorul „c”. Puteți folosi cd pentru a trece la directorul „al patrulea”. Apoi, puteți folosi cd – pentru a reveni între cele două directoare.
Pentru a face acest lucru, tastați următoarele:
cd ../forth
cd –
cd –
Numele directorului în care vă mutați apare înainte de a vă muta în el.
Un alt fel de rudă
Shell-ul folosește directorul de lucru curent ca „rădăcină” sau director de bază pentru căile relative. Puteți utiliza variabila de mediu CDPATH pentru a seta o altă locație ca director de bază pentru căile relative. Dacă vă petreceți cea mai mare parte a timpului într-o anumită secțiune a arborelui sistemului de fișiere, acest lucru vă poate economisi o mulțime de apăsări de taste (și timp) în fiecare zi.
Să introducem următoarele pentru a face work/dev/projects directorul de bază pentru căile relative:
export CDPATH=/home/dave/work/dev/projects

Acum, de fiecare dată când utilizați comanda dc, locația din variabila de mediu CDPATH este verificată mai întâi pentru nume de director care se potrivesc. Dacă oricare dintre ele corespunde țintei pe care ați furnizat-o în comanda cd, sunteți transferat în acel director.
Acum, indiferent de locul în care vă aflați în sistemul de fișiere, atunci când utilizați comanda cd, shell-ul verifică dacă directorul țintă se află în directorul de bază. Dacă este, sunteți mutat în acel director țintă.
Dacă directorul țintă începe cu o bară oblică (/), ceea ce îl face o cale absolută, nu va fi afectat de variabila de mediu CDPATH.
Pentru a demonstra acest lucru, introducem următoarele:
cd c
cd prolog
cd /usr
cd forth
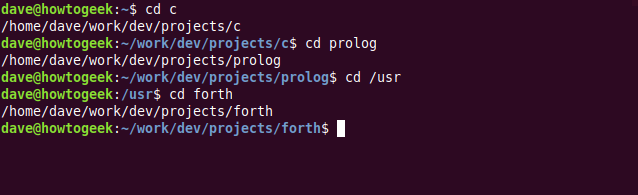
Variabila de mediu CDPATH este cu adevărat o cale, la fel ca variabila de mediu PATH. Când tastați o comandă, shell-ul caută o potrivire în locațiile din PATH. Când utilizați CDPATH, shell-ul caută locațiile din variabila de mediu CDPATH pentru o potrivire. De asemenea, la fel ca PATH, CDPATH poate conține mai multe locații.
Pentru ca shell-ul să caute în directorul curent înainte de alte locații din variabila de mediu CDPATH, trebuie doar să adăugați un punct ( . ) la începutul căii astfel:
export CDPATH=.:/home/dave/work/dev/projects
Pentru a vă face setările permanente, trebuie să le adăugați într-un fișier de configurare, cum ar fi .bashrc.
Un lucru de care trebuie să fiți conștient: dacă setați un director de bază, acesta afectează și modificările directorului efectuate în cadrul scripturilor. Pentru a evita acest lucru, puteți utiliza căi absolute în scripturile dvs. sau un test în fișierul dvs. .bashrc atunci când specificați CDPATH, așa cum se arată mai jos:
if test “${PS1+set}”; then CDPATH=.:/home/dave/work/dev/projects; fi
Aceasta efectuează un test pentru a vedea dacă variabila prompt-line de comandă, $PS1 , a fost setată. Variabila de mediu CDPATH va fi setată numai dacă testul reușește.
Folosind shopt cu cd
Cu comanda shopt, puteți seta anumite opțiuni pentru shell. Unele dintre acestea vă pot îmbunătăți utilizarea CD-ului. Pentru a le seta, utilizați opțiunea -s (activare) cu shopt pentru a-i transmite un nume de opțiune.
Opțiunea cdspell verifică numele directorului și corectează unele greșeli comune de tastare, inclusiv caractere transpuse sau lipsă sau nume cu prea multe caractere. Dacă găsește un director care se potrivește cu oricare dintre corecții, calea corectată este tipărită și are loc acțiunea cd.
De exemplu, introducem următoarele pentru a seta opțiunea cdspell și scriem greșit „Desktop” pentru a vedea dacă shell-ul o corectează pentru noi:
shopt -s cdspell
cd Desktpo

Shell-ul a detectat eroarea, a corectat-o și s-a schimbat în directorul „Desktop”.
O altă opțiune shopt pe care o puteți folosi cu CD este autocd. Elimină deloc nevoia de a introduce cd. Orice tastați, care nu este o comandă, un script sau un alt executabil (cum ar fi un alias), este folosit ca director țintă. Dacă puteți transfera în acel director, acesta este tipărit în fereastra terminalului și veți fi schimbat în acel director.
Ca exemplu, introducem următoarele:
shopt -s autocd
/usr/local/games
/etc
~
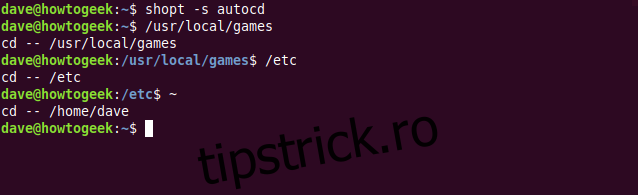
Vedea! Puteți sări peste tot sistemul de fișiere fără a folosi măcar cd-ul!
Setările pe care le modificați cu shopt afectează doar shell-urile interactive, nu scripturile.
Colecția de cd-uri
Probabil că nu le vei adopta pe toate acestea. Cu toate acestea, este probabil că ați găsit ceva de interes sau de avantaj aici. La urma urmei, orice accelerează sau simplifică navigarea în linia de comandă este bine!