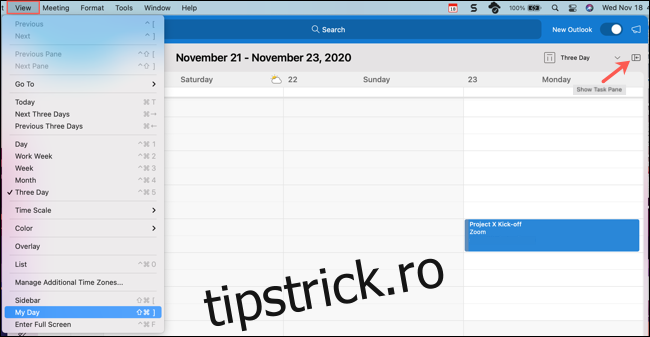După actualizarea din toamna anului 2020, Microsoft Outlook 365 pentru Mac are două vizualizări suplimentare pentru calendarul dvs., o modalitate mai ușoară de a răspunde, opțiuni mai bune pentru programarea evenimentelor și o stare nouă la îndemână pentru invitații. În plus, totul este împachetat într-o aplicație mai atractivă.
Cuprins
Vedeți programul dvs. cu Ziua mea
O caracteristică convenabilă Microsoft Outlook numită Ziua mea vă oferă o vizualizare rapidă a programului dvs. zilnic. Puteți vedea o vizualizare Agenda sau Zi și puteți adăuga un eveniment cu un clic.
Pentru a vedea Ziua mea în fila Mail, faceți clic pe butonul Afișare Task Pane din dreapta sau selectați Vizualizare > Task Pane din bara de meniu. Pentru a-l vedea în celelalte file Outlook, faceți clic pe butonul Afișați panoul de activități sau selectați Vizualizare > Ziua mea din bara de meniu.
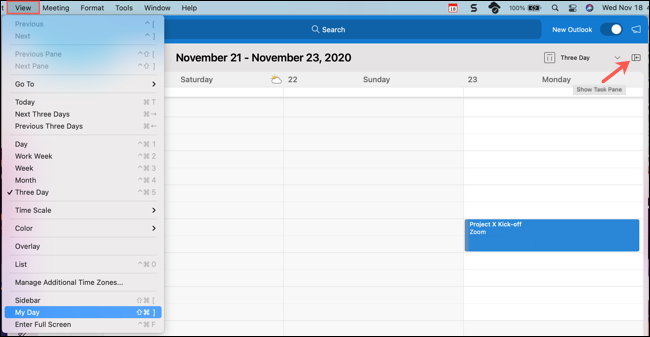
Pentru a comuta între vizualizări în Ziua mea, faceți clic pe pictograma cu trei puncte din dreapta sus. Acest lucru vă permite să treceți de la vizualizarea „Agendă” la „Ziu” și înapoi.
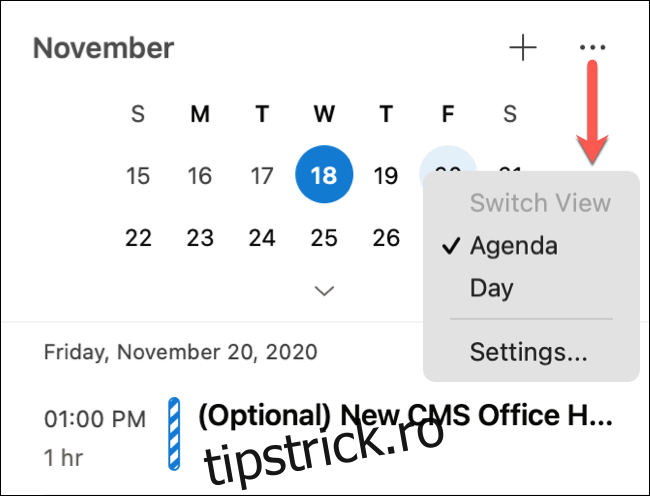
De asemenea, puteți selecta „Setări” din acest meniu pentru a personaliza calendarele pe care doriți să le afișați.
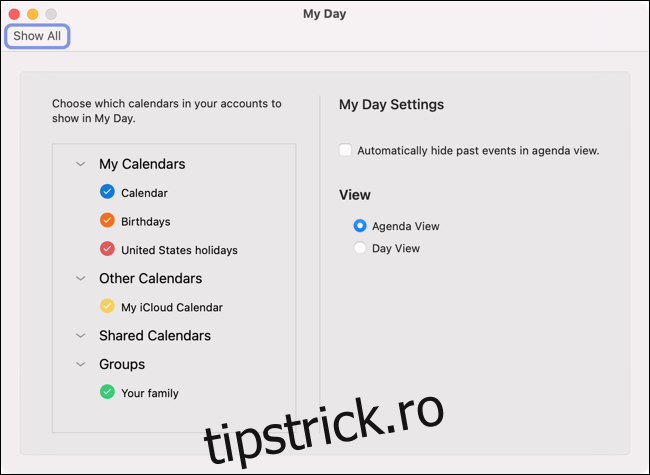
Pentru a adăuga un eveniment când sunteți în Ziua mea, faceți clic pe semnul plus (+) de lângă pictograma cu trei puncte.
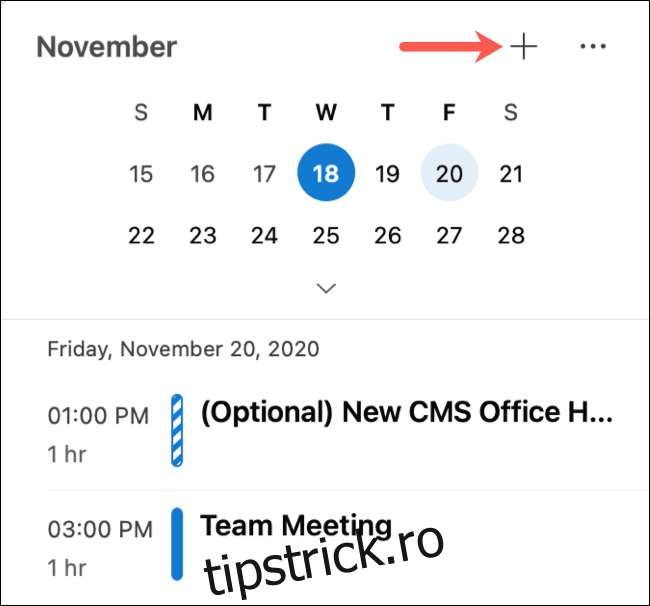
Utilizați vizualizarea calendar de trei zile
Dacă doriți să vedeți mai mult de o singură zi în calendarul dvs. Microsoft Outlook, dar o săptămână (sau chiar săptămâna de lucru) este prea mult, încercați o vizualizare de trei zile.
Faceți clic pe fila „Calendar” pentru a deschide calendarul Outlook. De acolo, selectați săgeata drop-down din dreapta sus sau faceți clic pe Vizualizare > Trei zile în bara de meniu.
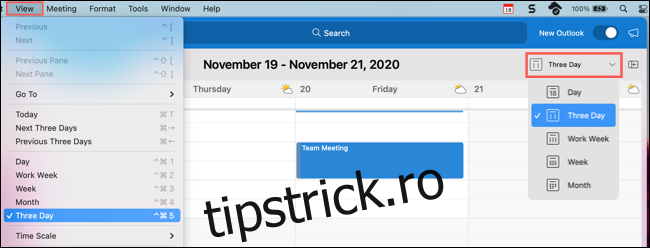
RSVP în aceeași fereastră
Este eficient atunci când puteți răspunde la un e-mail în aceeași fereastră în loc să deschideți automat unul nou. Acesta este motivul pentru care Microsoft a adăugat răspunsuri la evenimente pentru calendarul dvs. pe lângă e-mailuri.
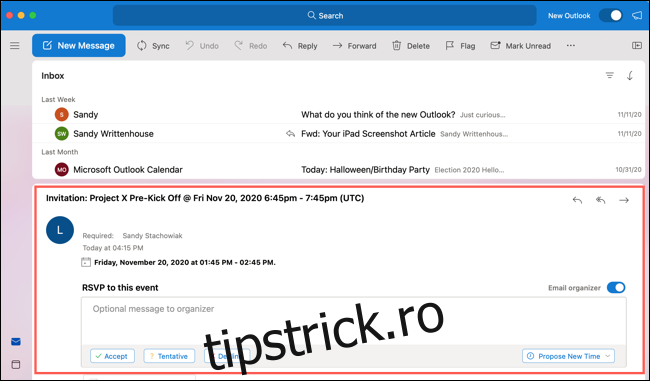
Când primiți o nouă invitație la eveniment, puteți răspunde în aceleași moduri ca înainte, dar acum puteți adăuga și un mesaj în Panoul de citire.
Ca întotdeauna, puteți da clic pe „Accept”, „Provativ”, „Refuză” sau „Propune o nouă oră”. Chiar deasupra acestor opțiuni, veți vedea caseta în care puteți introduce un mesaj opțional pentru a-l trimite organizatorului evenimentului. Asigurați-vă că, dacă doriți să adăugați un mesaj, faceți acest lucru înainte de a da clic pe un răspuns.
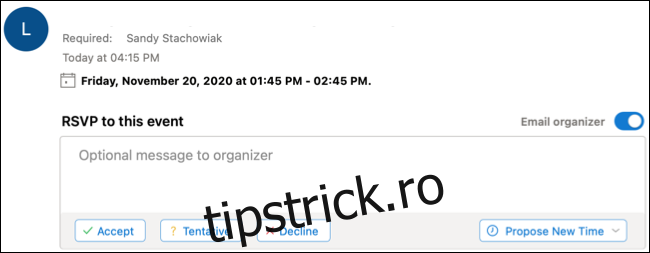
Programați evenimente cu opțiuni avansate
Programarea evenimentelor poate fi dificilă atunci când lucrați în jurul calendarelor tuturor. Cu opțiuni avansate în Microsoft Outlook, totuși, puteți selecta o oră, verifica disponibilitatea și trece cu ușurință la o altă zi.
Pentru a crea un eveniment nou, faceți clic pe Fișier > Nou > Eveniment în bara de meniu a oricărei file Outlook. Sau puteți face clic pe fila „Calendar”, apoi faceți clic pe „Eveniment nou” în stânga sus. Puteți adăuga apoi toate detaliile evenimentului dvs. în stânga.
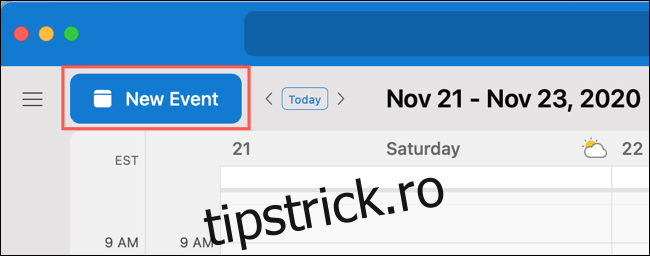
Pentru o modalitate mai ușoară de a regla ora, utilizați grila calendarului din dreapta. Trageți blocul de timp oriunde doriți, apoi extindeți-l sau restrângeți-l pentru a ajusta intervalul de timp.
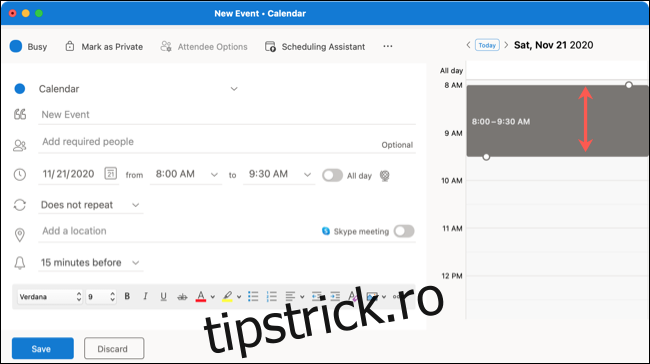
Dacă doriți să păstrați intervalul de timp, dar să verificați o altă dată, utilizați săgețile din partea de sus, lângă dată. Când aterizați în ziua în care doriți să utilizați același interval de timp, completați și trimiteți invitația.
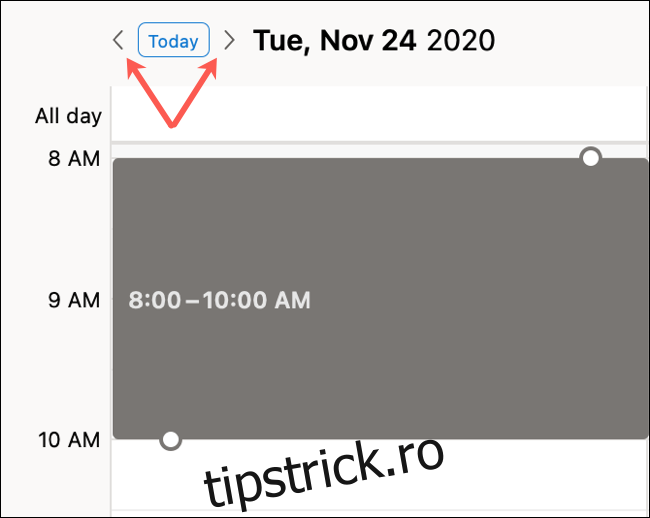
Dacă aveți mulți invitați, puteți, de asemenea, să dați clic pe „Asistent de programare” în partea de sus a ferestrei evenimentului pentru a adăuga invitații obligatorii și opționali și o locație.
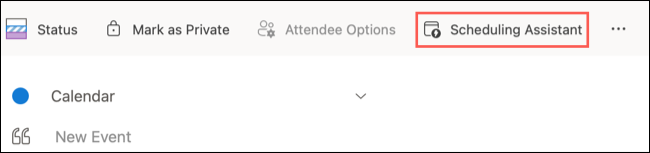
Acest lucru vă permite să verificați disponibilitatea mai multor participanți simultan. De asemenea, puteți trage blocul de timp și puteți utiliza săgeata cu două fețe pentru a prelungi sau a scurta intervalul de timp.
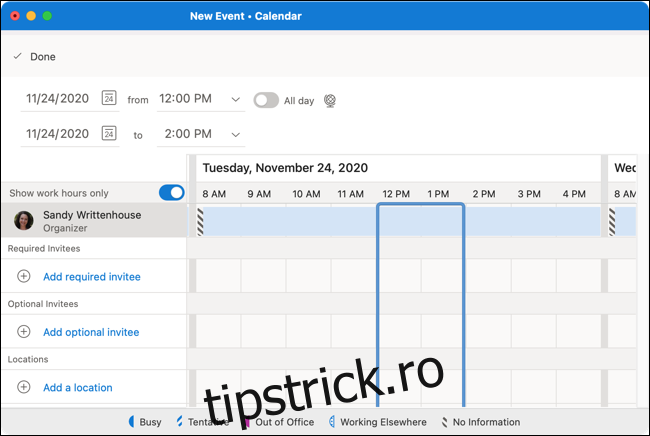
Când ați terminat cu Asistentul de programare, faceți clic pe „Terminat” în stânga sus. Orice detalii pe care le-ați adăugat sau editat vor fi aplicate invitației. Veți reveni apoi la fereastra de invitație, unde puteți completa orice altceva trebuie să faceți sau doar faceți clic pe „Trimite”.
Setați o stare de lucru în altă parte
Probabil că sunteți obișnuit să selectați fie starea „Ocupat”, fie „Liber”, ori de câte ori programați evenimente. În noul Microsoft Outlook, totuși, aveți acum o altă opțiune: „Lucrează în altă parte”.
Pentru a-l folosi, faceți clic pe butonul de stare din partea stângă sus a ferestrei evenimentului, apoi selectați „Working Elsewhere”. Acest lucru le permite participanților să știe că vă alăturați dintr-o altă locație. Este deosebit de convenabil atunci când lucrați de la distanță sau când călătoriți.
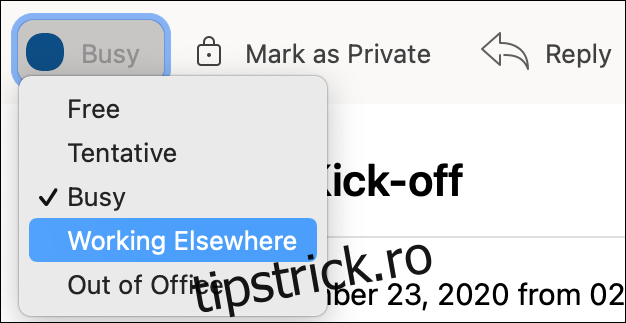
Starea „Se lucrează în altă parte” apare cu un cerc punctat albastru care este similar cu „Tentative”, care include un cerc cu dungi albastre. Acest lucru îi informează pe ceilalți despre starea dvs. dintr-o privire.
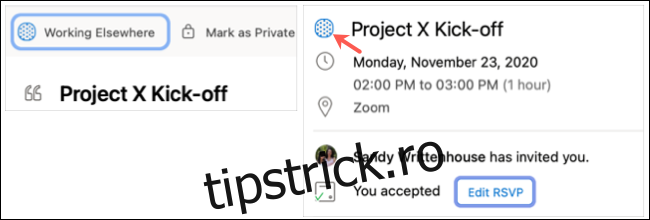
O ultimă funcție nouă de calendar pentru Outlook care merită menționată se numește Meeting Insights. Pe baza evenimentului sau a participanților dvs., Outlook vă va sugera e-mailuri și fișiere pentru evenimentul dvs. Dacă Meeting Insights sunt disponibile, le veți vedea într-o filă de lângă „Detalii întâlnire” în fereastra evenimentului.
De asemenea, rețineți că, cu noul Outlook pe Mac, puteți în continuare să colorați evenimentele cu categorii în calendarul dvs. și să afișați vremea dacă evenimentul are loc într-o altă locație.
body #primary .entry-content ul#nextuplist {list-style-type: none;margin-left:0px;padding-left:0px;}
body #primary .entry-content ul#nextuplist li a {text-decoration:none;color:#1d55a9;}