Doriți să ștergeți în siguranță fișierele inutile din sistemul dvs. de operare Linux, să recuperați spațiu pe hard disk și să vă protejați confidențialitatea? BleachBit face toate astea pentru tine!
Cuprins
De ce să nu folosiți rm?
Desigur, puteți folosi și rm pentru a șterge toate fișierele nedorite sau inutile din sistemul dumneavoastră. Cu toate acestea, beneficiul utilizării BleachBit este că vă scanează hard disk-ul pentru anumite tipuri de fișiere și apoi șterge numai acele tipuri. Asta înseamnă că nu trebuie să le cauți și nici să verifici toate locațiile din sistemul tău de fișiere, așa cum trebuie să faci cu rm. Orice pierdere momentană de concentrare în timpul utilizării rm poate fi dezastruoasă.
BleachBit, pe de altă parte, este constrâns să ștergă numai fișierele care pot fi eliminate în siguranță și știe unde se află acestea în sistemul de fișiere. Acesta caută locațiile potrivite pentru dvs. și vă arată o previzualizare a ceea ce va șterge înainte de a face acest lucru.
Acest instrument clasifică tipurile de fișiere în grupuri și puteți selecta sau deselecta intrările din fiecare categorie. Aceasta definește tipurile de fișiere pe care le va căuta BleachBit. Categoriile pe care le vedeți vor varia în funcție de distribuție, în funcție de aplicațiile pe care le-ați instalat pe computer.
De exemplu, fișierele în exces de la managerii de pachete sunt candidați buni pentru a fi eliminate din sistemul dumneavoastră. Cu toate acestea, veți vedea categoria apt numai atunci când BleachBit rulează pe Ubuntu și alte distribuții derivate din Debian. Acest lucru se datorează faptului că nu ar avea sens să arăți acea categorie pe ceva de genul Fedora.
Mai degrabă, vor fi afișate categoriile dnf și yum. De asemenea, nu veți vedea o categorie pentru Chromium decât dacă aveți browserul Chromium instalat pe computer.
Ștergerea acestor fișiere nu numai că eliberează spațiu pe disc, dar vă ajută și să vă mențineți confidențialitatea prin eliminarea înregistrărilor activităților dvs.
Instalarea BleachBit
Pentru a instala BleachBit în Ubuntu, utilizați această comandă:
sudo apt-get install bleachbit

Pentru a instala BleachBit pe Manjaro, tastați acest lucru:
sudo pacman -Syu bleachbit

Pentru a instala BleachBit pe Fedora, comanda este:
sudo dnf install bleachbit

La această scriere, versiunea BleachBit pentru Fedora 32 nu a fost încă adăugată la depozit. Dacă sunteți pe Fedora 32, puteți face următoarele pentru a instala BleachBit:
Faceți clic pe „Fedora 31” pe Site-ul web BleachBit pentru a descărca fișierul.
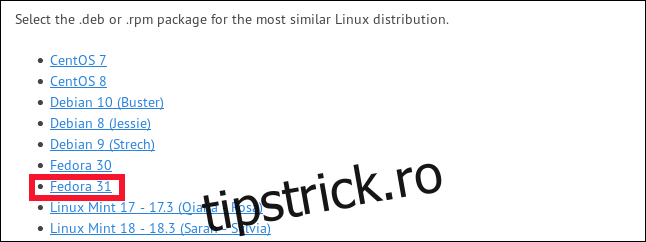
Faceți dublu clic pe fișierul din folderul „Descărcări”.
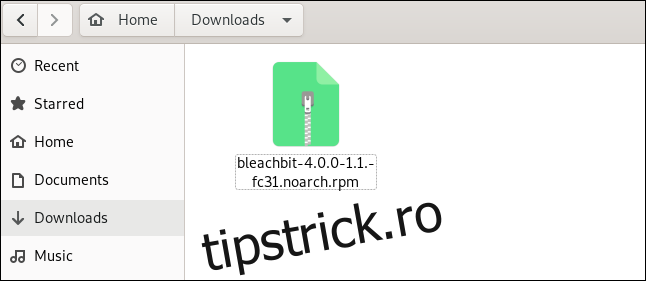
După ce aplicația software deschide fișierul, faceți clic pe „Instalare”.
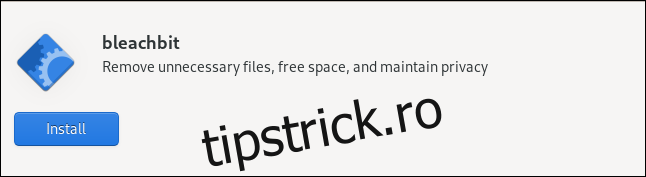
Se pornește BleachBit
Dacă utilizați sudo pentru a lansa BleachBit, acesta va putea accesa fișierele temporare și jurnal de sistem, precum și fișierele care aparțin contului root.
Dacă lansați BleachBit fără sudo, acesta funcționează numai pe fișierele care vă aparțin și contul la care sunteți conectat în prezent. BleachBit afișează mai multe categorii de fișiere atunci când îl rulați sub un cont de utilizator normal. Acest lucru se datorează faptului că va include fișiere specifice utilizatorului din aplicațiile pe care le-ați instalat, cum ar fi Firefox și Thunderbird.
Introduceți următoarele pentru a utiliza sudo pentru a lansa BleachBit:
sudo bleachbit

Tastați următoarele pentru a lansa BleachBit fără sudo:
bleachbit

Setarea preferințelor
După prima lansare, veți vedea caseta de dialog „Preferințe”, în care puteți configura BleachBit. Puteți accesa aceste setări oricând selectând „Preferințe” din meniul hamburger de pe ecranul principal.
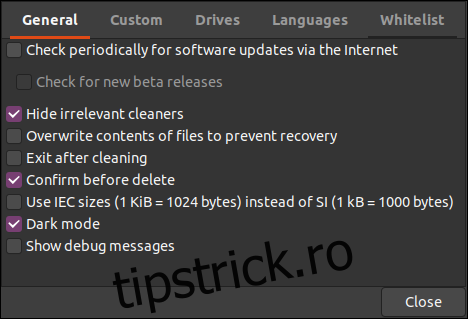
Veți vedea următoarele opțiuni:
„General”: Aici, puteți alege dacă doriți ca BleachBit să efectueze următoarele acțiuni:
Verificați actualizările (inclusiv versiunile Beta).
Afișați sau ascundeți categoriile de fișiere pentru toate aplicațiile acceptate, indiferent dacă sunt instalate sau nu.
Ieșiți după efectuarea ștergerii.
Solicitați confirmare înainte de a șterge fișierele.
Utilizare ISO/IEC sau SI unități pentru dimensiunile fișierelor.
Utilizați modul întunecat.
Afișați informații de depanare în timpul acțiunilor sale.
„Personalizat”: alegeți dacă doriți să adăugați fișiere sau foldere, precum și care sunt selectabile și care pot fi incluse sau excluse din acțiunile de scanare și ștergere. De asemenea, puteți include locații care nu sunt oferite de BleachBit în mod implicit.
„Unități”: BleachBit poate suprascrie spațiul liber și poate face datele de acolo irecuperabile. Pentru fiecare partiție din sistemul dvs. de fișiere, trebuie să creați un folder care poate fi scris și să adăugați calea acestuia în această filă. Dacă sistemul dvs. de fișiere are doar o singură partiție, valorile implicite vor fi bune.
„Limbi”: Toate limbile disponibile în distribuția dvs. Linux vor fi listate în această filă, așa că selectați-le pe cele pe care doriți să le activați. Limba dvs. implicită va fi deja selectată. BleachBit va oferi, de asemenea, să elimine orice care nu este selectat.
„Lista albă”: în această filă, puteți specifica locațiile pe care doriți să le ignore BleachBit, iar acestea vor rămâne neatinse.
Folosind BleachBit
Fereastra principală BleachBit are două panouri: lista categoriilor de fișiere din stânga și opțiunile din cadrul fiecărei categorii din dreapta. Puteți face clic pe caseta de selectare de lângă orice opțiune pentru a o selecta sau puteți face clic pe numele unei categorii pentru a selecta toate opțiunile acesteia.
Dacă selectați o opțiune care va dura mult timp să fie finalizată sau una care ar putea afecta parolele stocate, veți vedea o notificare. Puteți alege în continuare acele opțiuni, dar BleachBit se asigură doar că știți ce fac.
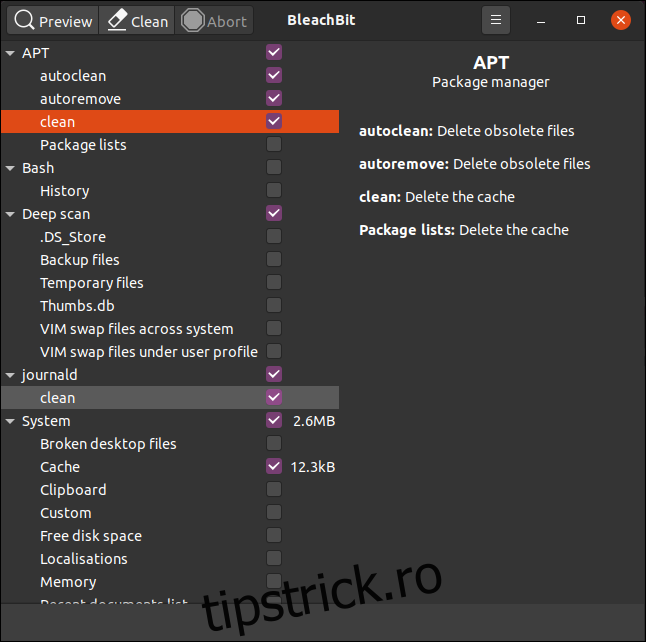
Când evidențiați o categorie, BleachBit afișează o descriere a opțiunilor din cadrul acesteia în panoul din dreapta. Puteți parcurge categoriile și opțiunile și puteți selecta tipurile de fișiere pe care doriți să le curățați.
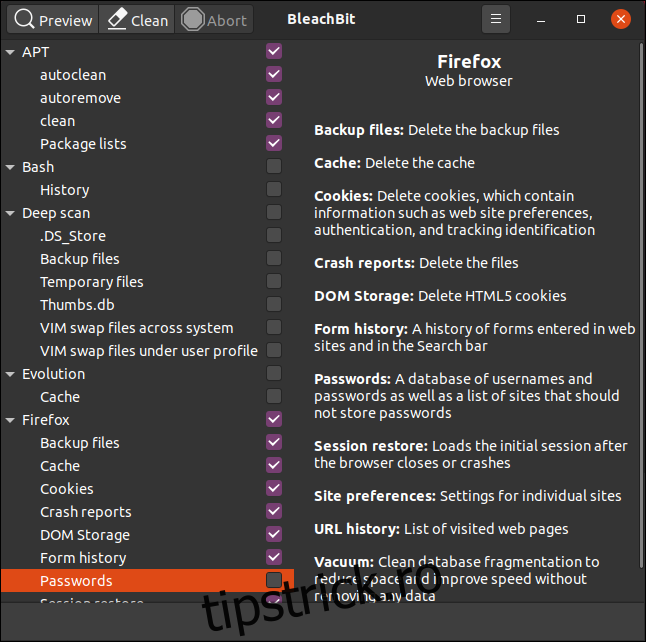
Am selectat opțiuni pentru a șterge fișiere pentru Firefox, dar lăsăm setările parolei aceleași. Am făcut același lucru pentru Thunderbird.
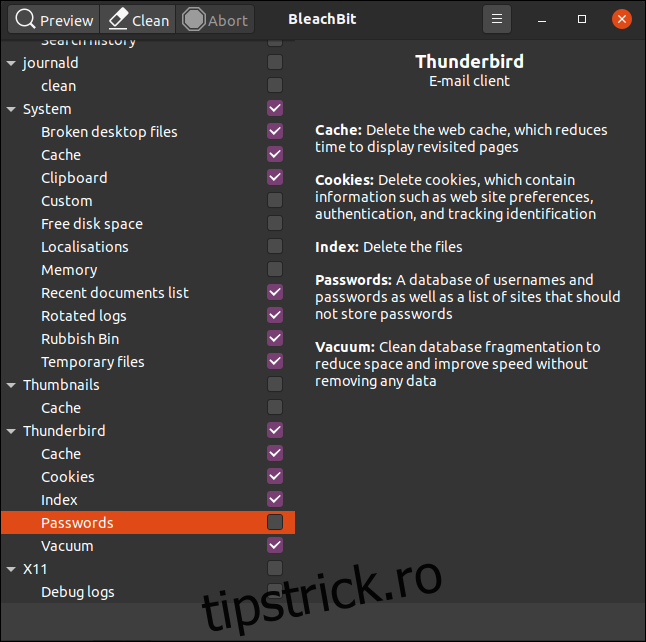
După ce ați făcut selecțiile, faceți clic pe „Previzualizare”, iar BleachBit va efectua o rulare uscată.
Acesta va scana sistemul de fișiere în funcție de configurația și opțiunile pe care le-ați selectat. Veți vedea apoi un raport care include numărul de fișiere pe care se așteaptă să le ștergă și cantitatea de spațiu pe hard disk care va fi eliberată ca urmare. Valorile sunt afișate ca spațiu pe hard disk pentru opțiunea selectată și ca total în panoul din dreapta.
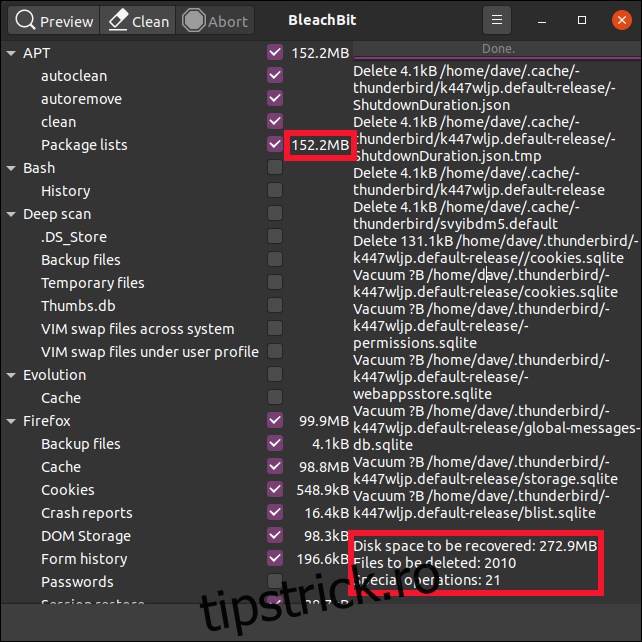
Dacă sunteți mulțumit de informații și doriți să continuați, faceți clic pe „Curățați”. Dacă ați selectat anterior opțiunea de configurare „Confirmați înainte de ștergere”, BleachBit vă va întreba dacă sunteți sigur că doriți să continuați.
Faceți clic pe „Ștergeți” pentru a șterge fișierele sau pe „Anulați” pentru a reveni la fereastra principală BleachBit.
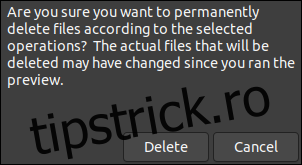
Dacă faceți clic pe „Șterge”, BleachBit va efectua curățarea și va șterge fișierele din sistemul dumneavoastră. Dacă ați selectat anterior oricare dintre opțiunile sigure de ștergere sau suprascriere, acest lucru poate dura ceva timp. Cu toate acestea, rețineți că majoritatea sistemelor de fișiere moderne de jurnalizare fac foarte dificil să se garanteze că fișierele șterse au fost suprascrise.
După ce BleachBit își finalizează acțiunile de scanare și ștergere, va raporta câte fișiere a șters și cât spațiu pe hard disk este acum liber.
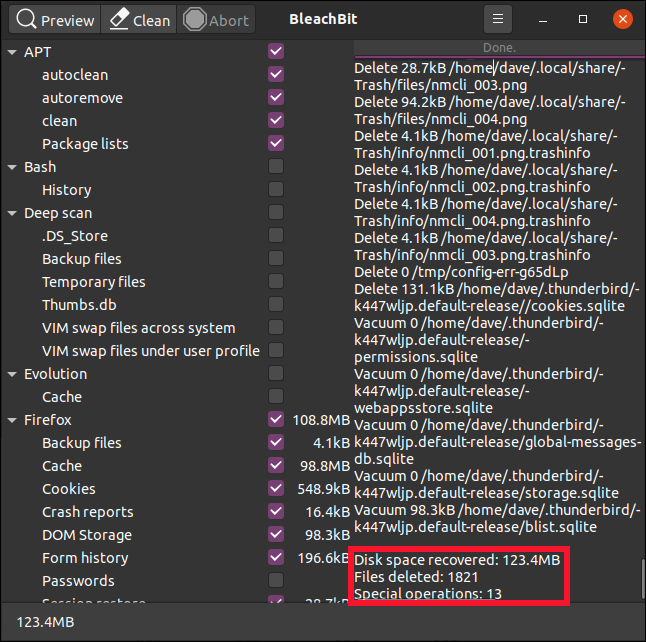
Repetați, după cum este necesar
Fișierele temporare și jurnal și alte obiecte de unică folosință eliminate de BleachBit vor fi înlocuite și recreate pe măsură ce continuați să utilizați computerul. Cu timpul, se vor construi din nou. Dar acum, puteți folosi BleachBit periodic pentru a le ține sub control.

