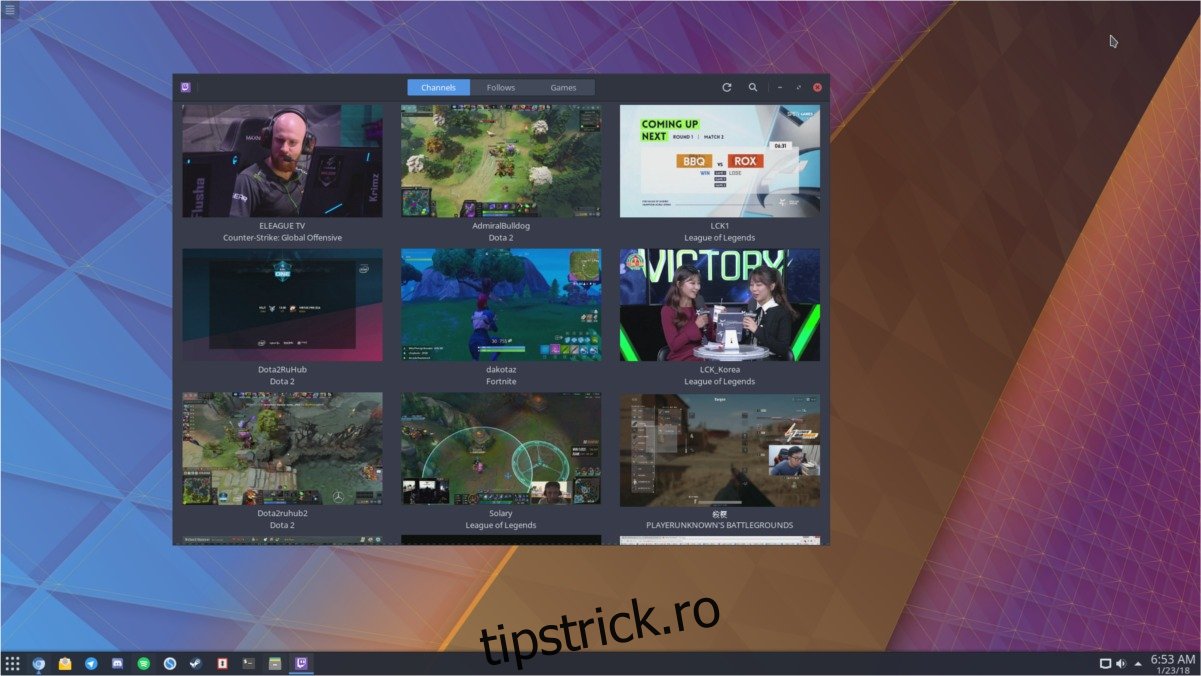Twitch este o platformă minunată, dar uneori blochează browserul, mai ales pe computerele Linux care nu au multe resurse. Pentru a rezolva această problemă, cel mai bine este să încercați să vizionați fluxuri Twitch fără un browser web. Dacă utilizați Chrome, s-ar putea să doriți să găsiți o modalitate alternativă de a viziona fluxurile Twitch, având în vedere că browserul a devenit un porc de resurse major de-a lungul anilor.
Poate că cea mai bună modalitate de a urmări fluxurile Twitch fără un browser este utilizarea unui instrument numit Gnome Twitch. Este un instrument de sine stătător care folosește API-ul Twitch și alte câteva lucruri pentru a-l face astfel încât utilizatorii să nu fie nevoie să deschidă Chrome sau Firefox pe Linux pentru a viziona fluxurile lor preferate. Cel mai bine, deoarece browserul greu este scos din ecuație, performanța este salvată.
ALERTA SPOILER: Derulați în jos și urmăriți tutorialul video de la sfârșitul acestui articol.
Cuprins
Instalare
Ubuntu
Gnome Twitch poate fi instalat pe Ubuntu, cu condiția să fie îndeplinite câteva cerințe. Primul este pachetul „restricted-extra”. Pachetul de accesorii restricționate va oferi Ubuntu posibilitatea de a utiliza software-ul proprietar de decodare video h.264. Pentru a instala acest pachet, deschideți o fereastră de terminal și introduceți:
sudo apt-get install ubuntu-restricted-extras
Cu decodorul h.264 instalat pe sistem, nu mai rămâne decât să instalați Gnome Twitch. Acest lucru se face printr-un PPA, deoarece Gnome Twitch nu este implicit pe sursele software Ubuntu.
sudo add-apt-repository ppa:nilarimogard/webupd8
După adăugarea sursei software care va furniza Ubuntu software-ul Gnome Twitch, actualizați Ubuntu pentru a reflecta aceste modificări.
sudo apt update
În cele din urmă, instalați software-ul cu:
sudo apt install gnome-twitch gnome-twitch-player-backend-gstreamer-opengl
Debian
sudo apt install gnome-twitch gnome-twitch-player-backend-gstreamer-opengl
Notă: cel mai probabil va trebui să aveți repoziții de software non-free activate pe sistemul dumneavoastră pentru a instala acest pachet. O alternativă ar fi descărcarea acestui pachet.
Arch Linux
Pentru a instala Gnome Twitch pe Arch Linux, va trebui să construiți manual un pachet AUR. Pentru a face acest lucru, accesați pagina AUR și selectați „descărcați instantaneu”. Apoi, deschideți un terminal și utilizați comanda CD pentru a intra în folderul Descărcări.
Notă: pentru ca acest pachet să fie construit, asigurați-vă că aveți pachetul git. Dacă nu, faceți sudo pacman -S git în terminal înainte de a urma instrucțiunile de mai jos.
cd ~/Downloads
Folosind comanda untar, extrageți instantaneul din arhiva tar.gz.
tar -xvzf gnome-twitch.tar.gz
Apoi, utilizați încă o dată CD-ul pentru a intra în folderul extras.
cd gnome-twitch
Apoi, instalați dependențele necesare pentru ca pachetul să fie construit:
sudo pacman -S gobject-introspection webkit2gtk libsoup libpeas json-glib gtk3
Când este gata, începeți procesul de construire:
makepkg
Construirea poate dura ceva timp, în funcție de cât de rapid (și de puternic) este procesorul tău. La finalizare, makepkg va genera un pachet pacman instalabil. Instalează-l cu:
sudo pacman -U sudo pacman -U *.pkg.tar.xz
Pe lângă instalarea programului în sine, va trebui să construiți și să instalați un back-end Gnome Twitch. Ia-l de la Aici, construiți-l și instalați-l.
Fedora
Instalarea Gnome Twitch pe Fedora necesită unele pachete care nu sunt incluse în sistemul de operare. Pentru a remedia acest lucru, utilizatorii Fedora vor trebui să treacă prin procesul de activare a RPM Fusion. Deschideți un terminal și utilizați managerul de pachete dnf pentru a activa depozitul Free RPM Fusion.
sudo dnf https://download1.rpmfusion.org/free/fedora/rpmfusion-free-release-27.noarch.rpm -y
Apoi, instalați biblioteca lipsă cu:
sudo dnf install gstreamer1-libav -y
În cele din urmă, instalați Gnome Twitch:
dnf copr enable ippytraxx/gnome-twitch dnf install gnome-twitch
Alte Linux-uri prin FlatPak
Vrei să faci Gnome Twitch să funcționeze pe distribuția ta Linux, dar nu găsești un pachet de instalat? Luați în considerare utilizarea Flatpak în schimb. Înainte de a încerca să instalați acest pachet Flatpak, asigurați-vă că aveți deja configurarea Flatpak. Când este, deschideți o fereastră de terminal și introduceți aceste comenzi pentru a instala Gnome Twitch.
flatpak remote-add flathub https://flathub.org/repo/flathub.flatpakrepo flatpak install flathub com.vinszent.GnomeTwitch
Folosind Gnome Twitch
Pentru a utiliza Gnome Twitch, deschideți aplicația. Dacă programul este instalat corect, ar trebui să puteți face clic pe orice flux care apare și să îl urmăriți bine. Lansați un flux fie făcând clic pe „căutare” și căutând ceva anume, fie făcând clic pe unul dintre fluxurile afișate la pornire. Puteți controla volumul fluxului făcând clic pe pictograma difuzorului.
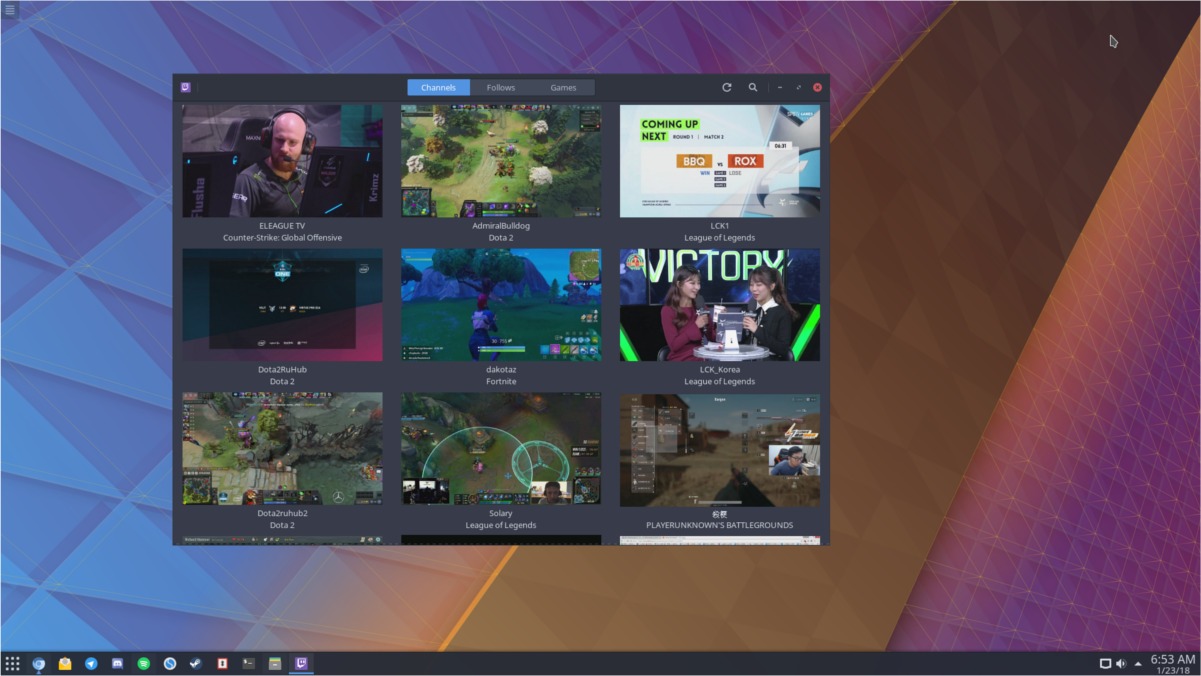
Notă: Când selectați un flux în Gnome Twitch, acesta ar trebui să înceapă automat redarea. Dacă nu, va trebui să instalați un backend. În cea mai mare parte, acestea sunt configurate atunci când instalați programul. Dacă din anumite motive acest software nu s-a instalat, luați în considerare reinstalarea sau verificarea documentație oficială.
Odată ajuns într-un flux, veți putea experimenta Twitch la fel ca pe desktop, din confortul unei aplicații desktop native Linux. Pentru a participa la fluxuri prin secțiunea de chat, va trebui să vă conectați. Pentru a vă conecta, faceți clic pe pictograma Twitch din colțul din stânga sus și selectați „conectare”.
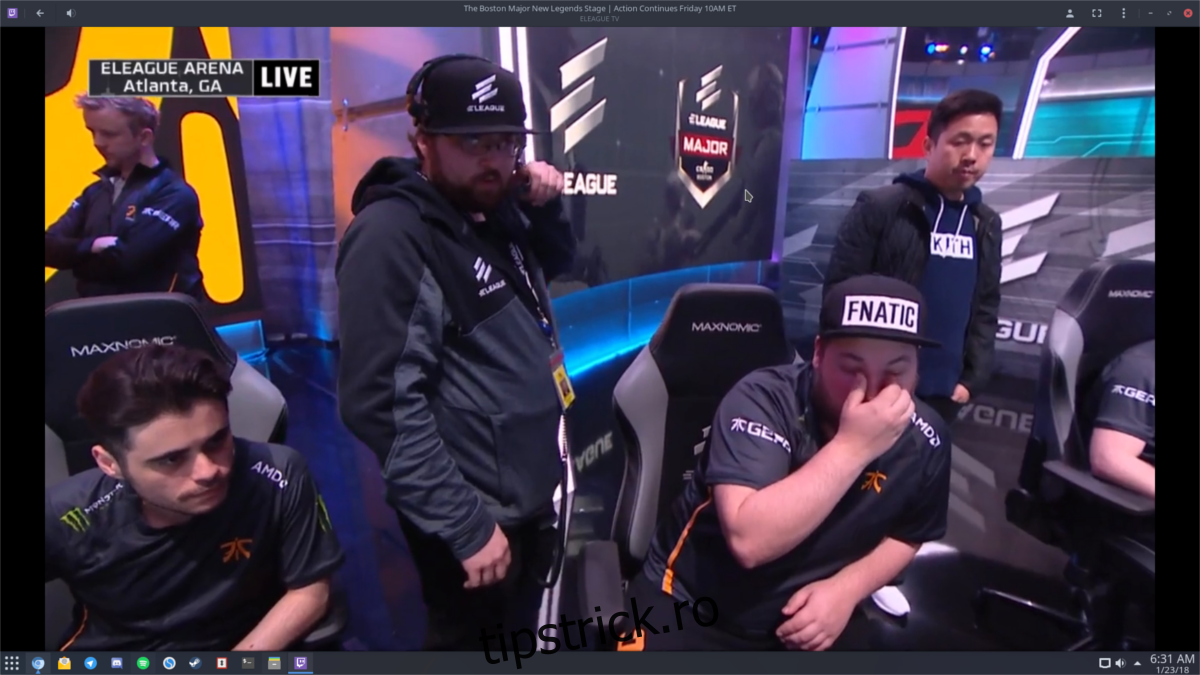
După ce faceți clic pe conectare, va apărea o solicitare web Twitch. Introduceți numele de utilizator și parola și veți fi gata.
Modificarea calității fluxului
Schimbarea calității fluxului este întotdeauna cea mai bună modalitate de a reduce decalajul atunci când vizionați un flux Twitch. Cu Gnome Twitch, există mai multe moduri de a-l schimba. Pentru a modifica calitatea fluxului în curs, selectați meniul cu puncte și faceți clic pe „Calitatea fluxului”. De aici, veți putea ajusta modul în care este redat fluxul. Opțiunile includ: sursă, 720p, 480p și etc.
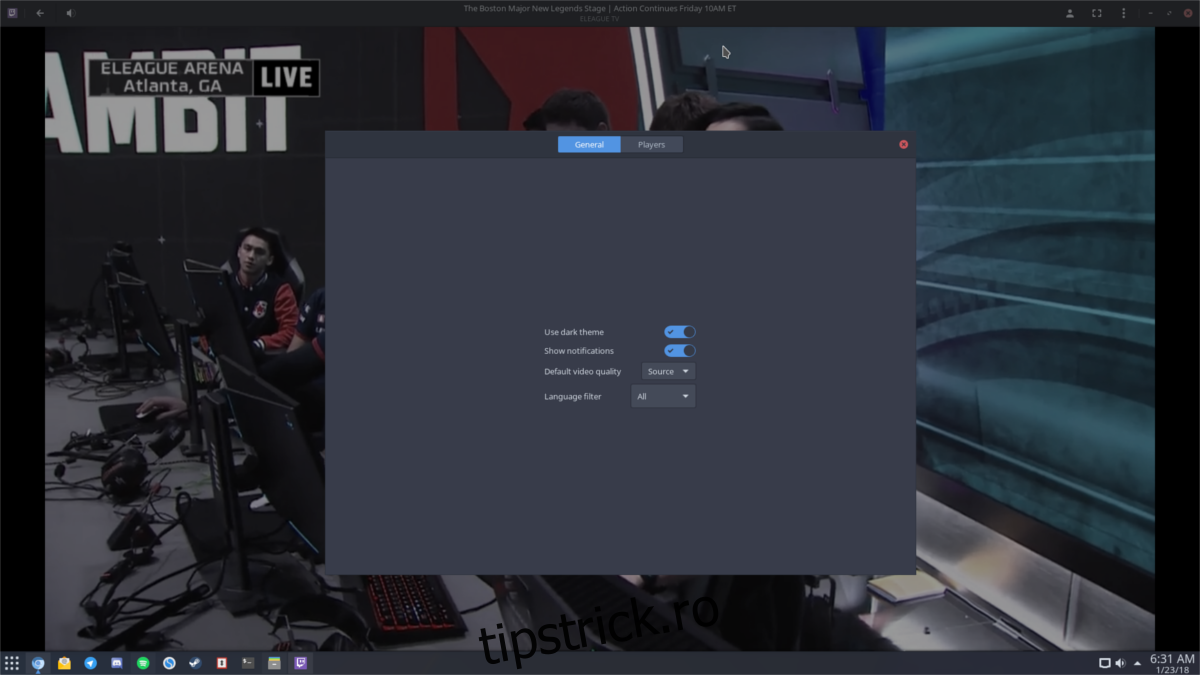
Doriți să controlați întotdeauna calitatea video în loc să trebuiască întotdeauna să o schimbați manual? Faceți clic pe pictograma Twitch, apoi faceți clic pe „preferințe”. Găsiți setarea care spune calitatea video „implicit”, treceți prin meniu și selectați o setare implicită de calitate video. De aici încolo, Gnome Twitch se va asigura că toate fluxurile viitoare respectă aceste setări.