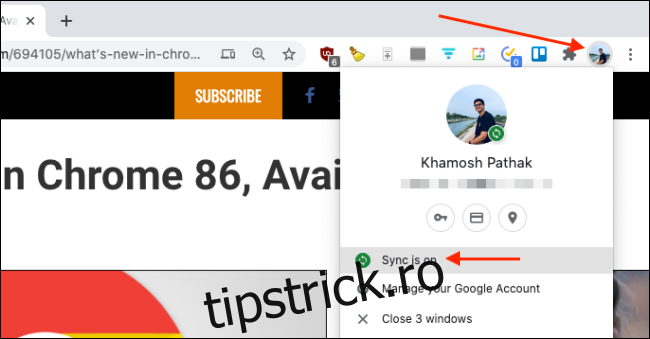Puteți face Chrome browserul web implicit pe iPhone și iPad și îl puteți utiliza ca singur browser pentru toate dispozitivele Apple. La fel ca Safari, puteți transfera file deschise între iPhone, iPad și Mac. Iată cum.
Cum să transferați filele Chrome între iPhone, iPad și Mac
Atâta timp cât sunteți conectat la același cont Google în browserul Chrome pentru dvs iPhone, iPad, și Mac, puteți transfera cu ușurință file între toate dispozitivele dvs. Asigurați-vă că funcția „Sincronizare” este activată.
În Chrome pentru Mac, faceți clic pe butonul „Profil” și asigurați-vă că scrie „Sincronizare este activată”.
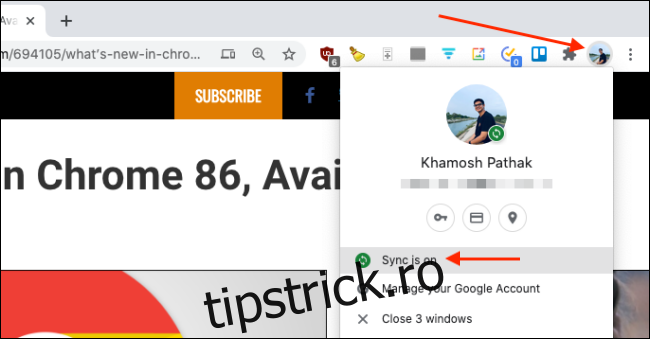
Pe iPhone sau iPad, atingeți butonul „Meniu” și alegeți opțiunea „Setări”.
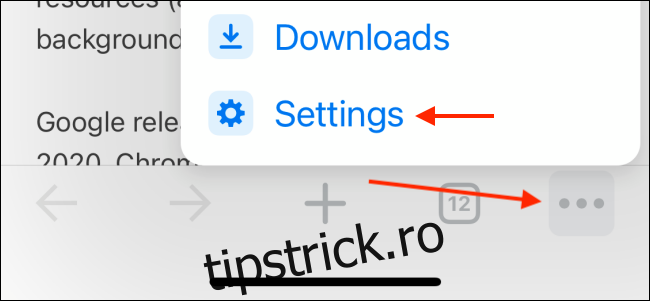
Aici, în „Sincronizare și servicii Google”, asigurați-vă că scrie „Sincronizare este activată”.
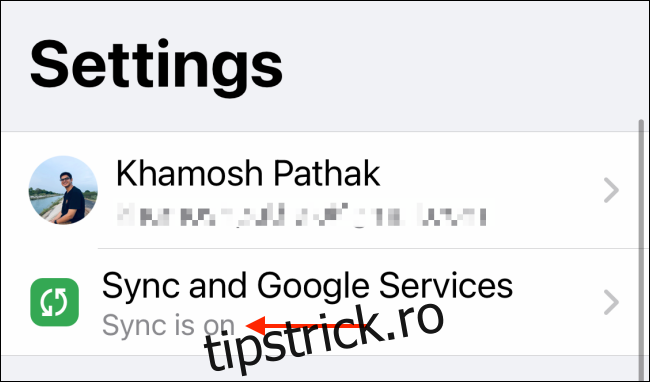
Această acțiune va afișa automat toate filele și dispozitivele deschise din contul dvs. Google. Procesul de transfer al file-urilor între iPhone, iPad și Mac este diferit în funcție de dispozitiv.
Transferul filelor din Chrome pe Mac pe iPhone și iPad este destul de simplu.
Deschideți pagina pe care doriți să o trimiteți și apoi faceți clic pe bara URL. Aici, selectați butonul „Transfer”. Din meniul drop-down, alegeți unul dintre dispozitivele dvs.
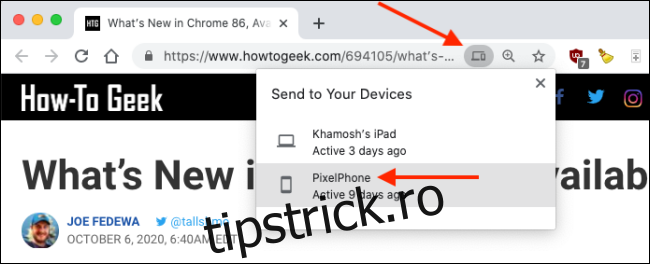
Fila va fi transferată pe dispozitiv. Acum, deschideți aplicația „Chrome” pe iPhone sau iPad.
Veți vedea un banner care spune că ați primit o filă de la alt dispozitiv. Rămâne aici doar câteva secunde și, odată ce a dispărut, nu ai cum să-l aduci înapoi. Aici, atingeți butonul „Deschidere” pentru a deschide fila.
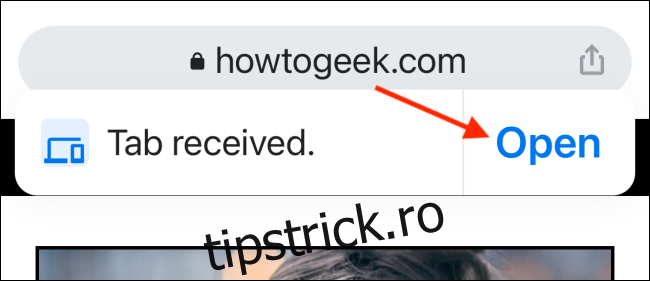
Transferul unei file de pe iPhone sau iPad pe Mac (sau alt iPhone sau iPad) este un proces mai lung.
Deschideți site-ul web pe care doriți să îl transferați pe alt dispozitiv și atingeți butonul „Partajare” din bara de adrese URL.
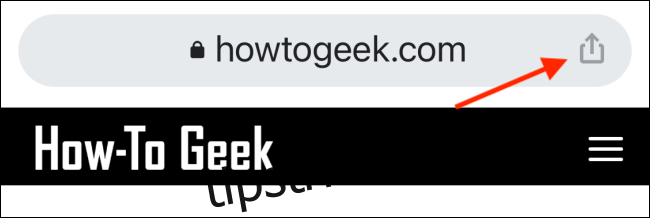
Aici, alegeți opțiunea „Trimite pe dispozitivele tale”.
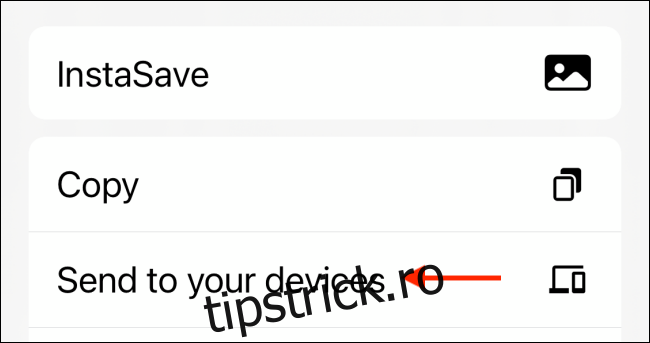
Veți vedea toate dispozitivele disponibile. Alegeți dispozitivul, derulați în jos și atingeți opțiunea „Trimite pe dispozitivul dvs.”.
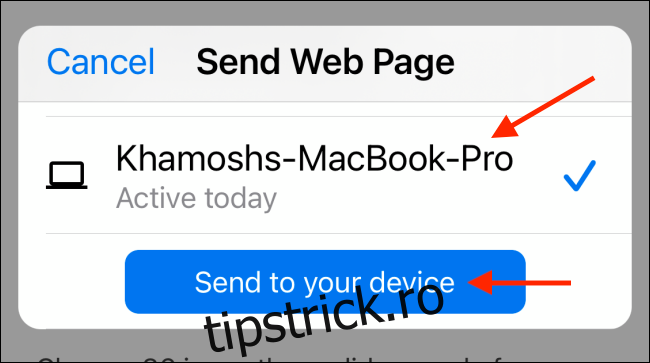
Dacă ați trimis fila pe Mac, veți vedea o notificare despre aceasta. Dacă faceți clic pe notificare, acesta va deschide site-ul într-o filă nouă.
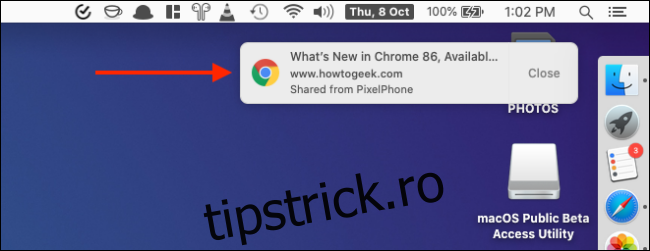
Dacă ați trimis fila pe iPad, veți vedea un banner „Tab Received” în aplicația Chrome. Atingeți butonul „Deschidere” pentru a deschide site-ul într-o pagină nouă.

Cum să deschideți filele Chrome de pe alte dispozitive Apple
Transferul de file este grozav dacă aveți ambele dispozitive deschise și rulează aplicația Chrome. Dacă utilizați funcția „Deschideți file” din secțiunea Istoric Chrome, puteți deschide file de pe iPhone sau iPad fără a le atinge.
Pentru a utiliza acest lucru din aplicația pentru Mac, deschideți browserul Chrome și faceți clic pe butonul „Meniu”. Aici, accesați secțiunea „Istoric”. Veți vedea file de pe toate celelalte dispozitive ale dvs. aici. Faceți clic pe un site web pentru a-l deschide.
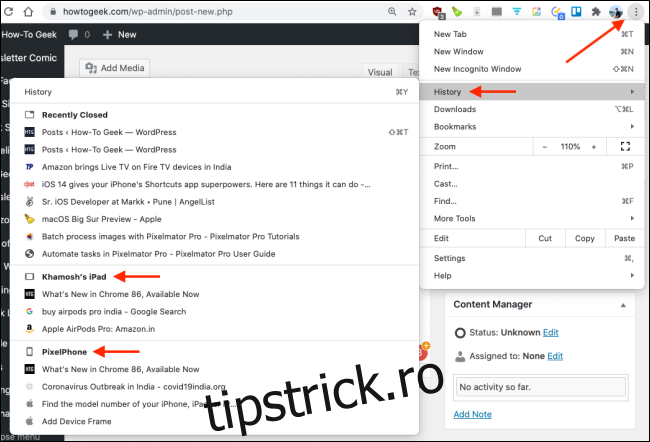
De asemenea, puteți vedea toate filele deschise de pe un anumit dispozitiv din secțiunea Istoric din meniu (utilizați comanda rapidă de la tastatură Chrome Command + Y). Aici, alegeți opțiunea „File de pe alte dispozitive” din bara laterală.
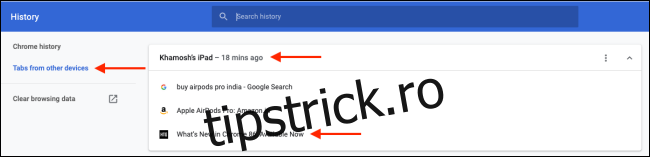
Pe iPhone sau iPad, puteți accesa această funcție de pe alte dispozitive din comutatorul de file. Deschideți aplicația „Chrome” pe iPhone sau iPad și atingeți butonul „File”.
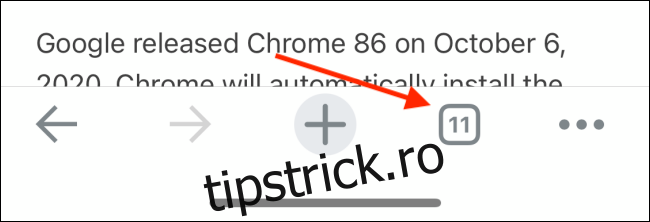
Din partea de sus a ecranului, comutați la fila „Dispozitive”. Derulați în jos pentru a vedea filele deschise de pe toate celelalte dispozitive. Selectați o pagină web pentru a o deschide pe iPhone sau iPad.
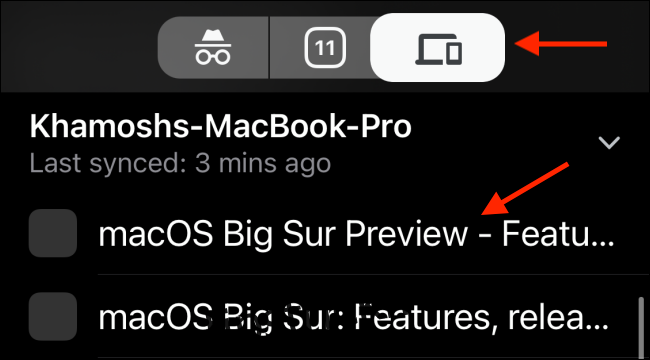
Doriți o modalitate mai simplă de a vă organiza toate filele Chrome deschise pe Mac? Puteți utiliza funcția Grupuri de file pentru a crea grupuri diferite pentru file asociate.