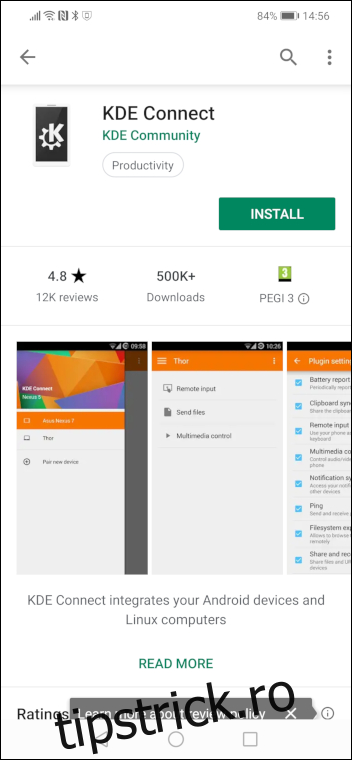Aveți un telefon Android și un desktop Linux? Puteți transfera fișiere fără fir, puteți trimite texte de pe computer și puteți controla telefonul de pe computer. Este ca și cum aplicația Your Phone din Windows 10 pentru Linux!
Cuprins
Integrare Android și Linux
KDE Connect este un elegant și bogat prezentate piesa de software care integrează telefonul dvs. Android direct în mediul desktop KDE.
Oferă multe funcții, cum ar fi notificări bidirecționale între telefon și computer, transferul wireless de fișiere în ambele direcții și trimiterea de SMS-uri de pe computer. KDE Connect este o parte integrantă a mediului desktop KDE.
GSConnect este o versiune a software-ului dezvoltat pentru GNOME mediu desktop. Este construit ca o extensie GNOME. Utilizatorii GNOME trebuie să instaleze GSConnect.
Pentru a avea grijă de partea Android a lucrurilor, utilizatorii KDE și GNOME deopotrivă trebuie să instaleze și să utilizeze aplicația KDE Connect Android.
Computerul cu care urmează să vă asociați telefonul Android nu trebuie să utilizeze Wi-Fi. Poate fi conectat la rețea folosind un cablu ethernet. Trebuie să fie în aceeași rețea cu telefonul dvs., dar aceasta este singura cerință.
Etapele de instalare
Instalarea GSConnect este simplă, dar pașii trebuie urmați în ordinea corectă.
Instalați aplicația KDE Connect pe telefonul dvs. Android.
Dacă utilizați Google Chrome, instalați software-ul Linux chrome-gnome-shell.
Configurați Chrome sau Firefox pentru a se integra cu shell-ul GNOME.
Utilizați Chrome sau Firefox pentru a instala extensia GSConnect GNOME.
Asociați telefonul dvs. Android cu mediul desktop KDE sau GNOME.
Utilizatorii KDE trebuie să facă doar primii și ultimii pași. Utilizatorii GNOME care folosesc Firefox ca browser nu trebuie să facă pasul doi.
Instalarea aplicației Android
Pe telefonul Android, deschideți Magazinul Play și căutați „KDE Connect”. Când aplicația a fost găsită, faceți clic pe butonul verde „Instalare”.
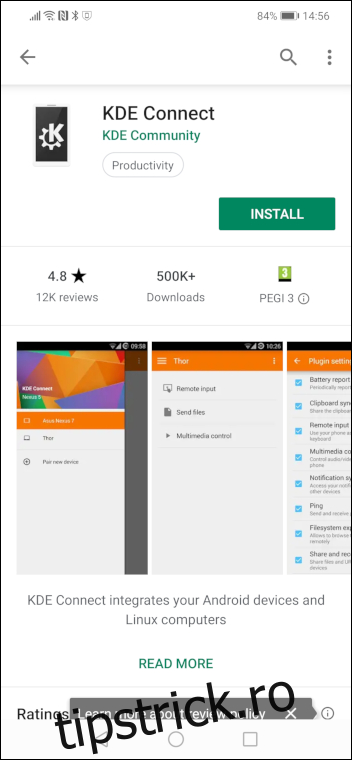
După finalizarea instalării, veți putea găsi pictograma „KDE Connect” în Lansatorul de aplicații.
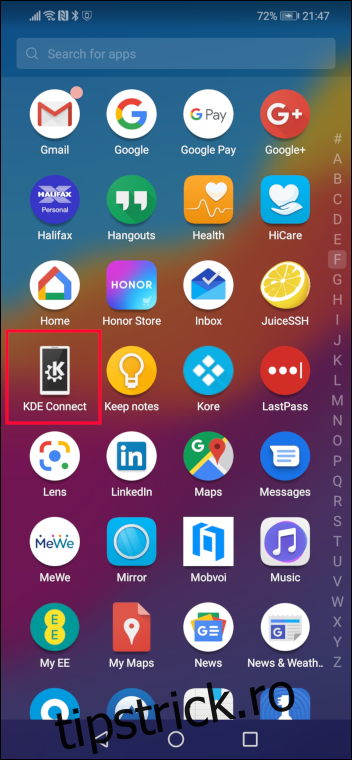
Dacă utilizați Google Chrome ca browser, va trebui să instalați software-ul de integrare chrome-gnome-shell. Dacă utilizați Firefox, nu trebuie să faceți acest lucru, așa că omiteți acest pas și mergeți direct la secțiunea intitulată Configurați Firefox pentru a gestiona extensiile GNOME.
Utilizați apt-get pentru a instala acest pachet pe sistemul dvs. dacă utilizați Ubuntu sau o altă distribuție bazată pe Debian. Pe alte distribuții Linux, utilizați instrumentul de gestionare a pachetelor din distribuția dvs. Linux.
sudo apt-get install chrome-gnome-shell

Configurați Chrome pentru a gestiona extensiile GNOME
Deschideți Google Chrome și navigați la Magazinul web Chrome. Căutați „Integrare GNOME Shell”.
Când vedeți extensia de integrare GNOME Shell, faceți clic pe butonul albastru „Adăugați în Chrome”.
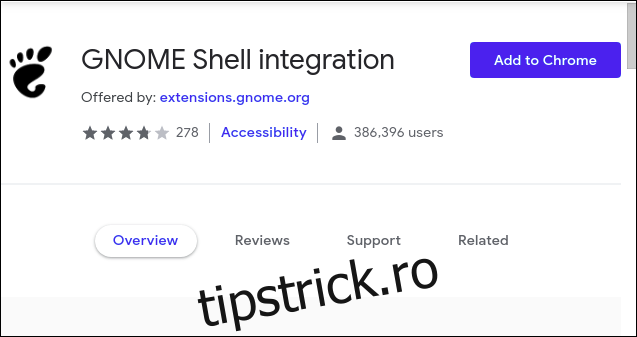
Vi se va cere să confirmați că doriți să adăugați extensia la Chrome. Faceți clic pe butonul „Adăugați extensie”.
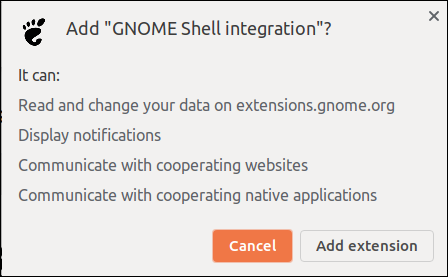
Când extensia a fost adăugată la Chrome, veți vedea pictograma amprentei GNOME în partea dreaptă sus a barei de instrumente Chrome.
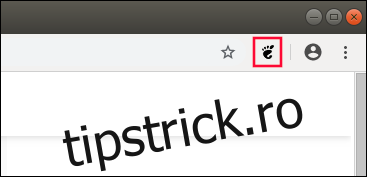
Acum ar trebui să treceți la secțiunea Instalați extensia desktop GSConnect GNOME de mai jos.
Configurați Firefox pentru a gestiona extensiile GNOME
Deschideți Firefox și navigați la Suplimente Firefox site-ul web. Căutați „Integrare GNOME Shell”.
Când vedeți extensia de integrare GNOME Shell, faceți clic pe butonul albastru „Adăugați la Firefox”.
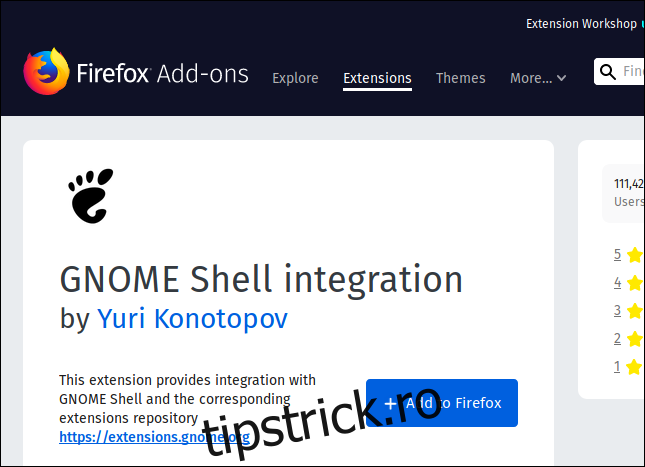
Vi se va cere să confirmați că doriți să adăugați extensia la Firefox. Faceți clic pe butonul albastru „Adăugați”.
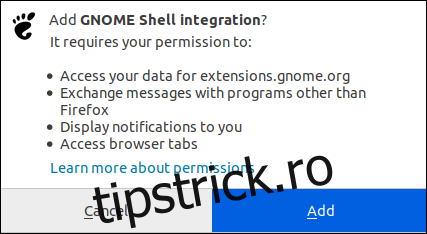
Când extensia a fost adăugată la Firefox, veți vedea pictograma amprentei GNOME în partea dreaptă sus a barei de instrumente Firefox.
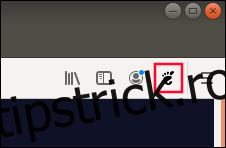
Acum putem adăuga extensia desktop GSConnect GNOME.
Instalați extensia desktop GSConnect GNOME
În Google Chrome sau Firefox, faceți clic pe pictograma amprentei GNOME din dreapta sus a barei de instrumente. Căutați „GSConnect” și faceți clic pe intrarea „GSConnect” când apare.
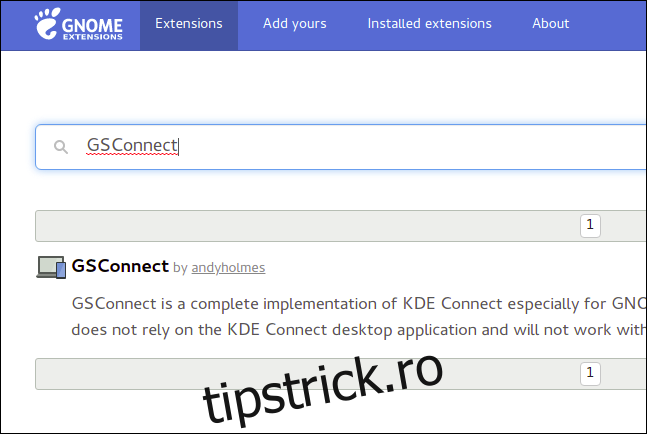
Faceți clic pe butonul Pornit / Oprit, astfel încât secțiunea albastră „Pornit” să fie afișată. Aceasta descarcă, instalează și apoi activează extensia GSConnect GNOME.
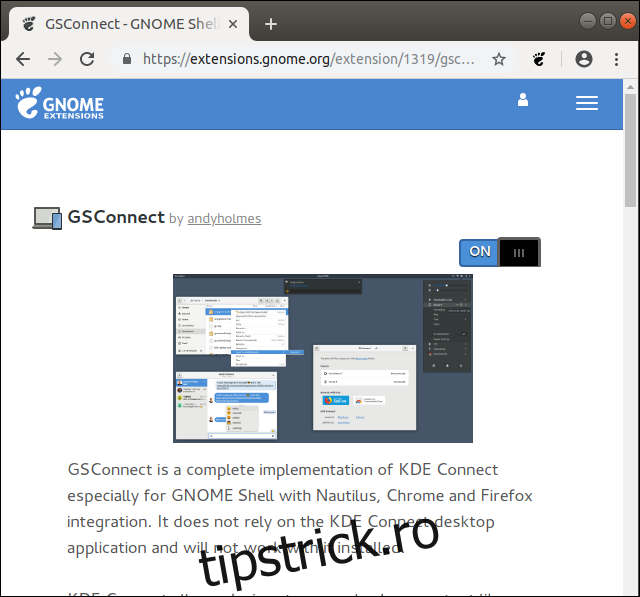
Acum puteți închide browserul.
Verificați că dispozitivele mobile se află în meniul sistem
Deschideți meniul de sistem GNOME. Ar trebui să vedeți o nouă intrare în meniul intitulată „Dispozitive mobile”. Dacă nu puteți vedea această nouă intrare de meniu, repetați pașii descriși mai sus.
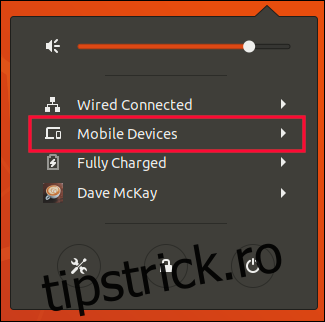
Asocierea telefonului dvs. Android cu computerul dvs
Faceți clic pe intrarea din meniul Dispozitive mobile. Meniul se va extinde. Faceți clic pe intrarea din meniu „Setări mobile”.
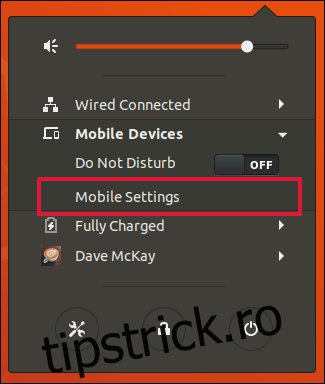
Va apărea o fereastră care are ca titlu numele computerului dvs. Dacă aplicația KDE Connect rulează pe telefonul dvs. Android, o veți vedea listată în această fereastră.
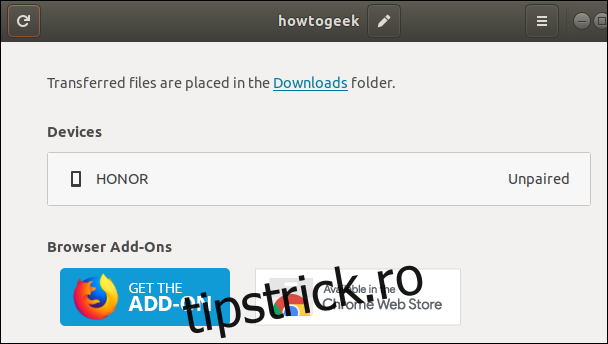
Pe telefonul Android, porniți aplicația KDE Connect dacă nu rulează. Când se deschide aplicația, ar trebui să vedeți numele computerului dvs. listat ca dispozitiv disponibil. În acest exemplu, este „wdzwdz”.
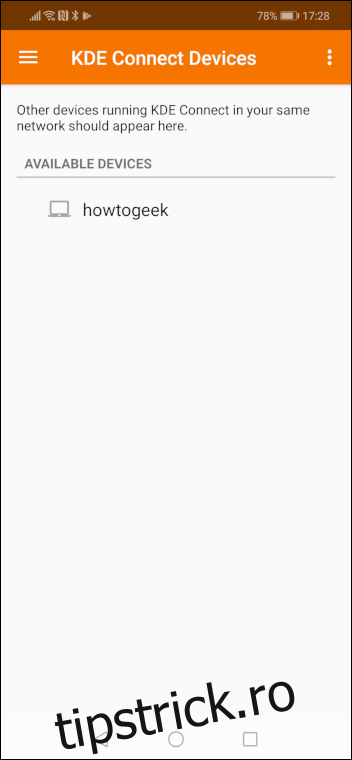
Atingeți numele computerului dvs. Aplicația vă va spune că dispozitivul nu este asociat. Apăsați butonul albastru „Solicitați asociere”.
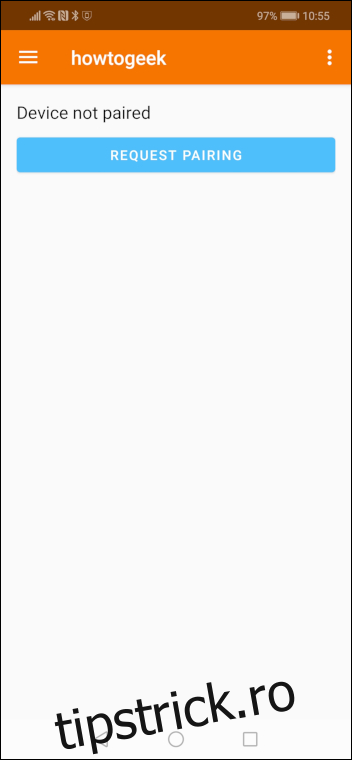
Pe computer va apărea o casetă de dialog Solicitare pereche. Vă va spune numele telefonului Android care solicită conexiunea. În acest exemplu, este Honor.
Faceți clic pe butonul „Accept” pentru a accepta cererea de asociere.
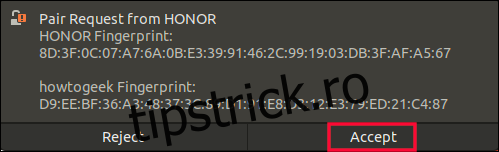
Aplicația dvs. KDE Connect va afișa un set de funcții care sunt acum disponibile.
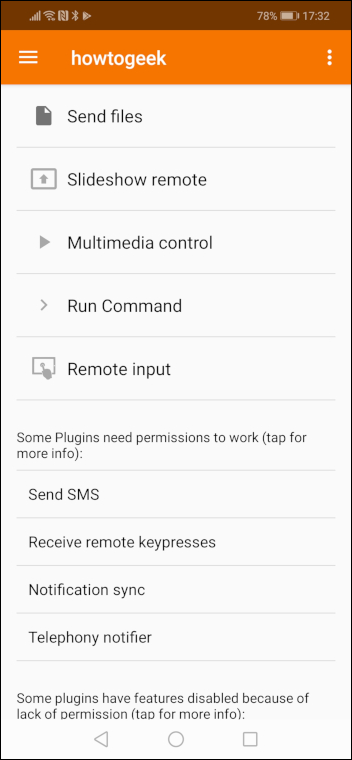
Telefonul dvs. Android va fi afișat ca fiind conectat pe computer.
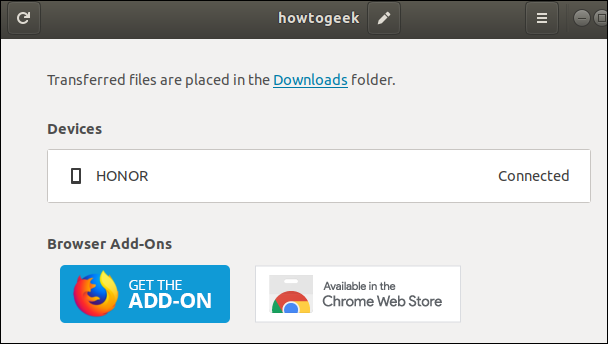
Dacă faceți clic pe numele telefonului dvs. Android, dialogul vă va afișa un set de opțiuni și setări pe care le puteți utiliza pentru a regla fin interfuncționarea dintre computer și telefonul mobil.
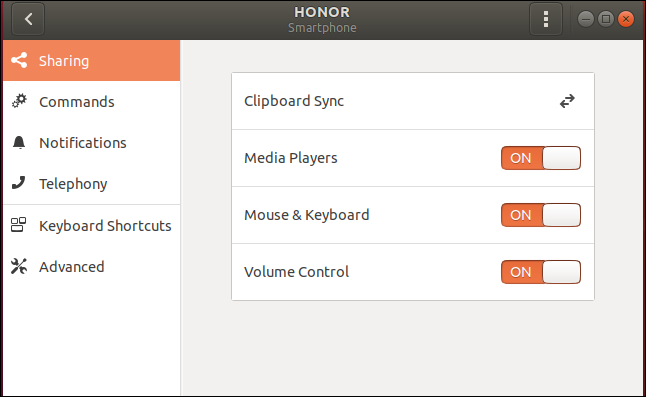
Intrarea din meniul Dispozitive mobile din meniul sistemului GNOME va fi înlocuită cu o intrare din meniu care arată numele telefonului Android care a fost asociat. Făcând clic pe acea intrare de meniu, se va dezvălui un submeniu cu o nouă funcționalitate.
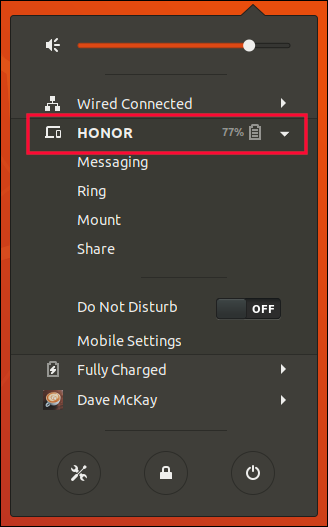
Cele două dispozitive sunt acum asociate.
Este mult mai simplu cu KDE
KDE Connect este o parte integrantă a KDE. Datorită integrării fără probleme dintre cele două, procesul de configurare este fără efort în comparație cu procesul GNOME.
Deschideți meniul de sistem în KDE. Faceți clic pe pictograma „Aplicații”.
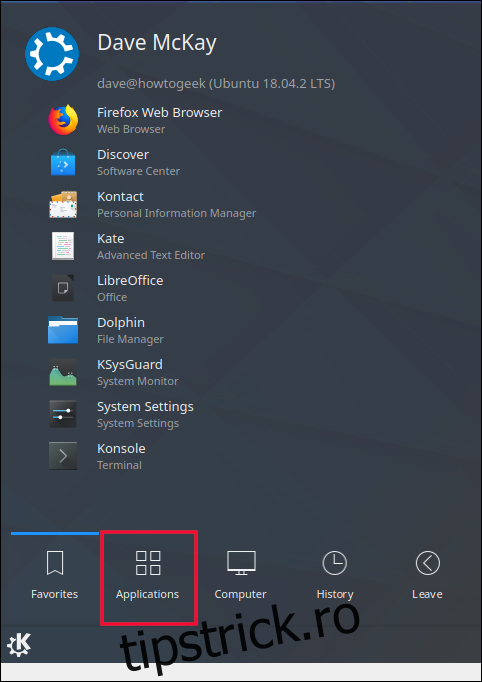
Faceți clic pe elementul de meniu „Setări”.
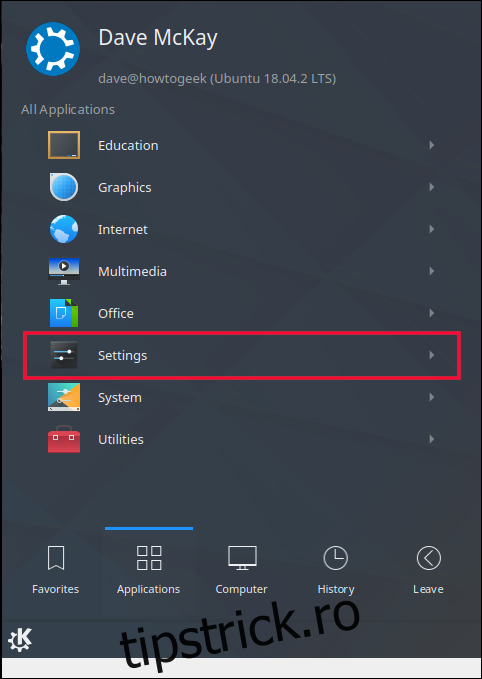
Faceți clic pe intrarea din meniu „Setări de sistem”.
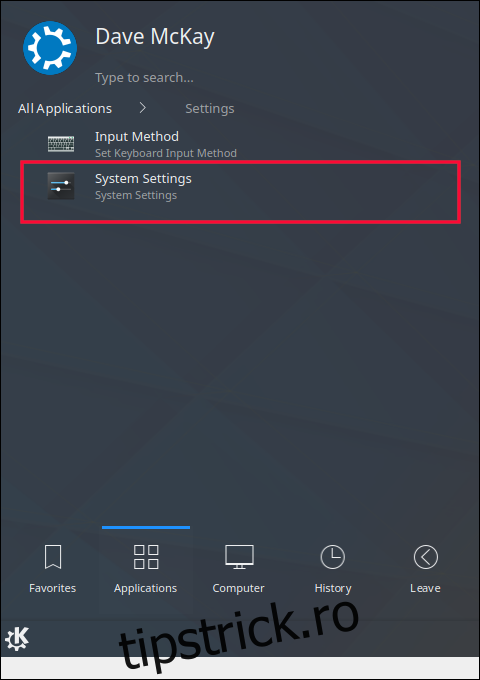
Va apărea dialogul Setări sistem.
Derulați în jos până când puteți vedea elementul de meniu KDE Connect. Faceți clic pe elementul de meniu „KDE Connect”.
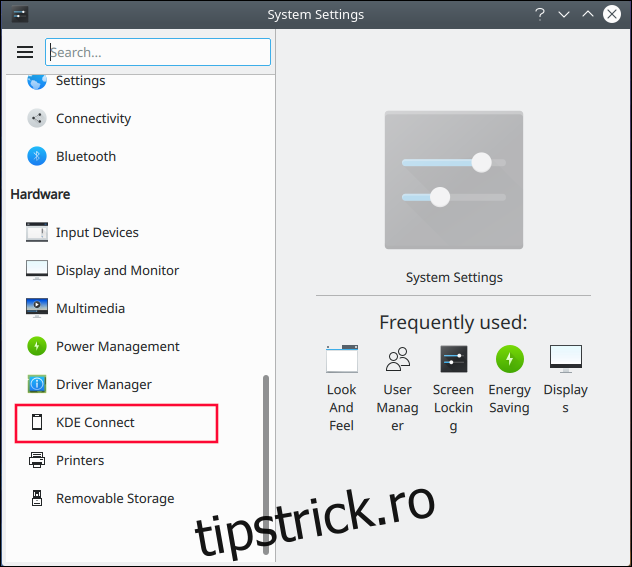
Pe telefonul Android, porniți aplicația KDE Connect dacă nu rulează. Când se deschide aplicația, ar trebui să vedeți numele computerului dvs. listat ca dispozitiv disponibil.
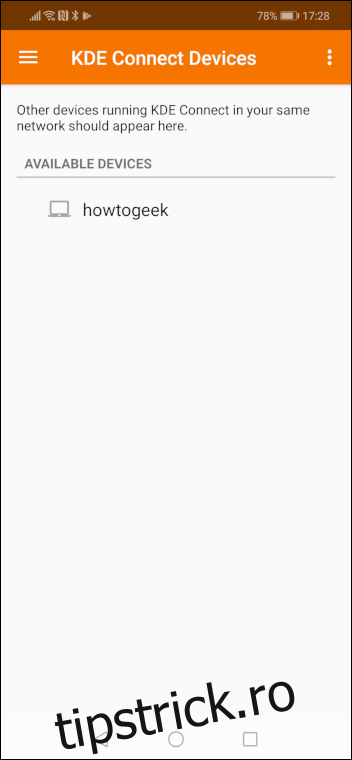
Atingeți numele computerului dvs. Aplicația vă va spune că dispozitivul nu este asociat. Apăsați butonul albastru „Solicitare împerechere”.
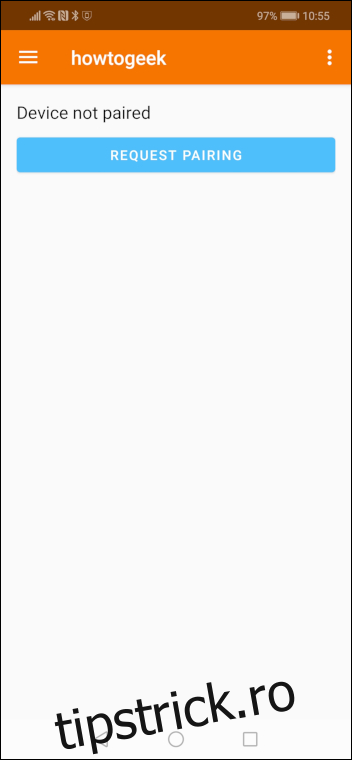
Acceptați cererea de asociere pe computer. Telefonul dvs. Android va fi acum listat ca dispozitiv asociat în fereastra Setări sistem.
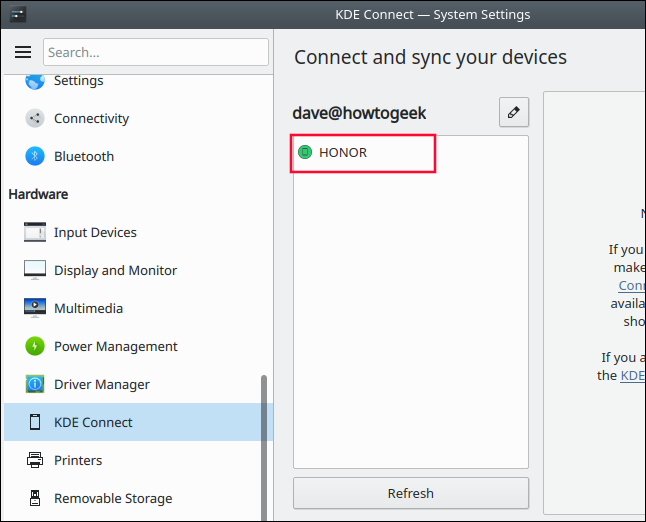
Faceți clic pe numele telefonului dvs. Fereastra de dialog Setări sistem va lista setările și funcțiile legate de dispozitivul asociat.
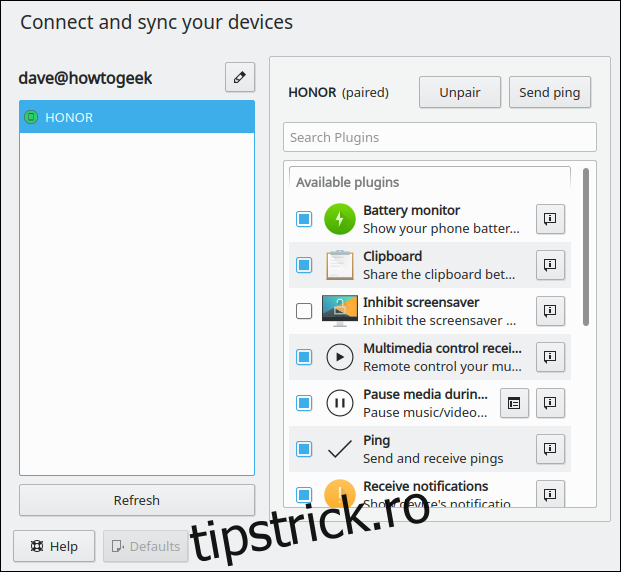
Telefonul Android și computerul sunt acum împerecheate.
Finalizarea setărilor Android
Aplicația KDE Connect are nevoie de permisiunea dvs. pentru a permite funcționarea unora dintre pluginurile sale. Atingeți fiecare plugin pentru a vă asigura că are permisiunile necesare.
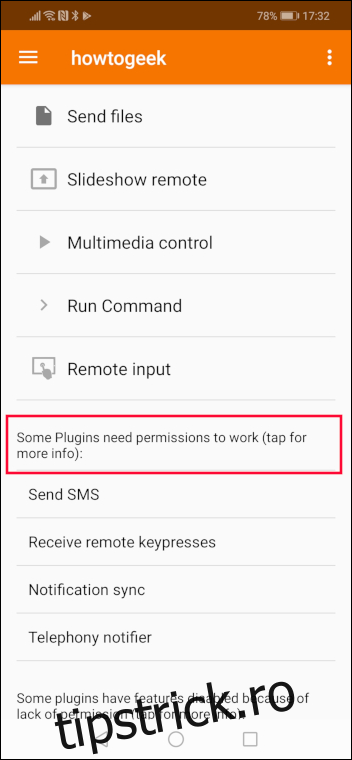
De exemplu, atingerea pluginului „Sincronizare notificări” vă va duce la ecranul de acces la notificări. Găsiți „KDE Connect” în listă și apoi comutați comutatorul în poziția pornit.
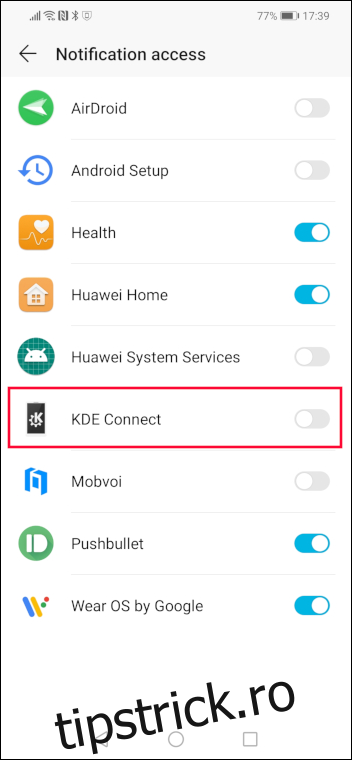
Android vă va cere să confirmați că doriți să acordați permisiunea pentru KDE Connect. Atingeți butonul „Permite”.
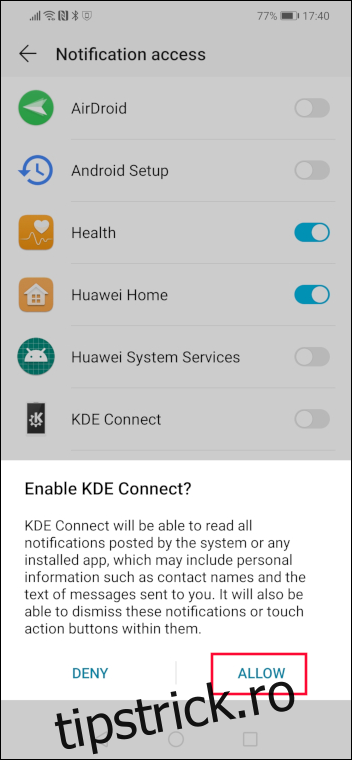
Butonul glisor KDE Connect va fi acum albastru, indicând că permisiunea a fost acordată.
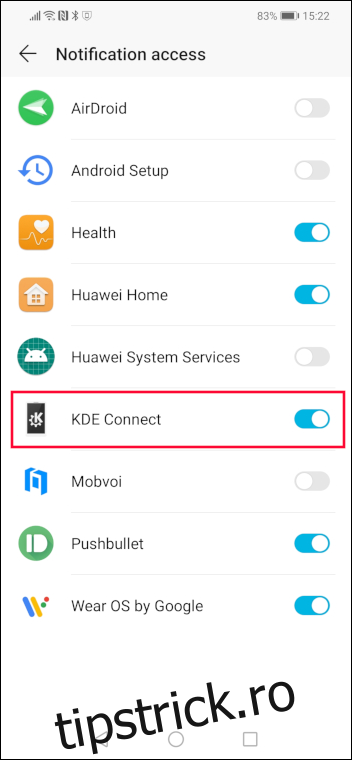
Continuați să acordați permisiuni pentru pluginurile pe care intenționați să le utilizați. Pe măsură ce fiecare plugin care necesită permisiuni este adresat, acesta este eliminat din listă.
Pentru a reveni la setările oricărui plugin, atingeți pictograma meniului cu trei puncte.
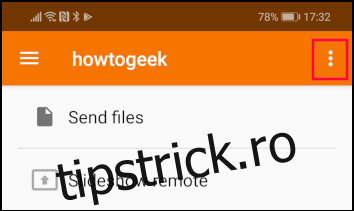
Apoi atingeți elementul de meniu „Setări plugin”.
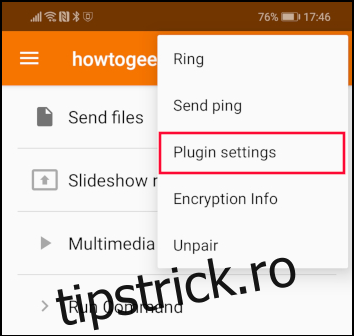
Toate pluginurile vor fi listate și pot fi administrate de aici.
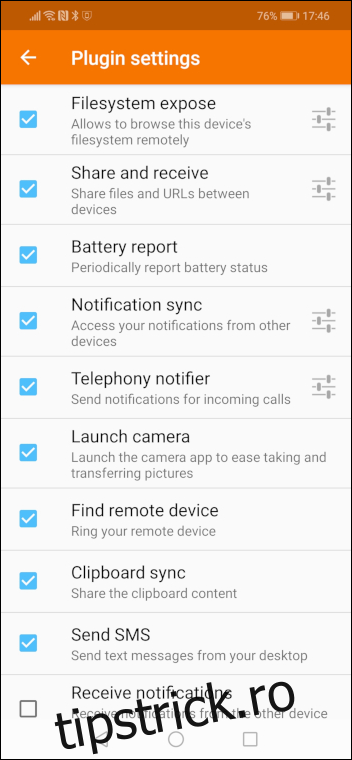
Locații de stocare Android
Pluginul de expunere Filesystem face o locație din telefonul Android accesibilă computerului. Acest lucru permite transferul fișierelor pe telefonul mobil de pe computer. Dacă doriți doar să trimiteți fișiere de pe telefonul Android pe computer, nu trebuie să vă deranjați cu această setare.
Pentru a configura o locație de stocare, atingeți elementul „Expunerea sistemului de fișiere”.
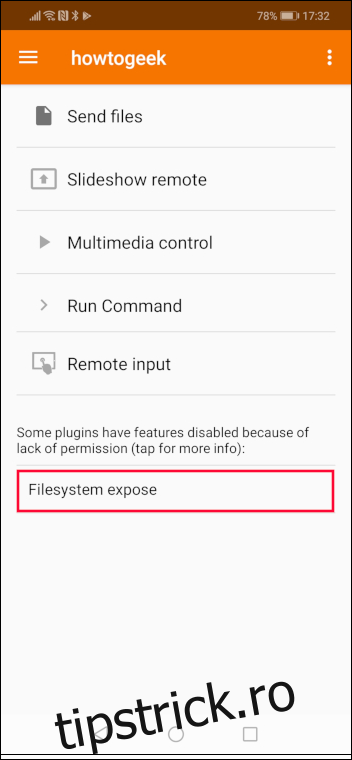
Pe ecranul de setări pentru expunerea sistemului de fișiere, atingeți semnul albastru plus (+).
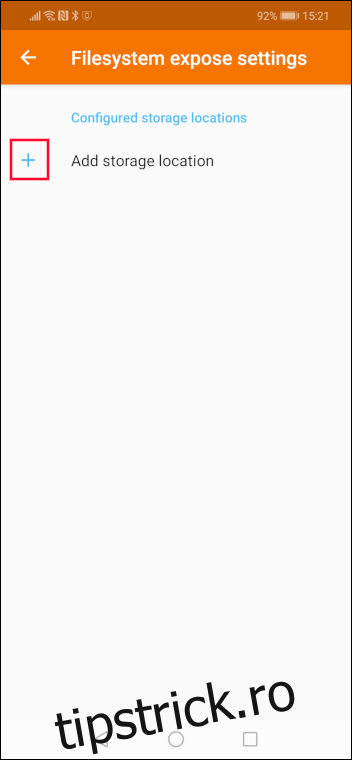
Atingeți opțiunea „Click to select” din meniul Adăugați locație de stocare.
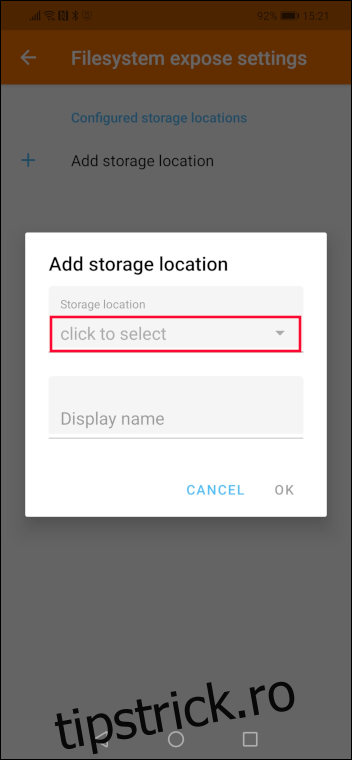
Telefonul dvs. Android poate oferi mai multe locații de stocare din care să alegeți. Telefonul Android folosit pentru a cerceta acest articol a furnizat doar unul, folderul Descărcări. Atingeți locația pe care doriți să o utilizați, apoi atingeți „Selectați”.
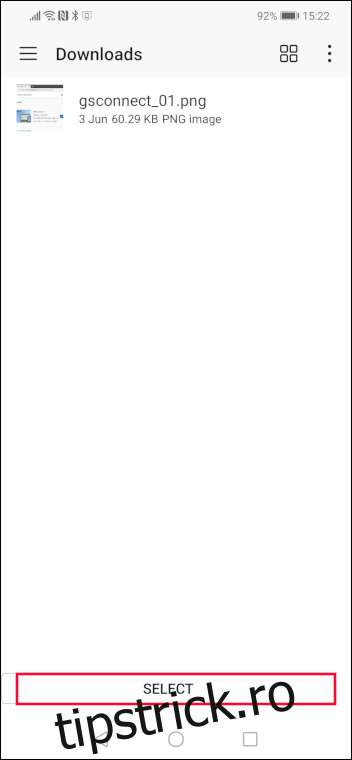
Atingeți intrarea din meniul Nume afișat și furnizați un nume pentru locația de stocare. În exemplul nostru, acesta este „descărcări”. Atingeți „OK”.
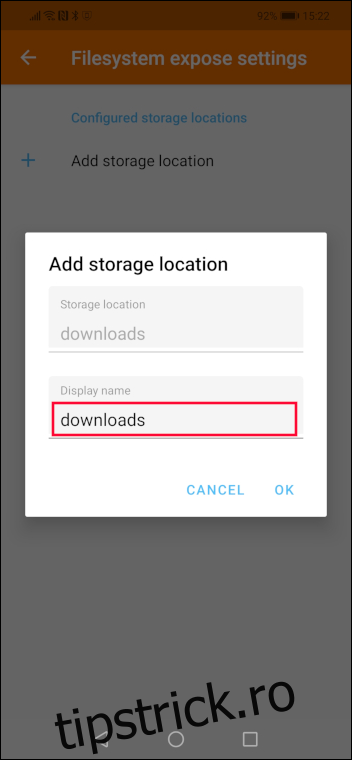
Descărcările vor apărea acum pe ecranul de setări pentru expunerea sistemului de fișiere.
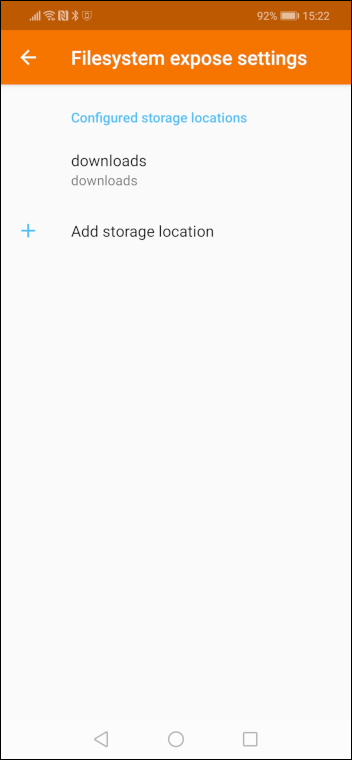
Transferarea fișierelor pe computer
Atingeți opțiunea „Trimite fișiere” în KDE Connect.
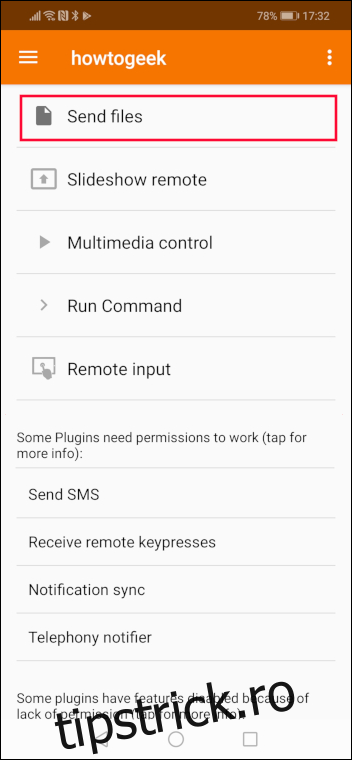
KDE Connect va deschide locația de stocare implicită, care a fost setată anterior la Descărcări. Avem un singur fișier în această locație. Pentru a-l transfera pe computerul asociat, atingeți fișierul.
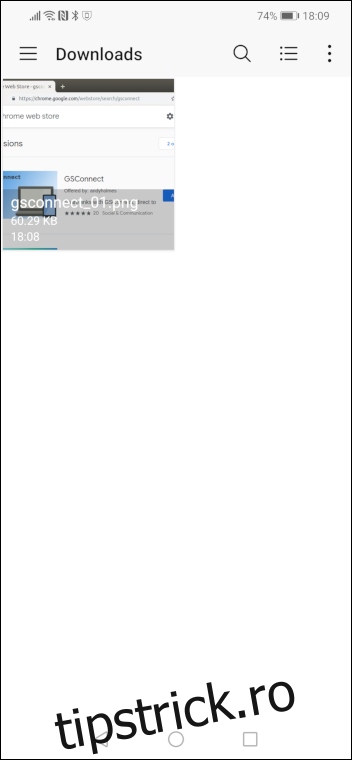
Veți vedea o fereastră pop-up de notificare de transfer pe computer, care vă informează că transferul s-a finalizat cu succes.

Transferarea mai multor fișiere
Puteți transfera multe fișiere simultan și din diferite locații de pe telefon.
Dacă doriți să transferați fișiere din altă parte decât locația de stocare implicită, atingeți meniul „hamburger”.
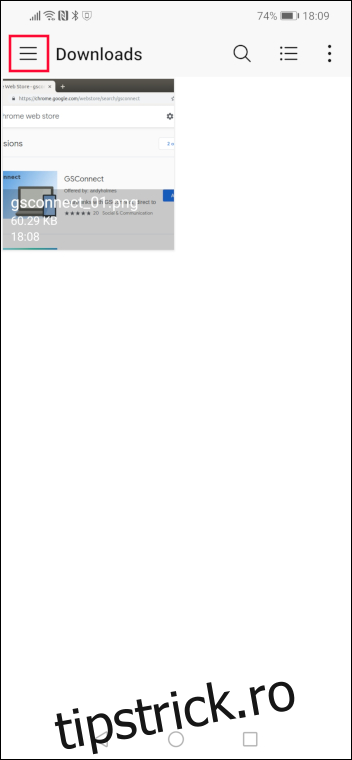
Apare un panou lateral care vă permite să navigați în spațiul de stocare de pe Android.
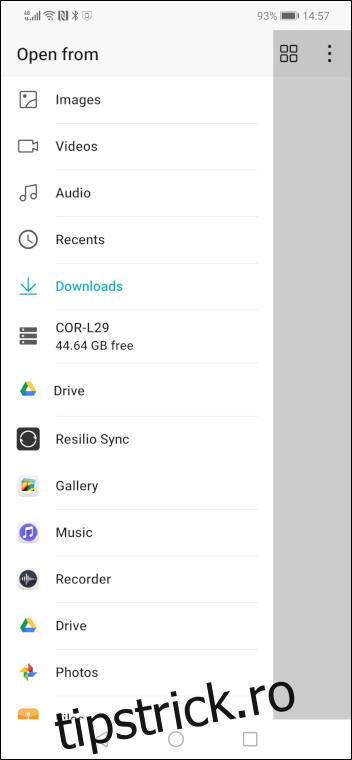
Dacă doriți să trimiteți imagini, ați atinge pictograma „Imagini”. Dacă doriți să transferați fișiere audio, ați atinge pictograma „Audio”.
Să presupunem că am atins Imagini. Puteți selecta mai multe fișiere atingând fiecare fișier pe rând. Pe fișierele selectate apare o bifare albă într-o casetă albastră.
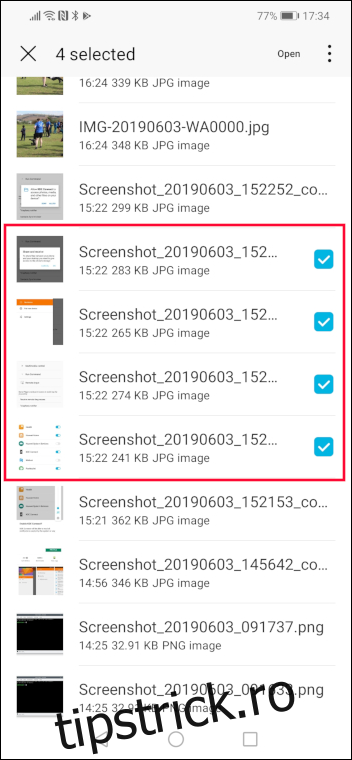
Pentru a transfera fișierele, atingeți cuvântul „deschide”.
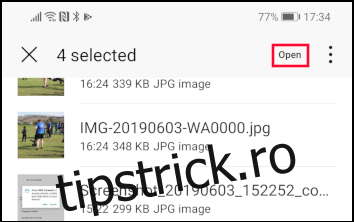
În mod implicit, fișierele transferate ajung pe computer în directorul Descărcări.
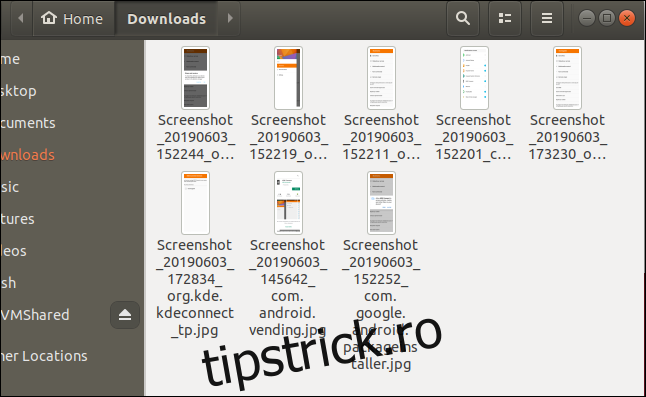
Integrare KDE File Manager – Dolphin
Managerul de fișiere KDE Dolphin are integrare cu aplicația KDE Connect de îndată ce telefonul dvs. Android este asociat cu computerul.
Dacă lansați Dolphin, veți vedea telefonul dvs. Android listat sub Dispozitive.
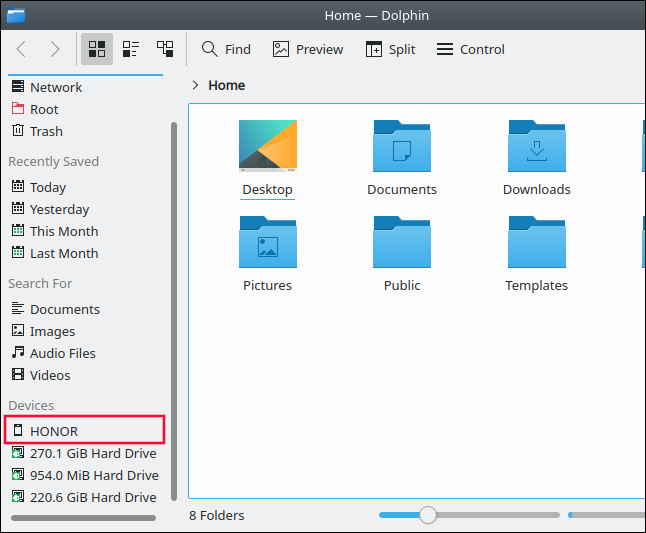
Faceți clic pe numele telefonului pentru a vedea locația implicită de stocare care a fost configurată în aplicația KDE Connect. Aruncarea fișierelor în acest director le va transfera pe telefonul dvs. Android.
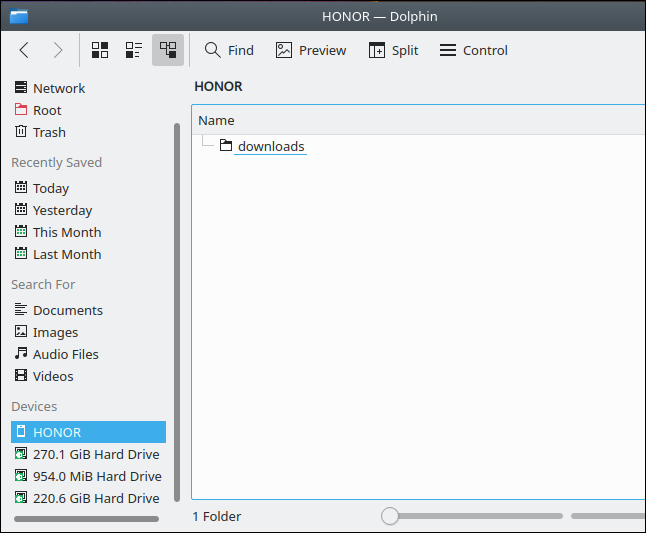
Integrarea managerului de fișiere GNOME – Nautilus
Mai este ceva de făcut pentru a realiza același lucru cu GNOME. Rezultatele sunt totusi la fel de bune.
În primul rând, trebuie să instalăm furnizorul de integrare Nautilus și KDE. Închideți orice fereastră Nautilus și apoi tastați următoarea comandă într-o fereastră de terminal și apăsați Enter.
sudo apt install python-nautilus gir1.2-nautilus-3.0 sshfs

Deschideți Meniul Sistem, faceți clic pe numele telefonului dvs. Android și apoi faceți clic pe opțiunea de meniu „Montare”.
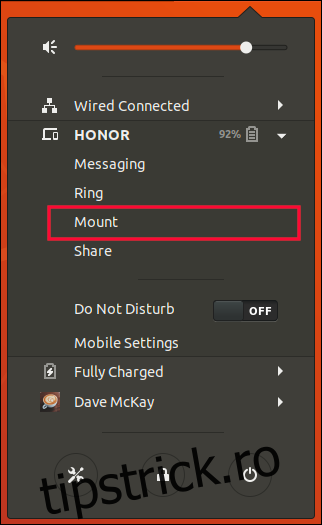
Deschideți o fereastră de manager de fișiere Nautilus. Veți vedea o intrare pentru telefonul dvs. Android. Nu va fi listat după nume – acesta este un avantaj pentru utilizatorii KDE – va fi listat după adresa IP pe care o are în rețeaua dvs. Wi-Fi.
În acest exemplu, este 192.168.4.24.
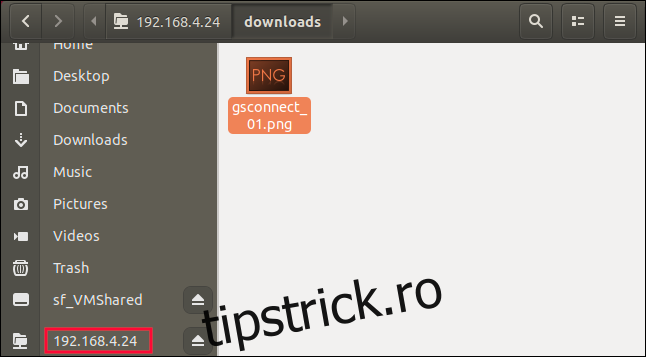
Selectarea adresei IP care reprezintă telefonul dvs. Android vă permite să navigați la locația de stocare implicită a telefonului și să transferați fișiere prin plasarea lor în acel director.
S-a simțit ca un maraton
Odată ce începeți să experimentați și să explorați caracteristicile GSConnect și KDE Connect, veți vedea că a meritat. Nivelul de integrare este impresionant, se simte profesionist și este cu adevărat util.