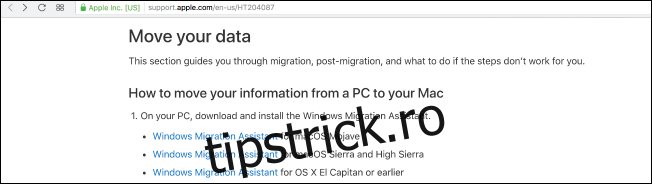Mutarea datelor vechi pe un computer nou poate fi o mică durere de cap, mai ales dacă treceți de la PC la Mac. Din fericire, există mai multe modalități de a face acest lucru, astfel încât să puteți configura noul dvs. Mac și gata de funcționare.
Există diferite moduri de a transfera date de pe vechiul computer pe noul Mac. Puteți să vă trageți fișierele pe un hard disk extern și să le transferați manual, să configurați o partajare de rețea între cele două sisteme sau să le sincronizați folosind un cont de stocare în cloud. Există și Windows Migration Assistant, un instrument special creat de Apple în mod expres în acest scop. Ambele computere vor trebui să se afle în aceeași rețea pentru a utiliza acest instrument, dar peste asta nu există alte cerințe stricte.
Iată cum să utilizați Windows Migration Assistant pentru a vă transfera fișierele.
Cuprins
Pasul unu: Pregătește-ți mașina Windows
Pentru a începe acest proces, începeți pe computerul dvs. Windows. Deschideți un browser la alegere. Există un Pagina Apple situat în baza de date de ajutor oficială a Apple, cu link-uri către programul Windows Migration Assistant pentru fiecare dintre diferitele versiuni de macOS de pe noul tău Mac. Veți instala această aplicație pe computerul dvs. Windows.
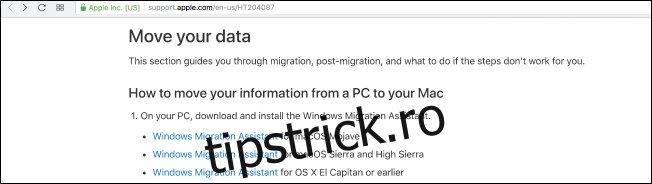
Alegeți descărcarea potrivită pentru versiunea de macOS pe noul dvs. computer și faceți clic pe link pentru a ajunge la pagina de descărcare. Odată ajuns acolo, faceți clic pe butonul albastru „Descărcare”.
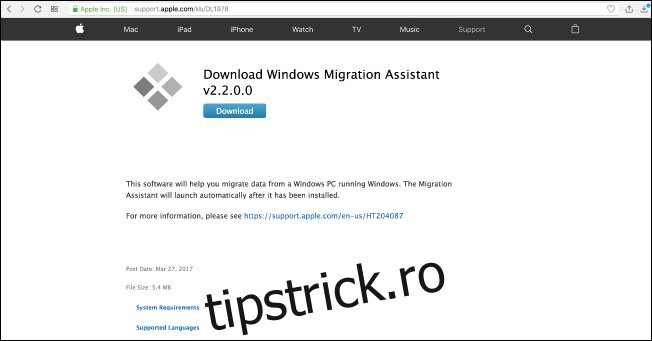
După ce ați descărcat Asistentul de migrare, asigurați-vă că ați închis orice aplicație Windows deschisă, apoi deschideți Asistentul de migrare Windows făcând dublu clic pe el. În fereastra Asistent de migrare, faceți clic pe „Continuați” pentru a începe procesul.
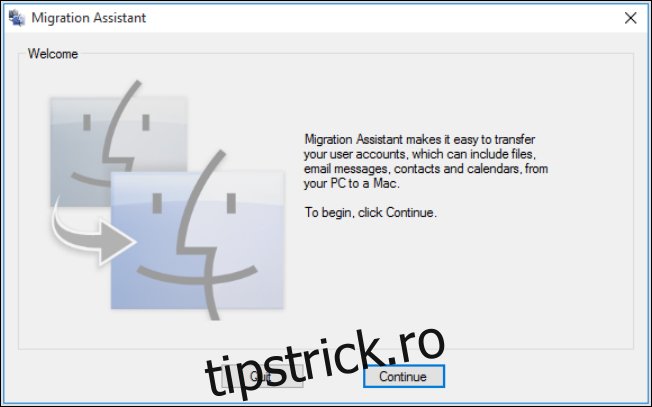
Lăsați computerul disponibil pe următorul ecran, unde va apărea un cod în scurt timp. Vom reveni la asta, nu-ți face griji.
Pasul doi: Pregătește-ți Mac-ul
Ați terminat cu computerul Windows pentru moment, așa că porniți Mac-ul. Deschideți Mac Migration Assistant, găsit în folderul Utilities. Este deja preinstalat.
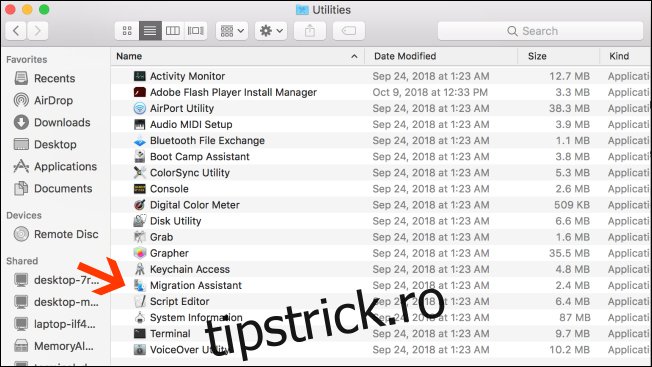
Când deschideți Migration Assistant pe Mac și faceți clic pe „Continuați”, toate aplicațiile de pe Mac se vor închide, așa că asigurați-vă că sunteți gata să continuați înainte de a face acest lucru.
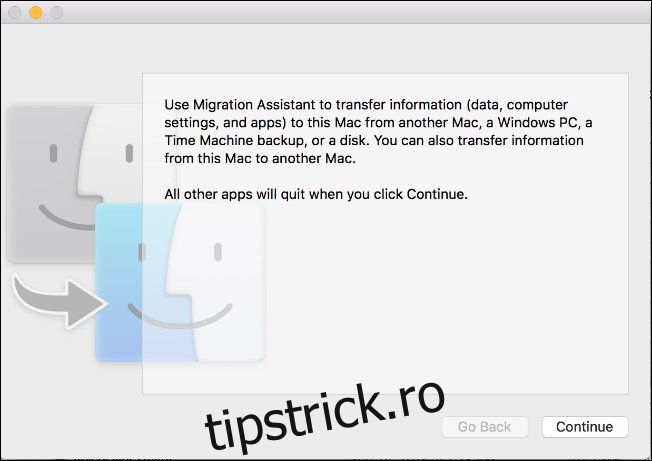
Pe ecranul următor, alegeți opțiunea de transfer de date „De pe un computer Windows”. Apoi faceți clic pe „Continuați” prin săgeata din partea de jos a ecranului.
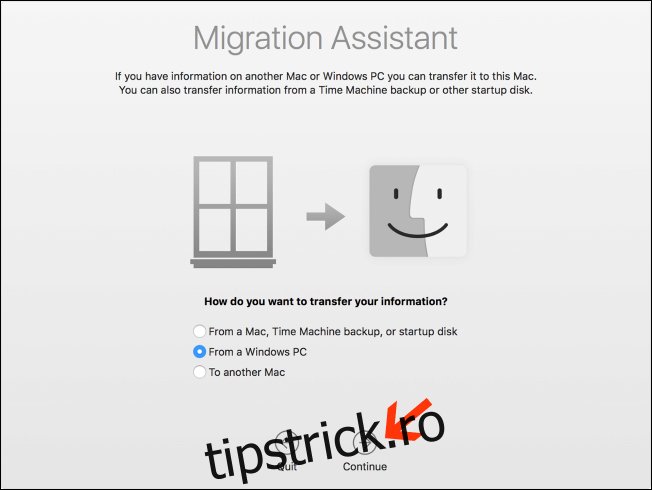
Următorul ecran va afișa o parolă pentru Mac-ul pe care migrați datele. Veți vedea că computerul dvs. afișează, de asemenea, același cod pe instanța sa a Asistentului de migrare. Ecranele vor arăta identice în timp ce aveți ambele mașini în funcțiune.
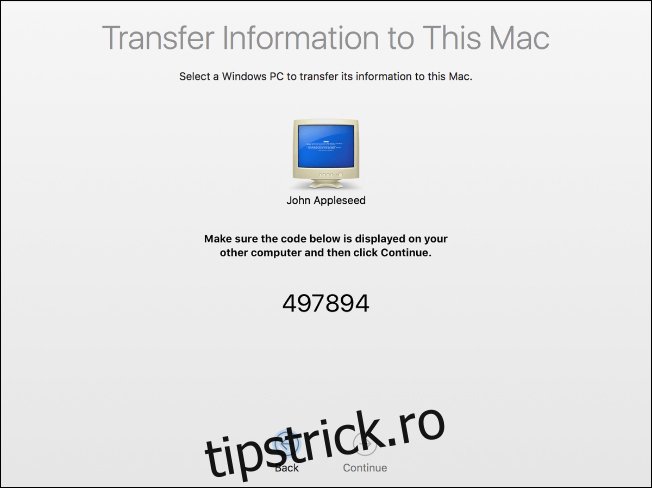
Asigurați-vă că cele două computere afișează același cod. Apoi, faceți mai întâi clic pe „Continuați” pe computer și apoi faceți același lucru pe Mac.
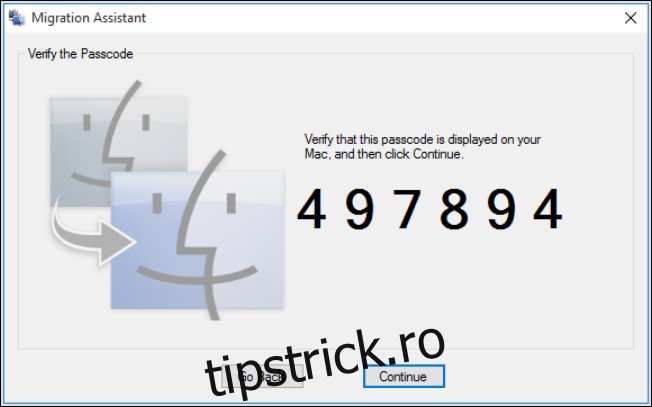
Vă veți concentra pe Mac pentru tot restul procesului.
Pasul trei: Alegeți ce date să transferați
Când apăsați „Continuați”, Asistentul de migrare de pe Mac va scana pentru o listă de fișiere pe care le puteți migra pe noul computer. Odată ce se termină, vă va afișa toate fișierele găsite, separate de utilizator. Selectați datele pe care doriți să le mutați și apoi faceți clic pe „Continuați”.
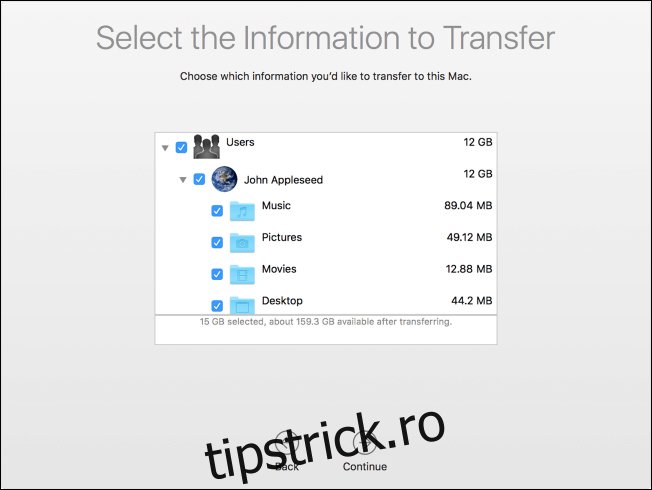
După ce faceți acest lucru, procesul va începe și vi se va afișa un ETA până la finalizare. Finalizarea transferului poate dura ceva timp, în funcție de câte date transferați, iar Asistentul vă va anunța când este terminat.
Felicitări! Acum poți începe să folosești noul tău Mac proaspăt.