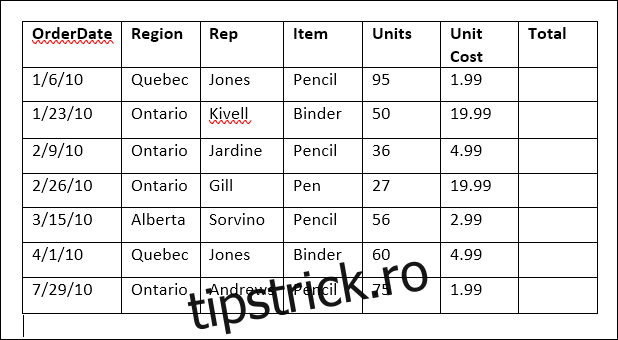Dacă trebuie să totalizați valori într-un tabel Word, puteți face acest lucru fără a sparge calculatorul sau a introduce datele în Excel și apoi a le copia înapoi. Word poate face calcule simple, cum ar fi însumarea, înmulțirea și media.
Să presupunem că ai un tabel ceva de genul următor. Aveți unitățile vândute și costul pe unitate și doriți să le înmulțiți pentru a obține un total.
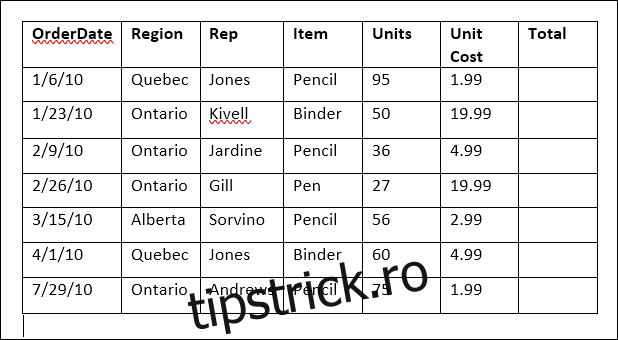
Începeți prin a plasa punctul de inserare în celula de sus goală din coloana „Total”.
Apoi, comutați la noua filă „Aspect” care apare în capătul din dreapta al Panglicii (există o filă Aspect separată doar pentru tabele) și apoi faceți clic pe butonul „Formulă”.
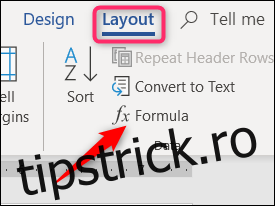
În acest exemplu, vom înmulți valoarea din coloana „Unități” cu valoarea din coloana „Cost unitar”. Pentru a face acest lucru, introduceți următoarele în câmpul „Formulă” pentru a multiplica valorile din cele două celule din stânga celulei curente:
=PRODUCT(LEFT)
Selectați o opțiune din lista derulantă Format de număr pentru a specifica formatul pentru rezultatul formulei.
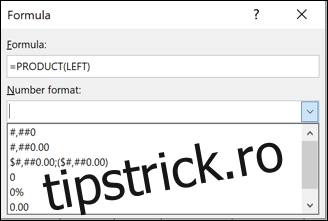
Faceți clic pe „OK” pentru a accepta setările și a introduce formula în celulă.
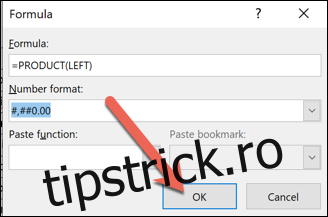
Rezultatul formulei este afișat în celulă.
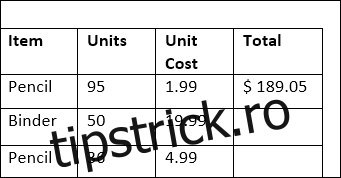
Din păcate, Word nu vă permite să selectați o grămadă de celule simultan și să creați o formulă pentru toate într-un singur pas, așa că va trebui să efectuați acești pași în fiecare dintre celelalte celule din coloana „Total”.
Când ați terminat, veți avea o masă complet formată.
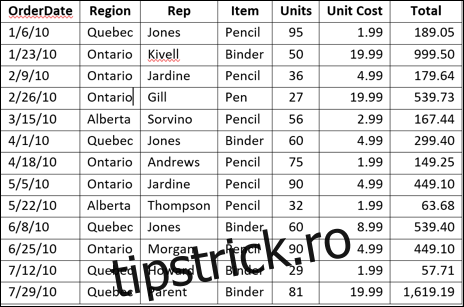
Această tehnică funcționează aproape în același mod pentru coloane ca și pentru rânduri. Să spunem, de exemplu, că am vrut să adăugăm toate valorile din coloana „Total” pentru a ne da seama de vânzările noastre totale.
Plasați punctul de inserare într-o celulă goală în partea de jos a coloanei „Total” (inserați un rând suplimentar dacă este necesar). Mergeți la fila „Aspect” și faceți clic din nou pe butonul „Formulă”.
De data aceasta, vom folosi următoarea formulă:
=SUM(ABOVE)
Parametrul „DEASUS” îi spune lui Word să adauge toate valorile deasupra celulei curente.
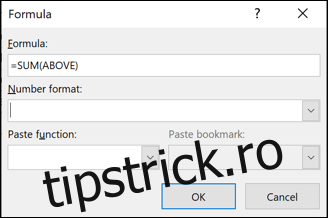
Selectați un format de număr adecvat și faceți clic pe „OK”.
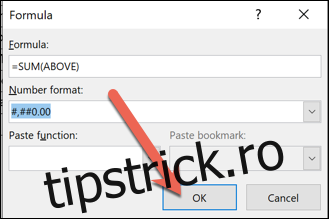
Totalul tuturor valorilor din coloana „Total” este afișat în celulă.
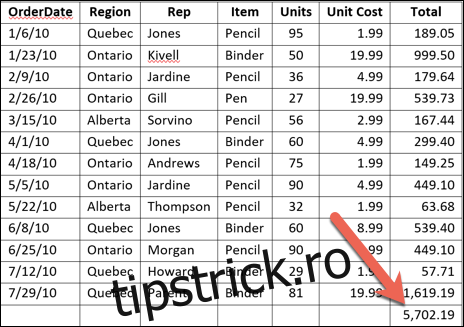
Notă: dacă adăugați noi rânduri sau coloane de valori într-un tabel din Word, formulele pe care le-ați introdus nu se vor actualiza automat. Pentru a actualiza o formulă, faceți clic dreapta pe formulă și alegeți „Actualizare câmp” din meniul pop-up.
Când vine vorba de gestionarea datelor în tabele, Word nu oferă nici pe departe puterea Excel. Este bine pentru tabele mici ca acesta, unde nu vă așteptați ca valorile să se schimbe mult și nu trebuie să vă vizualizați datele în moduri diferite. Dacă aveți nevoie de mai multe funcționalități, este mult mai bine să inserați o foaie de calcul Excel real în documentul dvs. Word.