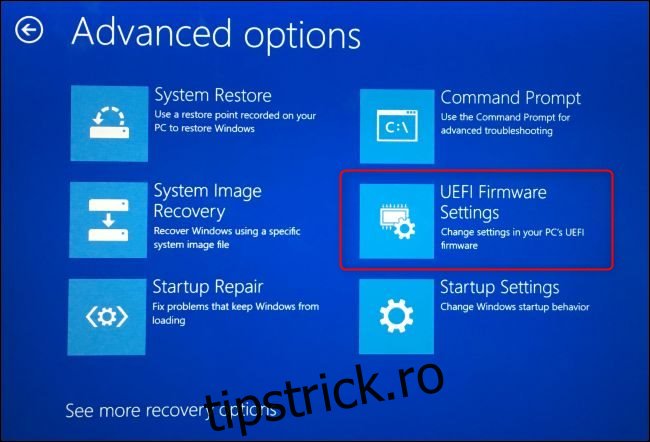Porniți întotdeauna computerul la aceeași oră în fiecare zi? Îl puteți porni automat la momentul dorit, astfel încât să fie gata de funcționare când vă așezați în fața lui.
Acest lucru poate părea inutil cu computerele moderne care pornesc rapid, dar ne place să automatizăm sarcinile. Acest lucru ar putea fi util pentru ca computerul să pornească automat în miezul nopții pentru a rula descărcări și în afara orelor de program.
Cuprins
Căutați o opțiune în BIOS-ul sau UEFI al computerului dvs
Această opțiune este disponibilă pe multe PC-uri, dar nu pe toate. Dacă această opțiune este disponibilă (și cum arată) depinde de hardware-ul computerului dvs.
Pentru a găsi opțiunea, va trebui să vizitați ecranul de setări UEFI sau BIOS al computerului. (UEFI este înlocuitorul modern pentru BIOS-ul PC tradițional.) Pentru a-l accesa, reporniți computerul și apăsați tasta corespunzătoare în timpul procesului de pornire – este adesea F11, Delete sau Esc. Poate fi afișat pe computer în timpul procesului de pornire sau computerul poate porni prea repede pentru a afișa ecranul.
Pe unele PC-uri, poate fi necesar să selectați opțiunea „Setări firmware UEFI” sub Depanare > Opțiuni avansate pe ecranul cu opțiuni avansate de pornire din Windows 10. Țineți apăsată tasta „Shift” în timp ce faceți clic pe opțiunea „Repornire” din Windows 10 pentru a accesa opțiunile de pornire.
Pentru mai multe informații despre cum să accesați ecranul de setări UEFI sau BIOS, consultați manualul computerului. Dacă v-ați asamblat propriul computer, consultați manualul plăcii de bază.
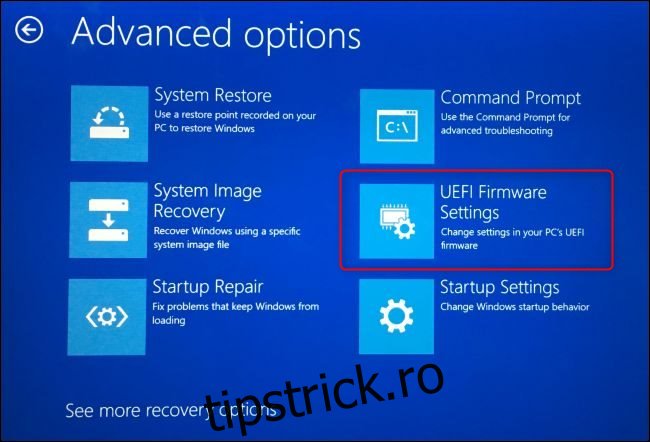
În ecranul de setări UEFI sau BIOS, căutați o opțiune care va porni computerul într-un program. Pe un computer HP pe care îl avem, opțiunea era sub Advanced > BIOS Power-On.
Aici, putem alege o oră de pornire și pentru ce zile din săptămână se aplică.
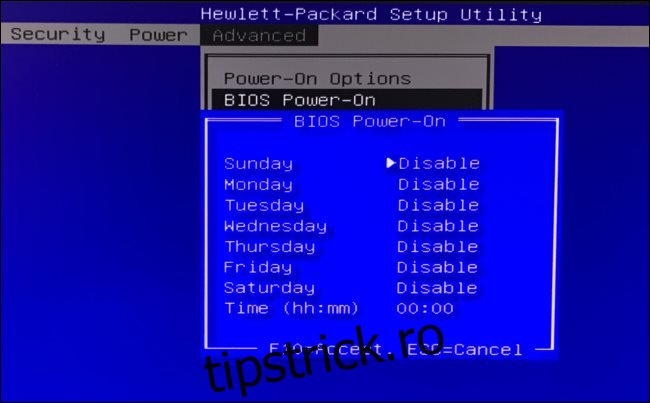
Opțiunile disponibile și cum se numesc vor depinde de computerul dvs. Opțiunea nu va fi disponibilă pe toate configurațiile PC-ului, așa că este posibil ca computerul să nu o ofere.
De exemplu, LifehackerDavid Murphy a găsit această opțiune la Setări avansate > Configurare APM > Pornire prin RTC. (Acele acronime se referă la „Advanced Power Management” și, respectiv, la „Real-Time Clock”.) Este posibil să trebuiască să faceți câteva săpături în ecranul de configurare pentru a-l găsi.
Cum să vă autentificați și să rulați programe automat
Dacă doriți să economisiți timp suplimentar sau să vă asigurați că computerul rulează anumite aplicații și sarcini atunci când pornește, puteți modifica unele setări suplimentare.
Pentru ca computerul să se conecteze automat la desktopul Windows atunci când pornește, puteți seta Windows 10 să se conecteze automat la un cont. Această opțiune are unele dezavantaje de securitate, dar este disponibilă și este decizia dvs. dacă doriți să o utilizați.
De asemenea, puteți face ca Windows să pornească automat orice program atunci când vă conectați. Iată cum să adăugați propriile programe preferate la procesul de pornire a Windows.
Cu Windows setat să pornească, să se conecteze și să lanseze programe automat la o anumită oră, puteți face ca computerul dvs. să facă mai mult decât să pornească automat – puteți realiza și începe automat sarcini la un anumit moment.
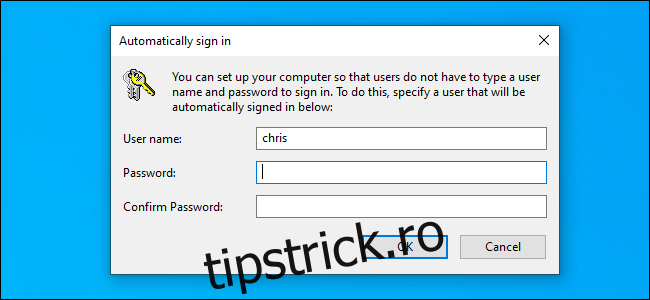
Cum să-ți faci computerul să se trezească automat din repaus
Dacă nu există nicio opțiune pentru a activa pornirea automată în ecranul de setare BIOS sau UEFI al computerului, puteți face ca computerul să se trezească automat din starea de repaus. Acest lucru este util și dacă puneți computerul în stare de repaus când nu îl utilizați.
Pentru a configura acest lucru, utilizați Task Scheduler pentru a crea o sarcină care vă trezește computerul la o oră personalizabilă. Va trebui să activați „temporizatoarele de trezire” și în Windows, sau sarcina nu se va activa. Odată ce aveți, puteți pune computerul în stare de repaus și se va trezi la ora aleasă.