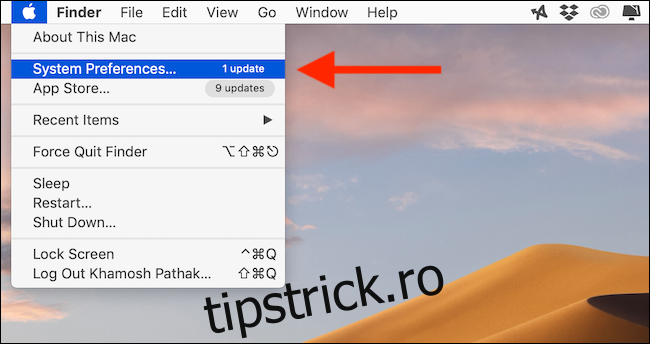Dacă stocați fișiere de lucru pe desktop, este posibil să minimizați Windows pentru a vedea desktopul. Sau poate doriți să vizualizați desktopul pentru a ascunde rapid o fereastră de aplicație. Iată cum să-ți arăți rapid desktopul pe Mac.
Cuprins
Utilizați o comandă rapidă de la tastatură sau mouse
Cea mai rapidă modalitate de a vizualiza desktopul (fără a configura o funcție nouă) este să utilizați o comandă rapidă de la tastatură. Există, de fapt, mai multe moduri prin care puteți face acest lucru:
Comandă+F3: utilizați comanda rapidă de la tastatură Command+F3 (Controlul misiunii) pentru a vizualiza rapid desktopul. Această comandă rapidă funcționează pe majoritatea Mac-urilor moderne.
Fn+F11: Dacă aveți un Mac mai vechi sau dacă utilizați o tastatură care nu are tastele media, puteți utiliza combinația de tastaturi F11 sau Fn+F11 pentru a dezvălui desktop-ul.
De asemenea, vă puteți crea propria comandă rapidă (folosind tastatura sau mouse-ul) pentru a dezvălui desktop-ul. Pentru a face acest lucru, faceți clic pe sigla „Apple” aflată în colțul din stânga sus al ecranului și apoi selectați opțiunea „Preferințe de sistem”.
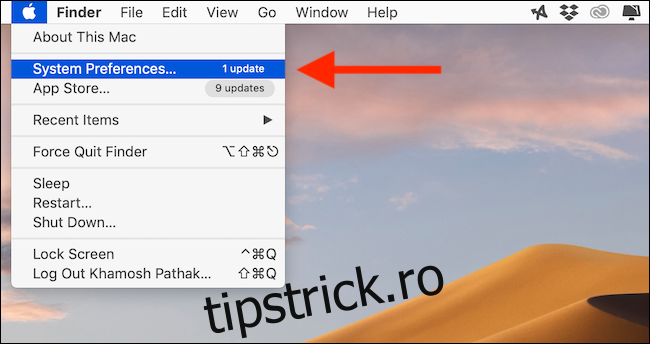
Aici, faceți clic pe opțiunea „Controlul misiunii”.
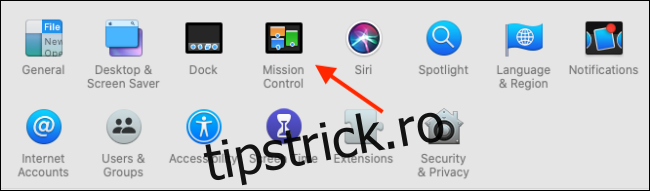
Acum, veți vedea două meniuri drop-down lângă opțiunea „Afișați desktop”. Din cea din stânga, puteți aloca o comandă rapidă de la tastatură, iar din a doua, puteți alege o comandă rapidă pentru mouse.
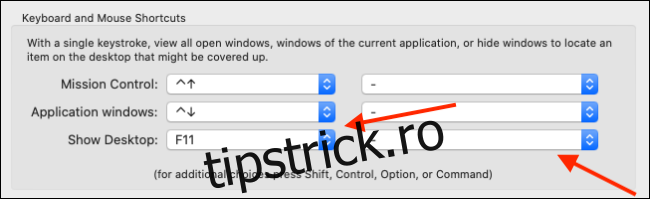
Puteți alege dintre tastele funcționale și tastele Shift, Command, Option și Control. Aruncă o privire la o cheie pe care nu o folosești des. Pentru noi, alegerea tastei Opțiunea corectă a avut sens, deoarece o folosim rar.

Dacă utilizați un mouse cu butoane suplimentare, îl puteți atribui și pentru a afișa desktopul.
Alocați un colț fierbinte
Poate că nu știți acest lucru, dar există o funcție ascunsă în Mac-ul dvs. numită Hot Corners. Practic, vă permite să efectuați acțiuni pur și simplu prin plasarea cursorului într-unul dintre cele patru colțuri ale ecranului.
De exemplu, puteți deschide Centrul de notificare, Controlul misiunii și da, puteți afișa desktop-ul mutând cursorul pe una dintre marginile ecranului.
Veți găsi această caracteristică accesând Preferințe de sistem > Control misiuni. Aici, faceți clic pe butonul „Hot Corners” aflat în colțul din stânga jos al ecranului.

Acum, faceți clic pe meniul drop-down de lângă una dintre margini (am mers cu colțul din stânga sus) și alegeți opțiunea „Desktop”. Apoi faceți clic pe butonul „OK” pentru a salva modificările.
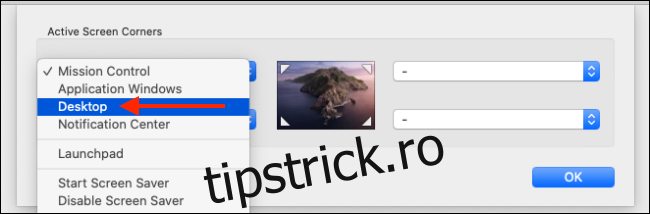
Mergând înainte, când mutați cursorul în colțul din stânga sus al ecranului, Mac-ul dvs. va muta instantaneu ferestrele și va afișa desktopul. Pentru a o ascunde, blocați cursorul pe aceeași margine încă o dată.
Utilizați gestul Trackpad
Dacă utilizați un MacBook cu un trackpad (sau dacă utilizați un Magic Trackpad), puteți afișa rapid desktopul folosind un gest simplu.
Doar întindeți degetul mare departe de trei degete de pe trackpad pentru a dezvălui desktop-ul. Ciupiți cu degetul mare și cu trei degete pentru a ascunde desktopul.
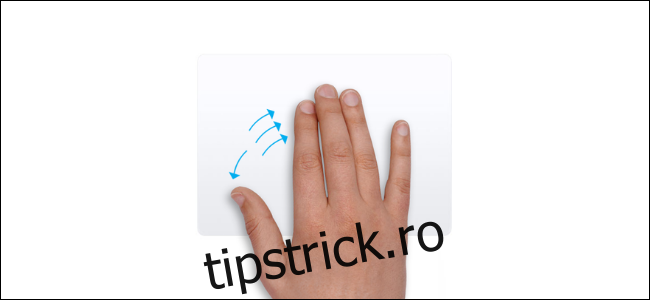
Gestul este activat în mod implicit pe toate Mac-urile, dar dacă nu funcționează pentru dvs., accesați Preferințe de sistem > Trackpad > Mai multe gesturi și aici, asigurați-vă că opțiunea „Afișare desktop” este bifată.
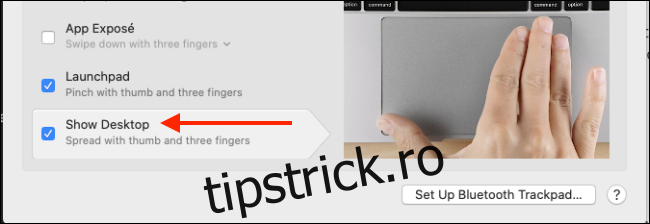
Urmatorul pas? Aflați cum funcția de desktopuri multiple vă poate ajuta să vă creșteți productivitatea pe Mac.