Există o mulțime de motive pentru care ați dori să eliminați definitiv toate datele de pe iPhone, fără nicio modalitate de a le recupera. De exemplu, s-ar putea să doriți să vindeți dispozitivul și vă faceți griji că datele private vor cădea în mâini greșite și nu s-a întâmplat niciodată așa ceva înainte.
Din fericire, toate dispozitivele moderne au această caracteristică încorporată, deși eficiența acesteia poate varia de la un dispozitiv la altul. Cu toate acestea, când vine vorba de iPhone-uri, poți fi sigur că, odată ce datele tale au fost șterse, nu mai există nicio modalitate de a le recupera odată ce procesul se încheie.

Cuprins
Cum să ștergeți un iPhone Clean
iPhone-urile sunt cunoscute pentru interfața lor intuitivă cu utilizatorul de multă vreme și încă se bucură de același stil la ani de la lansarea primului model. Prin urmare, ștergerea dispozitivului ar trebui să fie la fel de ușoară ca trimiterea unui mesaj mamei tale sau verificarea e-mailurilor, nu?
Un fel de. Dacă sunteți 100% sigur că doriți să scăpați de toate datele dvs., trebuie doar să vă îndreptați către secțiunea corespunzătoare, să apăsați butonul respectiv și să vă bucurați de o gaură neagră. Cu toate acestea, dacă treceți la un alt dispozitiv, poate doriți să efectuați mai întâi câțiva pași suplimentari, pentru a vă asigura că nu veți pierde informații prețioase pentru totdeauna.
Având în vedere acest lucru, haideți să vedem cum vă puteți șterge iPhone-ul în siguranță și fără efort semnificativ, asigurându-vă totodată că nu încurcați procesul și nu salvați nimic care merită salvat în prealabil.
Cum să ștergi iPhone înainte de a vinde?
1. Rulați pașii pregătitori
În primul rând, trebuie să decideți dacă veți păstra dispozitivul pe care îl ștergeți sau dacă faceți upgrade la altul. Dacă îl păstrați, atunci nu este nevoie să rulați aceste operațiuni, deoarece veți fi în continuare responsabil de dispozitiv.
2. Dezactivează iMessage
Doriți să dezactivați iMessage și FaceTime pe iPhone numai dacă intenționați să treceți la un telefon care nu este Apple (Android, de exemplu). Motivul pentru care ar trebui să dezactivați cu siguranță iMessage înainte de a vă muta pe un alt dispozitiv este că este posibil să nu puteți primi mesaje SMS sau MMS pe noul telefon, dacă nu o faceți.
Acestea fiind spuse, asigurați-vă că nu ați scos cartela SIM de pe iPhone, apoi efectuați următorii pași:
Folosind iPhone-ul:
Deblocați iPhone-ul
Deschideți aplicația Setări
Accesați secțiunea Mesaje
Atingeți comutatorul verde iMessage
Reveniți la aplicația Setări
Mergeți la secțiunea FaceTime
Dezactivați FaceTime
Gata, tocmai ați dezactivat iMessage și FaceTime pe iPhone și nu ar trebui să întâmpinați probleme după mutarea cartelei SIM pe noul dispozitiv. Cu toate acestea, ca să știți, este posibil să dezactivați iMessage dacă nu mai aveți acces la iPhone. Iată ce trebuie să faci:
Fără a folosi iPhone-ul:
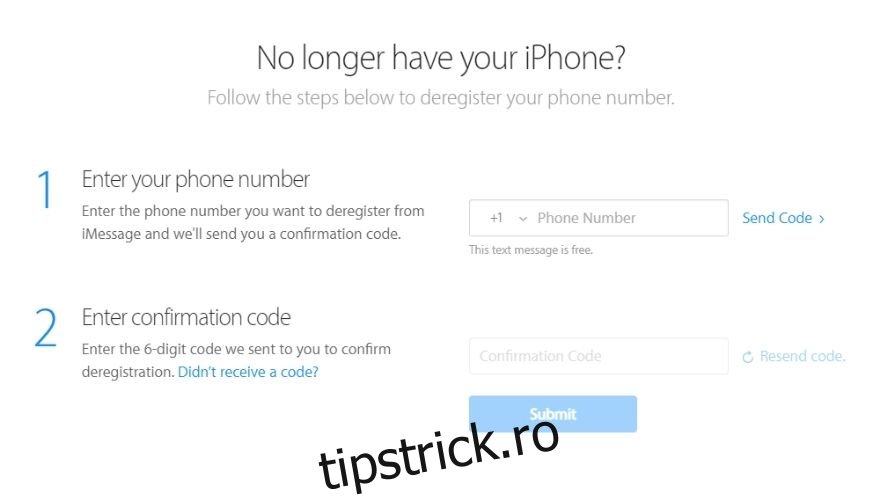
Lansați browserul web dorit
Mergi la Apple Anulați înregistrarea paginii web iMessage
Introduceți numărul dvs. de telefon în primul câmp
Faceți clic pe butonul Trimite cod
Așteptați să ajungă mesajul pe telefon
Introdu codul de confirmare în al doilea câmp
Rețineți că va trebui să introduceți un număr de telefon asociat cu iMessage și va trebui să dețineți acel număr de telefon pentru a dezactiva serviciul la nivel central. Odată ce ați introdus codul, numărul dvs. de telefon nu va mai fi conectat la iMessage, iar mesajele SMS/MMS vor funcționa ca de obicei.
3. Deconectați Apple Watch
Din nou, acest lucru se aplică celor dintre voi care intenționează să scape de iPhone-ul lor, așa că dacă doar ștergeți datele de pe el din orice alt motiv, ați putea sări peste acest pas. Dacă vă vindeți iPhone-ul, o idee bună este să anulați împerecherea Apple Watch.
Apropiați iPhone-ul și Apple Watch
Deblocați iPhone-ul
Lansați aplicația Apple Watch
Accesați fila Ceasul meu
Selectați dispozitivul dvs. (undeva în partea de sus a ecranului)
Atingeți butonul „i” de lângă Apple Watch
Selectați opțiunea Anulare Apple Watch
Introduceți parola ID-ului Apple
Atingeți din nou butonul Anulare pentru a vă confirma acțiunea
Rețineți că, dacă dețineți un GPS + Cellular Apple Watch, poate fi necesar să vă eliminați planul de telefonie mobilă. Dacă aveți de gând să vă asociați Apple Watch cu un iPhone, ar trebui să păstrați planul, dar dacă sunteți pe cale să începeți să utilizați un dispozitiv care nu este Apple, cu siguranță ar trebui să eliminați planul. În plus, vă recomandăm să vă contactați operatorul și să-i cereți să vă anuleze abonamentul mobil, dacă este necesar.
Dacă intenționați să scăpați și de Apple Watch, probabil că veți dori să vă ștergeți și datele de pe acesta. Iată cum puteți șterge în siguranță toate datele de pe Apple Watch fără efort semnificativ.
Ștergerea Apple Watch-ului:
Deschideți secțiunea Setări
Mergeți la categoria General
Accesați secțiunea Resetare
Selectați opțiunea Ștergeți tot conținutul și setările
Dacă vi se solicită, introduceți parola
Ca și înainte, păstrați sau eliminați planul dvs. de telefonie mobilă
Atingeți butonul Ștergeți totul pentru a vă confirma acțiunea
Rețineți că ștergerea Apple Watch elimină numai toate datele, media și setările de pe dispozitiv, dar nu afectează caracteristica Activation Lock, care împiedică alte persoane să folosească ceasul dacă l-ați pierdut sau a fost furat.
Prin urmare, va trebui să deconectați și Apple Watch pentru a elimina Blocarea de activare, ceea ce am explicat deja în secțiunea de mai sus. Rețineți că Apple realizează automat o copie de rezervă a conținutului ceasului înainte de a șterge datele de pe acesta și de a le salva pe iPhone.
4. Efectuați o copie de rezervă a datelor dvs
Nu ar trebui să explicăm de ce este un lucru inteligent să faceți o copie de rezervă a datelor în orice situație dată, mai ales dacă efectuați o operațiune care nu poate fi ușor (sau deloc) inversată sau vă implicați în activitățile pe care le-ați niciodată făcută înainte.
Așadar, dacă este prima dată când ștergeți un iPhone sau simțiți că mai aveți nevoie de unele dintre datele care sunt salvate pe el, mergeți mai departe și faceți o copie de rezervă undeva. Cel mai probabil vei ajunge să mulțumești stelelor tale norocoase că ai făcut-o, așa că de ce să nu te scutesti de bătăi de cap?
Acest lucru este valabil mai ales dacă intenționați să faceți upgrade la un model mai nou de iPhone și să vă mutați datele vechi pe acesta ar putea fi ceva ce v-ar plăcea să faceți. Din fericire, Apple s-a gândit la toate și a făcut destul de ușor să faceți backup datelor de pe iPhone, deoarece puteți merge în două moduri.
Puteți fie să vă salvați datele online utilizând iCloud de la Apple, fie să fiți mai tradițional și să optați pentru metoda standard iTunes + cablu. Indiferent de drumul pe care îl decideți să mergeți, la sfârșit veți avea toate datele de pe iPhone copiate într-un loc sigur pentru a le utiliza mai târziu, dacă este necesar.
Folosind iCloud:
Deblocați iPhone-ul
Asigurați-vă că iPhone-ul este conectat la o rețea Wi-Fi
Deschideți aplicația Setări
Atingeți-vă numele în listă
Selectați iCloud și accesați Backup iCloud
Asigurați-vă că iCloud Backup este activat
Atingeți butonul Back Back Now
Așteptați ca procesul de backup să se termine și nu vă deconectați iPhone-ul de la Wi-Fi
Verificați sub butonul Back Up Now dacă procesul s-a încheiat cu succes
Partea bună a backup-urilor iCloud este că necesită doar o conexiune la internet pentru a vă salva datele neprețuite sau pentru a le restaura pe un dispozitiv nou. Orice, de la detalii Apple Pay până la informații Face ID, setări, documente și conturi, este salvat în timpul unei copii de rezervă iCloud.
Folosind metoda iTunes + cablu:
Conectați-vă iPhone-ul la computer (sau Mac)
Lansați iTunes (de obicei se lansează automat)
Faceți clic pe pictograma iPhone-ului dvs. în iTunes
Accesați secțiunea Rezumat
Căutați opțiunea Acest computer în categoria Backups
Faceți clic pe butonul Backup Now
Opțional: selectați Criptare backup local, introduceți o parolă și faceți clic pe butonul Set Password
Dacă totul este făcut corect, iTunes ar trebui să înceapă să facă copii de rezervă pentru datele de pe iPhone, inclusiv mesajele text, datele aplicației, fotografiile, videoclipurile, documentele și muzica. După finalizarea procesului, puteți să vă deconectați iPhone-ul și să continuați cu procesul de ștergere a datelor.
5. Eliminați datele suplimentare (opțional)
Probabil ați întâlnit liste de iPhone pe eBay, Amazon sau Craigslist care menționau că dispozitivul nu este blocat cu iCloud și v-ați întrebat despre ce era vorba. Pe scurt, puteți (și probabil ați făcut-o) să vă blocați dispozitivul pe iCloud, pentru a preveni pe alții să-l încurce dacă îl pierdeți sau este furat.
Prin urmare, dacă intenționați să vă vindeți dispozitivul sau să-l cedați, ceea ce trebuie să faceți ar fi să rupeți toate lanțurile sale virtuale. Acest lucru poate suna oarecum complicat, dar nu vă faceți griji, de aceea suntem aici pentru.
Deconectați-vă de la iCloud:
Deblocați iPhone-ul
Deschideți aplicația Setări
Atingeți butonul Deconectare
Introduceți parola ID-ului Apple
Atingeți butonul Oprire
Rețineți că acești pași funcționează numai pentru iPhone-urile care rulează pe iOS 10.3 sau o versiune ulterioară. Prin urmare, dacă aveți un dispozitiv care rulează pe iOS 10.2 sau o versiune anterioară, poate doriți să aruncați o privire la pașii de mai jos.
Deblocați iPhone-ul
Deschideți aplicația Setări
Mergeți la secțiunea iCloud
Atingeți butonul Deconectați-vă, apoi faceți-o din nou pentru a confirma
Atingeți butonul Șterge de sub My [your iPhone name] secțiune
Introduceți parola ID-ului Apple când vi se solicită
Reveniți la meniul principal Setări
Selectați iTunes și App Store
Accesați ID-ul Apple
Atingeți butonul Deconectare
Deși deconectarea iPhone-ului dvs. de la versiunile mai vechi de iOS poate fi puțin mai complicată, este totuși destul de ușor de gestionat dacă ați luat puțin timp pentru a vă familiariza cu dispozitivul. Totuși, încă nu am terminat.
Din nou, acești ultimi pași se aplică numai dacă intenționați să vă despărțiți de dispozitivul dvs. Acestea fiind spuse, ar trebui să dezactivați funcția Find My iPhone, astfel încât oricine ajunge să dețină dispozitivul dvs. să o poată folosi. Apple a instalat un sistem de siguranță în iPhone-urile lor, astfel încât, dacă ștergeți un dispozitiv, această funcție va rămâne activă, astfel încât proprietarul inițial al dispozitivului să îl poată localiza cu ușurință.
Dezactivează funcția Găsește-mi iPhone-ul:
Deblocați iPhone-ul
Deschideți aplicația Setări
Selectează-ți numele din listă
Accesați secțiunea iCloud
Selectați Găsiți iPhone-ul meu
Dezactivați funcția
Acum că ați deconectat dispozitivele, ați dezactivat serviciile de securitate, ați deconectat iPhone-ul de la iCloud și ați făcut o copie de rezervă a datelor, putem începe procesul de ștergere care va elimina toate datele de pe iPhone.
Un ultim lucru: doar ca pas de precauție, poate doriți să eliminați cartela SIM de pe iPhone dacă intenționați să o vindeți sau să o dați altcuiva.
6. Cum să ștergeți iPhone-ul?
Procesul de ștergere a iPhone-ului se numește de fapt resetare din fabrică și înseamnă readucerea dispozitivului în starea în care era când a părăsit fabrica unde a fost asamblat (alias nou-nouț).
Dacă aveți un iPhone jailbreak și trebuie să ștergeți datele de pe el fără a pierde jailbreak-ul, este posibil să faceți acest lucru, dar rețineți că procesul nu este tocmai simplu, deoarece este destinat utilizatorilor avansați de iPhone. Din fericire, am explicat procesul în ghidul nostru cuprinzător.
Procesul este destul de intuitiv și poate fi efectuat urmând acești pași:
Ca de obicei, deblocați iPhone-ul
Deschideți aplicația Setări
Accesați secțiunea General
Derulați în jos și atingeți butonul Resetare
Atingeți butonul Șterge tot conținutul și setările
Introduceți parola ID-ului Apple când vi se solicită și confirmați decizia
Așteptați ca procesul de ștergere să se încheie
Gata, după finalizarea procesului de ștergere, iPhone-ul tău ar trebui să repornească complet nou și fără date vechi de pe el. Merită menționat faptul că puteți declanșa și procesul de ștergere de la distanță de pe un computer desktop.
Dacă vă faceți griji că instrumentele terțe pot recupera datele pe care le-ați șters, fiți siguri; datele de pe dispozitivele iOS sunt protejate în mod inerent folosind criptarea pe 256 de biți, iar cheile sunt distruse odată ce datele dvs. sunt șterse de pe dispozitiv.
Prin urmare, chiar dacă cineva ar putea să vă recupereze vechile date iPhone, acestea ar fi inaccesibile datorită criptării folosite pentru a le proteja.
Șterge Ghidul iPhone – CONCLUZIE
Pentru a rezuma, deși ștergerea iPhone-ului este în sine o operațiune rapidă și intuitivă, există multe lucruri pe care va trebui să le luați în considerare în funcție de ceea ce intenționați să faceți cu dispozitivul pe care încercați să îl ștergeți.
Dacă intenționați să vindeți dispozitivul sau să-l cedați, veți dori să eliminați toate datele personale care vă leagă de dispozitiv, să dezactivați orice componente de securitate, cum ar fi locatorul dispozitivului și iCloud, precum și să dezasociați orice dispozitive suplimentare. te-ai conectat la el.
Pe de altă parte, dacă intenționați să vă ștergeți dispozitivul doar pentru că doriți un nou început și nu vă pasă cu adevărat de datele pe care sunteți pe cale să le aruncați în uitare, puteți pur și simplu să continuați și să efectuați resetarea din fabrică fără niciun fel suplimentar. proces pe care l-am descris în ghidul nostru.

