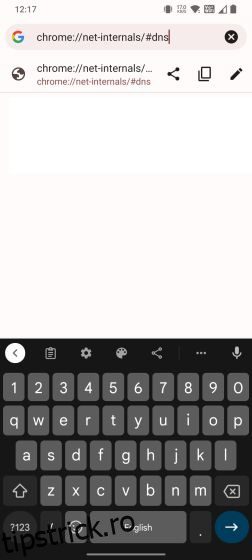Oamenii care lucrează în domeniul rețelelor sunt familiarizați cu zicala: „Este întotdeauna DNS”. În afară de glume, problemele legate de defecțiunile rețelei indică în principal memoria cache DNS învechită. Când un browser nu se poate conecta la un site web altfel funcțional, înseamnă că există unele probleme cu memoria cache DNS. Trebuie pur și simplu să goliți memoria cache DNS pentru a o remedia, iar site-ul ar trebui să înceapă să se încarce. Deci, dacă vă confruntați și cu probleme de conectivitate, puteți urma tutorialul nostru și ștergeți memoria cache DNS pe dispozitivele Android. Am adăugat mai multe soluții, inclusiv o metodă root și schimbarea completă a serverului DNS. Deci, pentru a șterge memoria cache DNS pe telefoanele și tabletele Android, urmați ghidul nostru de mai jos.
Cuprins
Goliți memoria cache DNS pe dispozitivele Android (2023)
Iată patru moduri de a goli memoria cache DNS pe dispozitivele Android. Dincolo de metodele tradiționale, puteți, de asemenea, să ștergeți memoria cache DNS la nivelul întregului sistem dacă sunteți utilizator root și să schimbați complet serverul DNS. Puteți extinde tabelul de mai jos și puteți trece la orice secțiune doriți.
Ștergeți memoria cache DNS în Google Chrome
Pe dispozitivele Android, Chrome nu este doar browserul implicit, ci gestionează și o mulțime de funcționalități ale sistemului în fundal. Dacă sunteți un utilizator Chrome obișnuit, puteți goli memoria cache DNS pe Android direct folosind o adresă URL Chrome ascunsă. Iată cum să procedezi.
1. Mai întâi, deschideți Chrome pe dispozitivul dvs. Android și introduceți calea de mai jos. Apoi, apăsați Enter.
chrome://net-internals/#dns
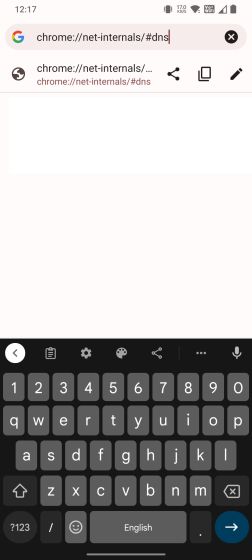
2. Aceasta vă va duce la pagina de căutare DNS. Aici, atingeți butonul „Ștergeți memoria cache a gazdei” pentru a goli memoria cache DNS de pe dispozitivul Android.
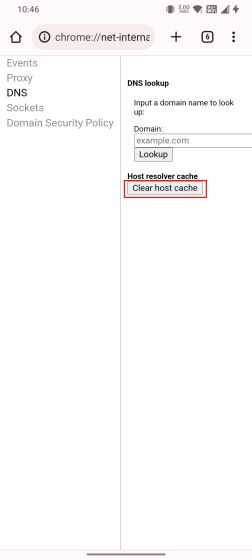
Goliți memoria cache din pagina de setări a Chrome
Deși se crede în mare măsură că ștergerea datelor de navigare ale Chrome, cum ar fi memoria cache, elimină doar imaginile și fișierele din cache, unii utilizatori A arăta că golirea memoriei cache a aplicației rezolvă și multe dintre problemele DNS. Deci, dacă metoda de mai sus nu a funcționat pentru dvs., mergeți mai departe și goliți memoria cache din pagina de informații despre aplicația Chrome.
1. Pe telefonul sau tableta Android, atingeți lung Chrome pentru a vedea un meniu rapid cu comenzi rapide. Atingeți „i” sau „Informații despre aplicație” pentru a deschide pagina cu informații despre aplicația Chrome.
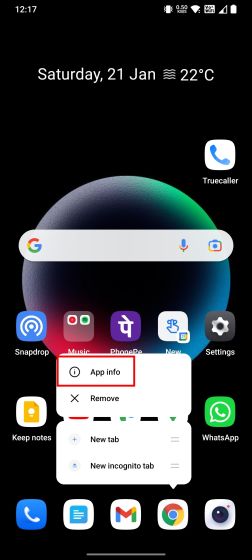
2. Aici, deschideți „Utilizarea stocării” și apăsați pe „Ștergeți memoria cache” pe pagina următoare. Aceasta va șterge toată memoria cache locală stocată pe dispozitivul dvs. Android și va rezolva probabil și problemele legate de DNS.
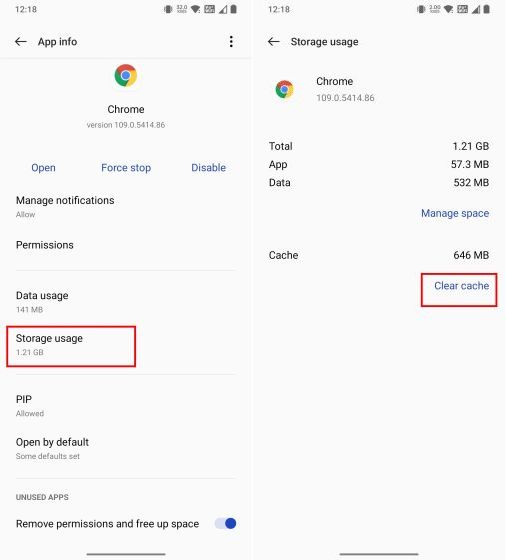
Schimbați serverul DNS pe Android
Dacă serverul DNS nu poate rezolva căutarea chiar și după ștergerea memoriei cache DNS, puteți alege pur și simplu să schimbați serverul DNS. Odată cu lansarea Android 9, Google a adăugat oficial o setare DNS la nivelul întregului sistem. Urmați articolul nostru detaliat despre cum să schimbați serverul DNS implicit pe Android. Aici, demonstrăm pe scurt pașii.
Pe Android 9 și versiuni ulterioare
1. Deschideți Setări pe dispozitivul dvs. Android și treceți la „Conectare și partajare”. Aici veți găsi opțiunea „DNS privat”. Pe alte skinuri Android, setarea DNS privat ar putea fi sub „Conexiuni”.
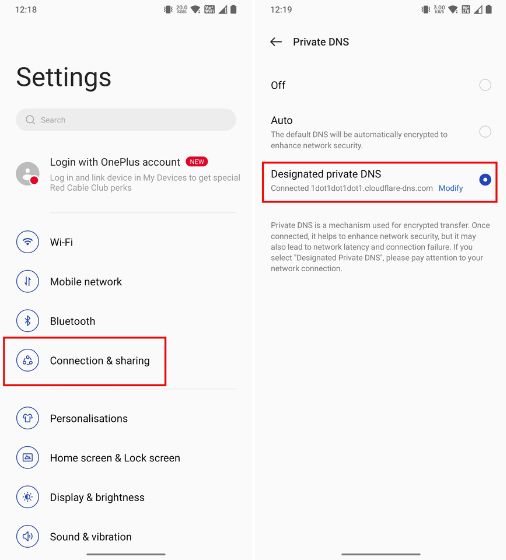
2. Apoi, alegeți „DNS privat desemnat” și apăsați pe „Modificare“. Aici, introduceți serverul DNS la alegere. De exemplu, am introdus numele de gazdă DNS al Cloudflare, care este 1dot1dot1dot1.cloudflare-dns.com. Apropo, puteți găsi cele mai bune servere DNS folosind articolul nostru legat.
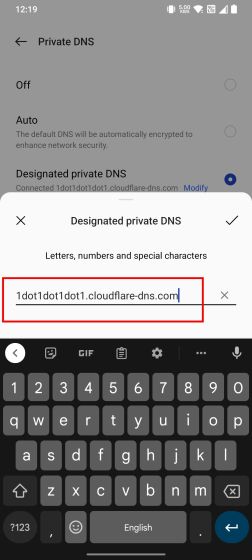
Pe Android 8.1 și mai vechi
1. Pe Android Oreo și versiuni mai vechi, deschideți Setări și treceți la „Wi-Fi”. Deschideți punctul de acces Wi-Fi la care sunteți conectat și schimbați „Setări IP” în „Static”.
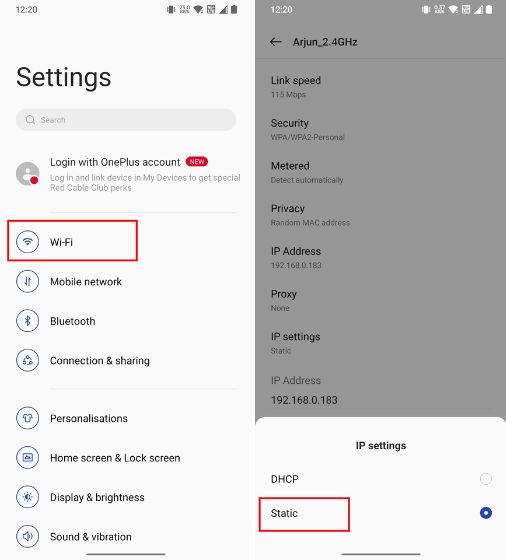
2. Apoi, schimbați adresele DNS 1 și DNS 2 pentru conexiunea Wi-Fi. Pentru Cloudflare, puteți introduce 1.1.1.1 și 1.0.0.1. Rețineți că, trebuie să schimbați manual serverul DNS pentru fiecare conexiune Wi-Fi. Dacă nu doriți să faceți acest lucru, puteți utiliza o aplicație terță parte.
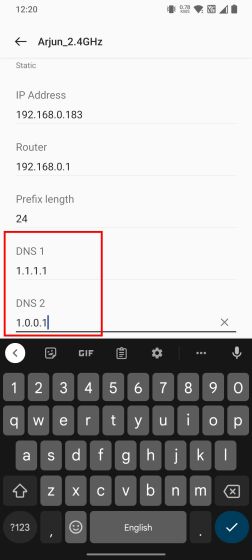
Utilizarea unei aplicații terță parte
1. Instalați aplicația DNS Changer (Liber, oferă achiziții în aplicație) din Magazinul Play de pe dispozitivul dvs. Android. Acum, deschideți-l și alegeți serverul DNS personalizat din listă.
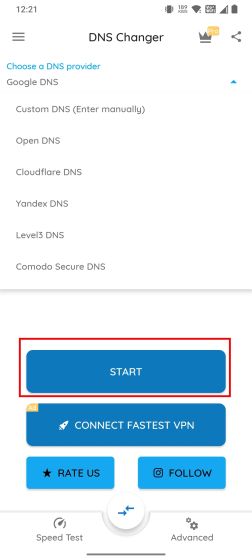
2. În cele din urmă, apăsați pe „Start” și ați terminat. Deoarece aplicația utilizează API-ul VPN Android pentru a direcționa tot traficul prin serverul DNS personalizat, veți primi o fereastră pop-up pentru a aproba conexiunea VPN. Spre deosebire de aplicațiile VPN, nu consumă multe resurse de sistem și direcționează traficul local, ceea ce este bine.
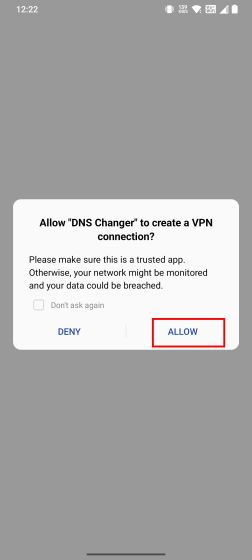
3. Apropo, puteți utiliza direct și aplicația WARP de la Cloudflare (Liberoferă achiziții în aplicație) pentru a schimba serverul DNS.
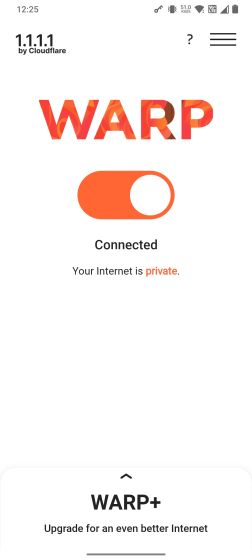
Goliți memoria cache DNS pe dispozitivele Android (pentru utilizatorii root)
Din punct de vedere tehnic, ștergerea cache-ului DNS la nivelul întregului sistem este posibilă numai dacă ați rootat telefonul Android. Cu o singură comandă, puteți șterge cu ușurință memoria cache DNS de pe telefonul Android. Iată cum să procedezi.
Presupun că ați deja rootat dispozitivul Android. Acum, instalați Termux (Liber) și acordați permisiunea root lui Termux prin Magisk. Apoi, rulați comenzile de mai jos pentru a goli memoria cache DNS de pe telefonul Android.
su ndc resolver clearnetdns wlan0/rmnet0
Rezolvați problemele de internet pe Android ștergând memoria cache DNS
Deci, acestea sunt cele patru moduri care vă permit să ștergeți memoria cache DNS de pe telefonul sau tableta Android. Dacă browserul dvs. nu poate deschide un site web și în mod regulat aruncă o eroare de căutare DNS eșuată, acest tutorial vă va ajuta să remediați problema. În plus, dacă YouTube nu funcționează pe telefonul dvs. Android, urmați articolul nostru legat pentru a remedia imediat problema. Și pentru cele mai bune browsere Android pentru confidențialitate și securitate, accesați lista noastră pregătită. Și dacă aveți întrebări, spuneți-ne în secțiunea de comentarii de mai jos.