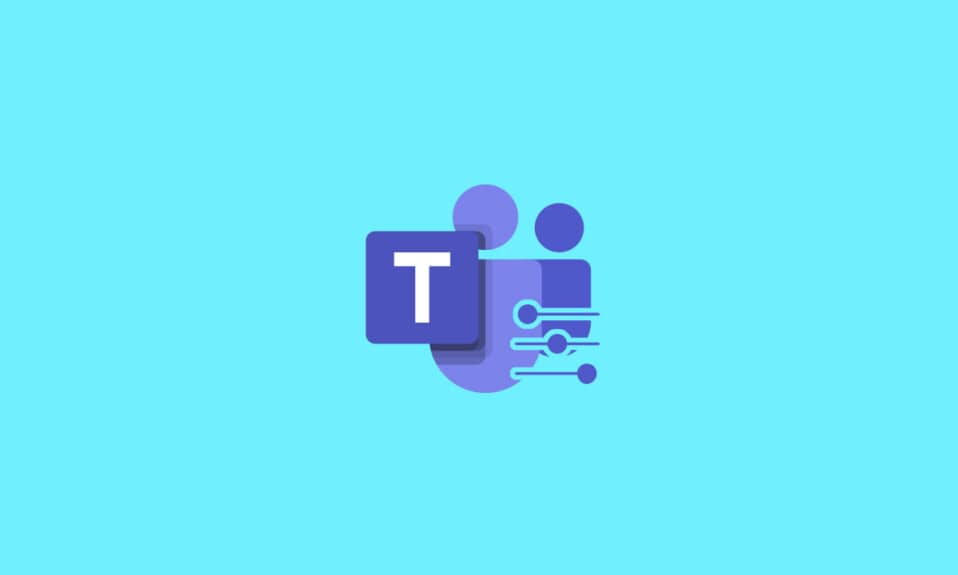
Lucrul de la distanță cu echipa ta este departe de a fi perfect. În principal, procesul de tranziție de la interacțiunea personală a muncii la lucrul de acasă prin instrumente online nu este fără probleme. Din fericire, instrumente online precum Microsoft Teams au venit în ajutor. Deși este enervant să te conectezi virtual, Microsoft Teams încearcă să îmbunătățească colaborarea cu echipa ta prin întâlniri online. Astfel de întâlniri pot fi prin apeluri audio sau video. Apelurile video oferă interacțiune față în față cu membrii echipei. Ceilalți membri ai echipei sunt cunoscuți ca participanți. Fiecare participant are un flux de cameră care le permite să-și partajeze ecranul în timpul întâlnirilor. Ecranul de partajare permite utilizatorilor să vă vadă virtual procesul de lucru. În acest articol, am arătat cum să solicitați controlul și partajarea ecranului în Microsoft Teams.
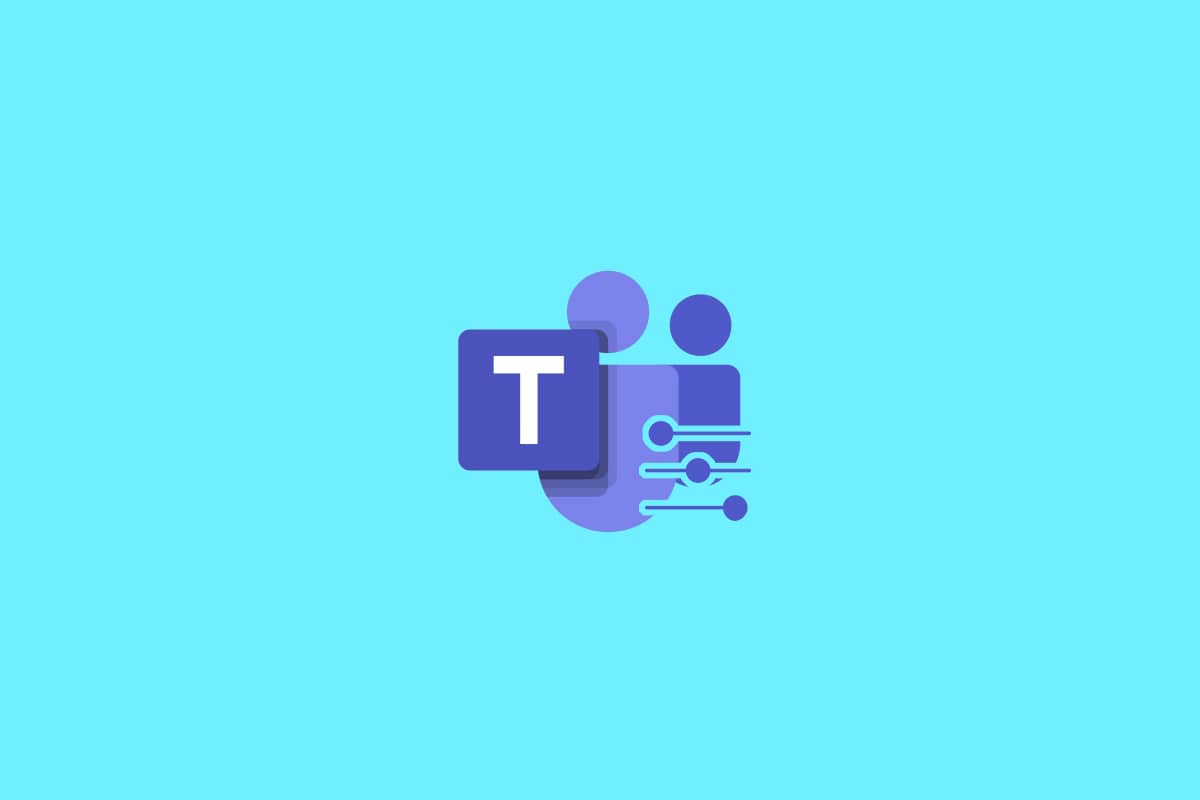
Cuprins
Cum să solicitați controlul în Microsoft Teams
În timpul întâlnirilor online, Microsoft Teams le permite utilizatorilor să partajeze ecrane. Aici, o singură persoană îl poate partaja, în timp ce toți ceilalți îl pot vizualiza. Dacă un utilizator renunță la control, atunci un alt participant la întâlnire poate prelua controlul. Interesant este că orice participant poate solicita echipelor de control ale ecranului partajat să lucreze la el. Câteva fapte importante de știut despre partajarea ecranului și echipele de control al solicitărilor sunt enumerate mai jos:
- Un utilizator nu poate prelua controlul ecranului altui utilizator decât dacă vă permite să faceți acest lucru.
- Un utilizator poate retrage controlul pe care l-a oferit de la alt utilizator ori de câte ori are nevoie.
- Nimeni altcineva din întâlnirea Teams nu poate obliga alți utilizatori să ofere controlul ecranelor respective. Cu toate acestea, un utilizator poate solicita control de la alții dacă este necesar.
- De asemenea, controlul ecranului partajat poate fi acordat oricărui alt utilizator din întâlnire chiar dacă acesta nu l-a solicitat.
- Fiecare participant la întâlnirea Teams va fi conștient de cine a preluat controlul ecranului.
Sper că aceste puncte menționate mai sus v-au oferit o viziune de ansamblu asupra echipelor de control de distribuire și solicitare. Opțiunea de control al cererii în procesul de partajare a ecranului este utilizată pentru a ridica o solicitare de preluare a desktopului participantului la partajarea ecranului. În acest fel, puteți interacționa și efectua sarcini pe computerul partajat. Iată cum echipele Microsoft solicită controlul.
1. Lansați aplicația Microsoft Teams. Conectați-vă dacă este necesar și participați la o întâlnire.
2. Așteptați până când unul dintre participanți își partajează ecranul.
3. Odată ce celălalt participant și-a partajat ecranul, faceți clic pe butonul Solicitare control pentru a cere prezentatorului controlul ecranului.
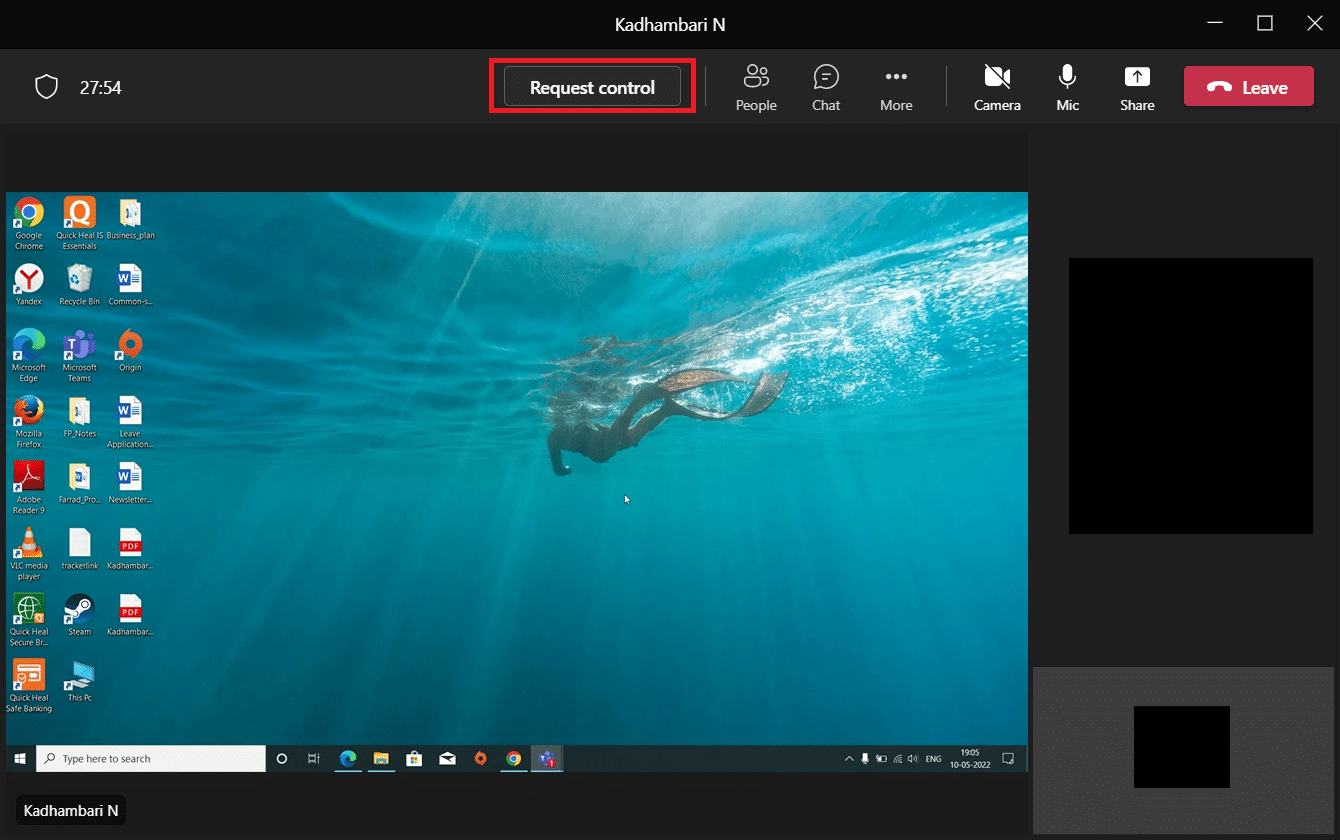
4. Faceți clic pe Solicitare în promptul pop-up de control al solicitării pentru a finaliza echipele de control al solicitărilor.
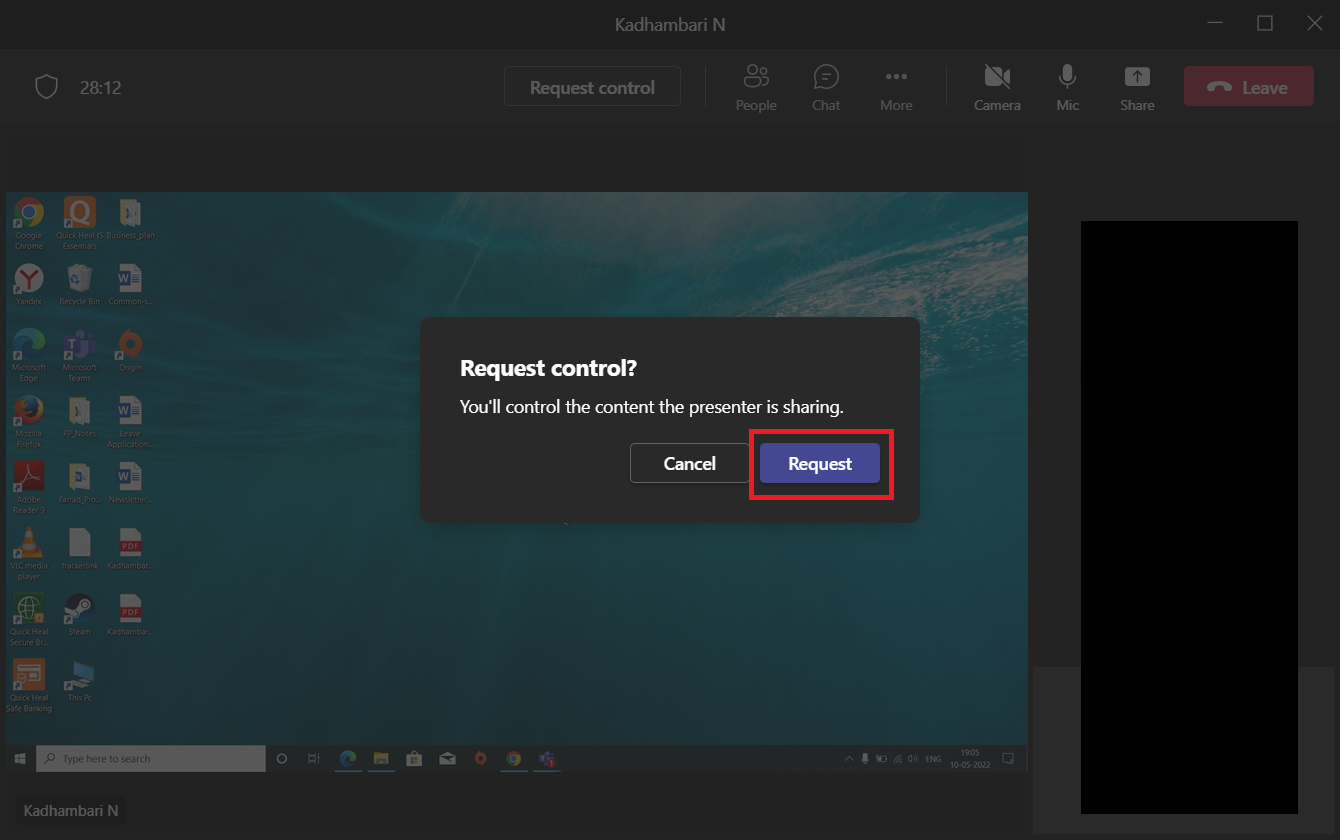
5. Odată ce ați terminat cu interacțiunea de conectare a sistemului virtual, faceți clic pe butonul Stop control pentru a revoca controlul partajat pe ecranul prezentatorului din partea dvs.
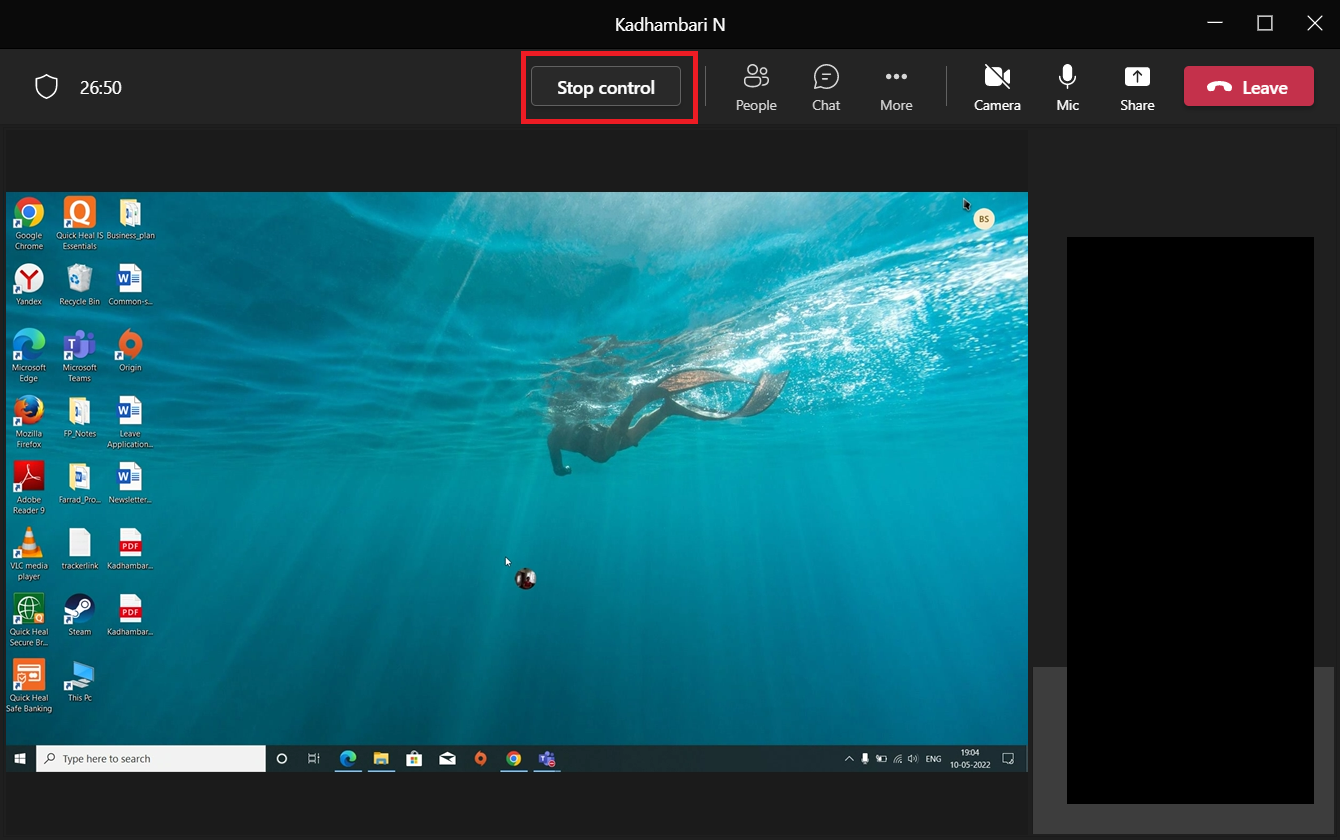
Acesta este modul în care puteți solicita controlul în Microsoft Teams.
Modalități în care puteți partaja conținut în timp ce vă prezentați ecranul
Există anumite opțiuni disponibile în meniul de partajare a conținutului când îl selectați. Astfel de opțiuni sunt prezentate mai jos în puncte. După ce înțelegeți diferitele opțiuni și utilizarea lor, puteți partaja eficient conținutul și puteți utiliza Teams la maximum.
-
Ecran: Această opțiune vă permite să vă partajați întregul desktop, ceea ce înseamnă că le permite tuturor celorlalți participanți să vadă orice selectați pe monitor.
-
Fereastra: Această opțiune va permite participanților doar să vadă fereastra specifică pe care decideți să o afișați.
-
Tablă albă: Tabla albă este la fel ca tabla dvs. obișnuită, dar o versiune digitală. Când selectați o aplicație Whiteboard, aceasta permite fiecărui participant să colaboreze.
-
PowerPoint Live: Această opțiune vă permite să partajați o prezentare PowerPoint. Utilizați această opțiune în loc de Windows, deoarece este adaptată pentru un fișier PowerPoint cu multe alte caracteristici suplimentare.
Cum Microsoft Teams partajează ecranul oferă control
Ecranul de partajare vă permite să vă prezentați desktopul și să le arătați mai ușor altor participanți la ce lucrați într-un mod live. Și, dacă dați controlul oricărui alt participant, atunci acesta poate interacționa virtual cu computerul dvs., cum ar fi tastând, navigând prin mouse-ul lor etc. Acum. această caracteristică a fost utilă și a devenit populară în timpul situațiilor de lucru de la domiciliu cauzate de pandemii. Dacă nu cunoașteți modul în care Microsoft Teams partajează ecranul oferă control, atunci urmați pașii de mai jos.
1. Lansați aplicația Microsoft Teams. Conectați-vă dacă este necesar și participați la o întâlnire.
2. Pe pagina Teams Meeting, faceți clic pe butonul Partajați conținut prezent lângă butonul Părăsiți din colțul din dreapta sus.
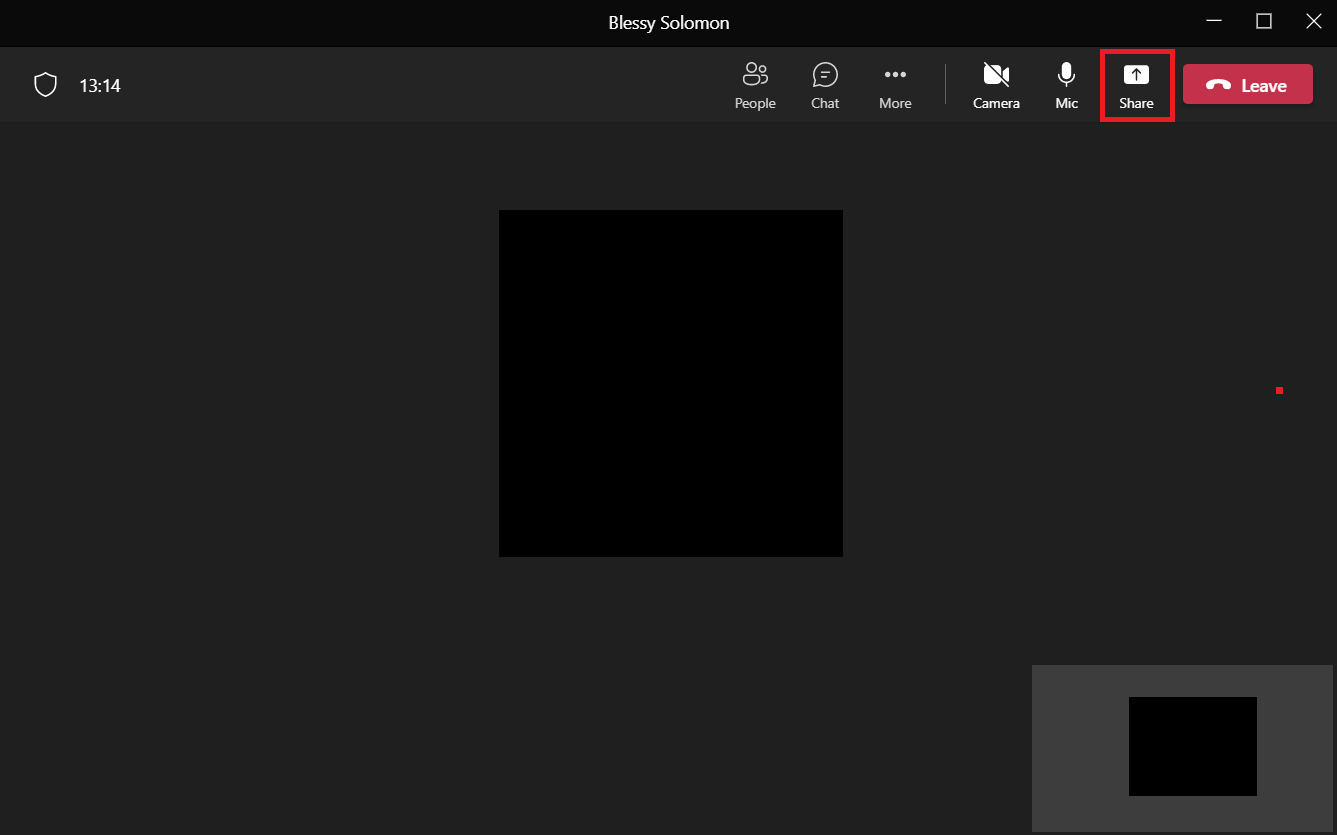
4. Acum, va apărea o solicitare de meniu cu mai multe opțiuni. Selectați tipul de conținut pe care doriți să-l partajați. De exemplu, este selectată opțiunea Ecran.
Notă: Desktopul reprezintă desktopul PC-ului dvs.; Ferestrele reprezintă fereastra specifică pe care ați deschis-o în prezent pe desktop; PowerPoint reprezintă prezentarea pe care ați făcut-o; Opțiunea de navigare va permite afișarea unui fișier care este salvat pe computer. Există și alte funcții interesante, cum ar fi modul prezentator, unde puteți seta un fundal, o opțiune de sunet de computer etc. în cea mai recentă versiune Teams.
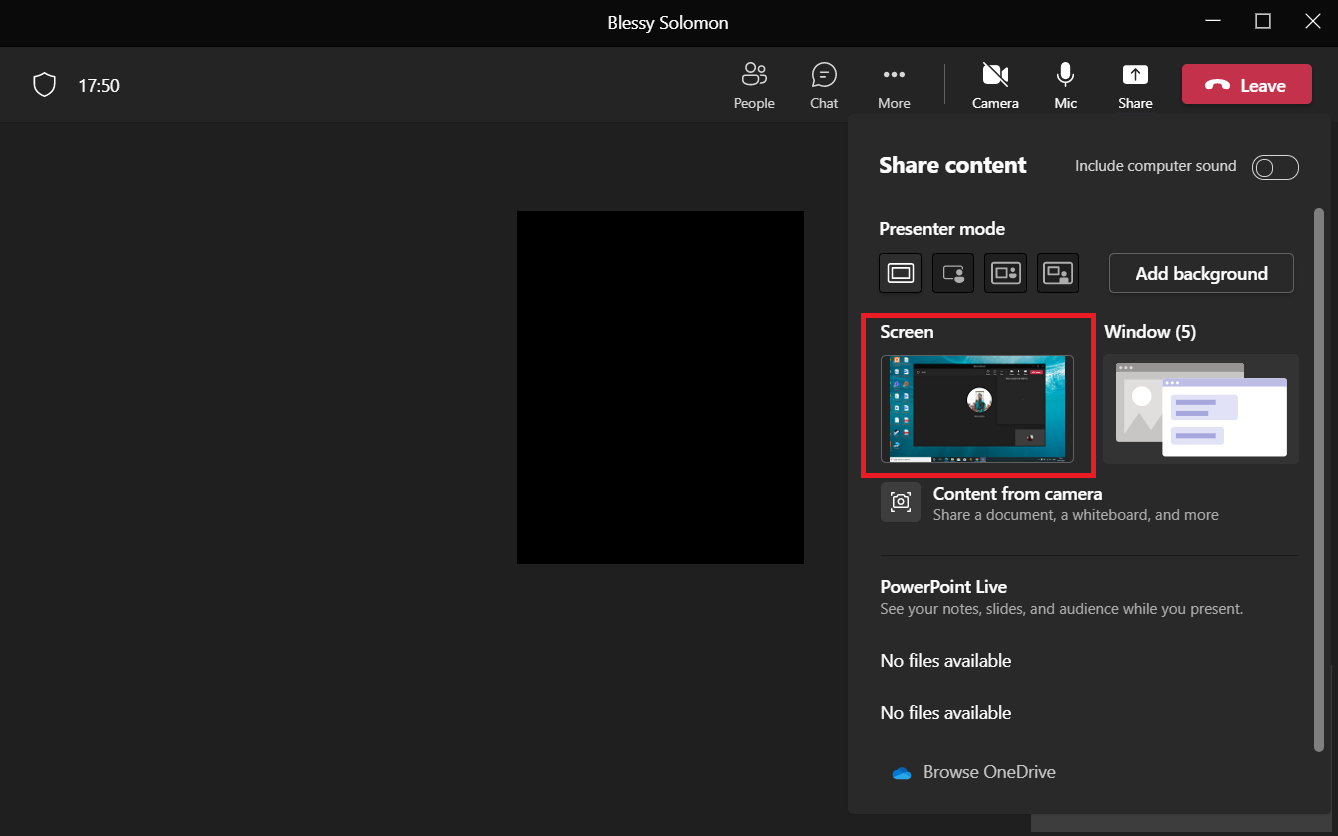
5. După ce ați partajat ecranul, faceți clic pe opțiunea Dă control prezentă în partea de sus a ecranului desktopului.
Notă: Când dați controlul, celălalt participant poate interacționa virtual cu sistemul dumneavoastră.
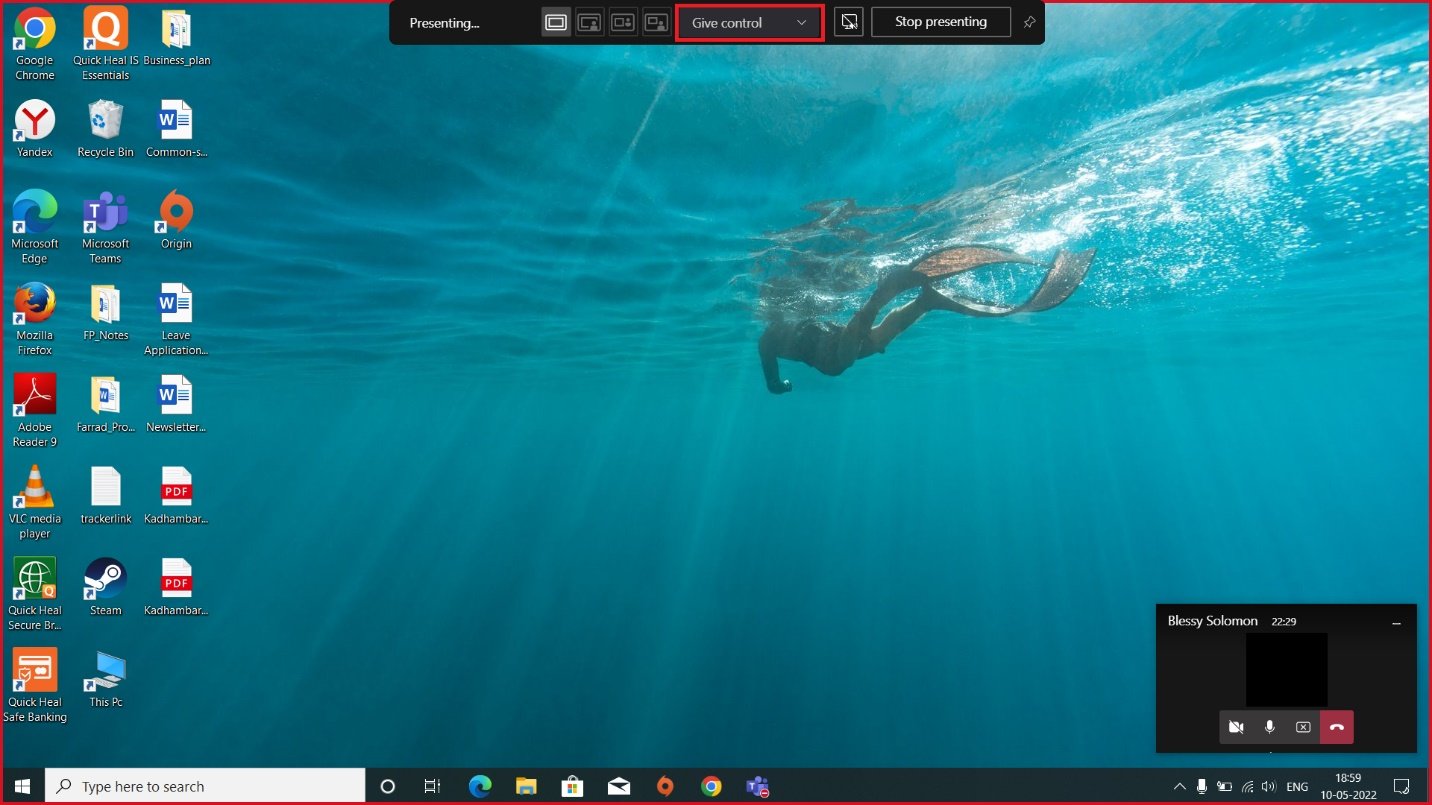
6. În meniul derulant Acordați control, selectați participantul căruia doriți să-i acordați controlul pentru a prelua desktop-ul dvs. virtual.
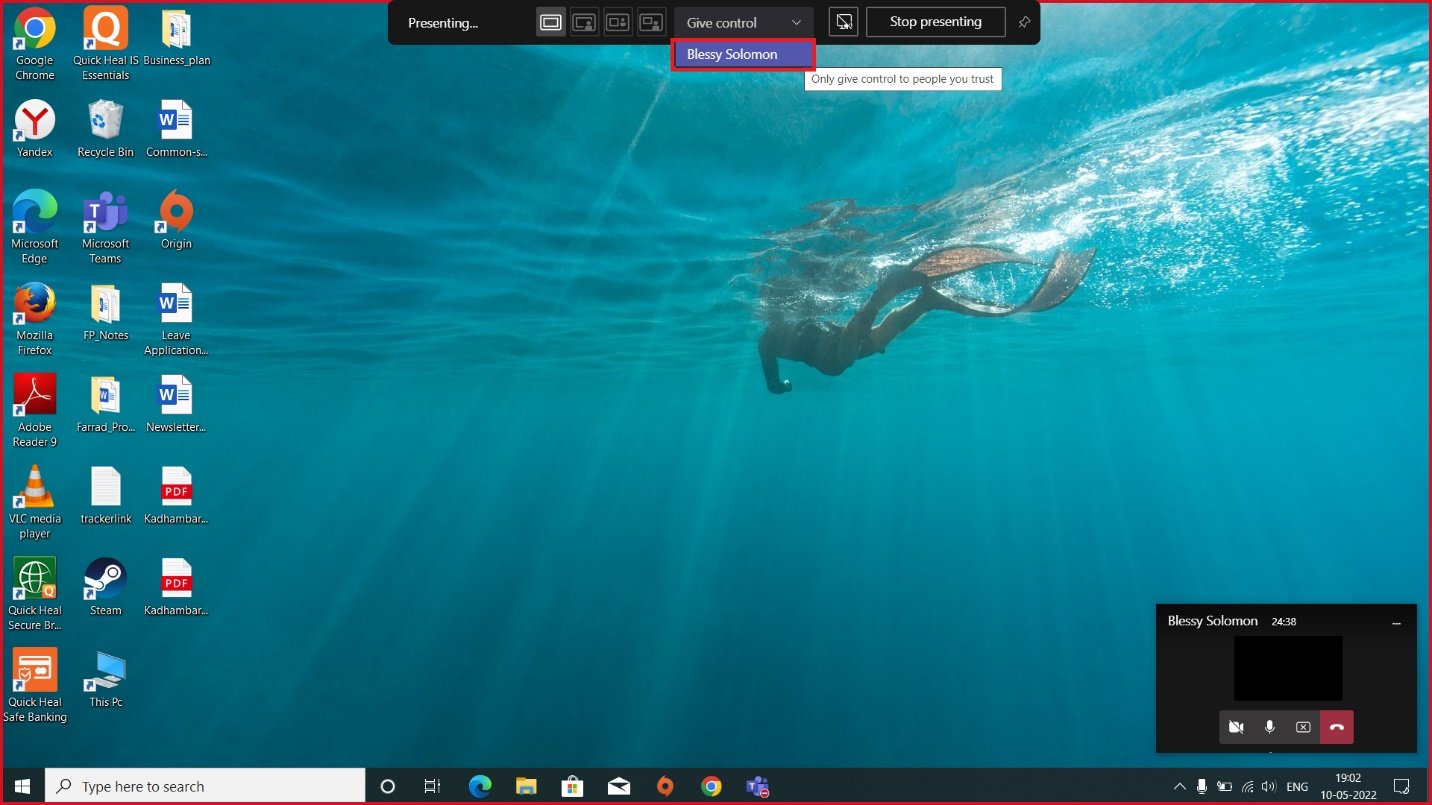
Întrebări frecvente (FAQs)
Î1. Care sunt browserele care acceptă aplicația Microsoft Teams?
Ans. Browserele care acceptă Teams sunt Internet Explorer 11, Microsoft Edge, cea mai recentă versiune de Chrome și Mozilla Firefox. Din păcate, Teams nu funcționează pe Safari.
Q2. Au Teams o copie de rezervă a fișierului pe care l-ați folosit până acum?
Ans. Echipele de la Microsoft nu stochează datele pe cont propriu. Cu toate acestea, stochează date în SharePoint, chat-uri de echipă în OneDrive și istoricul conversațiilor, unde trebuie să le faceți copii de rezervă în aceste aplicații de stocare proprii.
Q3. Prin ce diferă software-ul Teams de concurentul său Zoom?
Ans. Fiecare dintre aceste aplicații are un avantaj propriu. Totuși, diferența dintre ele este că aplicația Microsoft Teams oferă serviciu de apel video, 2 GB de stocare gratuită în cloud și chat nelimitat, în timp ce Zoom este păstrat în principal pentru conferințe video.
***
Sperăm că acest articol a fost util și că ați putut ști cum să solicitați controlul și partajarea ecranului în Microsoft Teams. Spune-ne ce vrei să explorezi în continuare. Nu ezitați să ne contactați pentru orice întrebări sau sugestii prin secțiunea de comentarii de mai jos.
