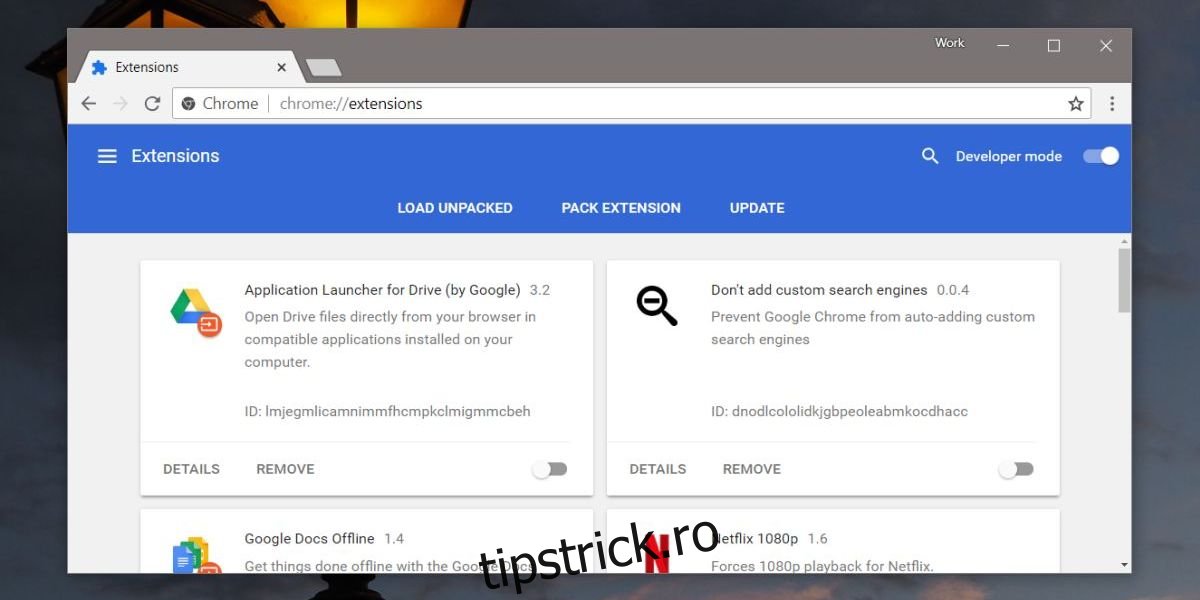Timeline Windows este o caracteristică destul de nouă. Este disponibil pe versiunea stabilă a Windows 10, totuși, îi lipsesc încă câteva caracteristici esențiale, cum ar fi capacitatea de a exclude anumite aplicații sau fișiere de la apariția în Timeline. Funcția funcționează altfel, dar aplicațiile trebuie să adauge suport pentru aceasta, iar puține au. Chrome nu îl acceptă, dar există o extensie pe care o poți folosi pentru a sincroniza istoricul Chrome cu Timeline pe Windows 10
Extensia este încă în curs de dezvoltare, ceea ce înseamnă că va avea erori. Este puțin dur pe margini și nu este încă disponibil în magazinul web Chrome, dar funcționează. Instalarea acestuia este puțin diferită, dar nu prea complicată.
Sincronizați istoricul Chrome cu cronologia
Actualizare 1: Extensia este acum disponibil în Magazinul web Chrome. Pur și simplu instalați-l și conectați-vă la contul dvs. Microsoft.
Actualizare 2: Există și un Versiunea Firefox.
Singura parte complicată este instalarea extensiei. Primul, vizitați pagina Github și descărcați fișierele de extensie în format arhivat. Extrageți-le pe computer.
Apoi, deschideți Chrome și accesați pagina extensiei. Activați Modul Dezvoltator. Apoi, faceți clic pe opțiunea Load Unpacked. Selectați folderul de extensie extras și acesta va fi instalat.
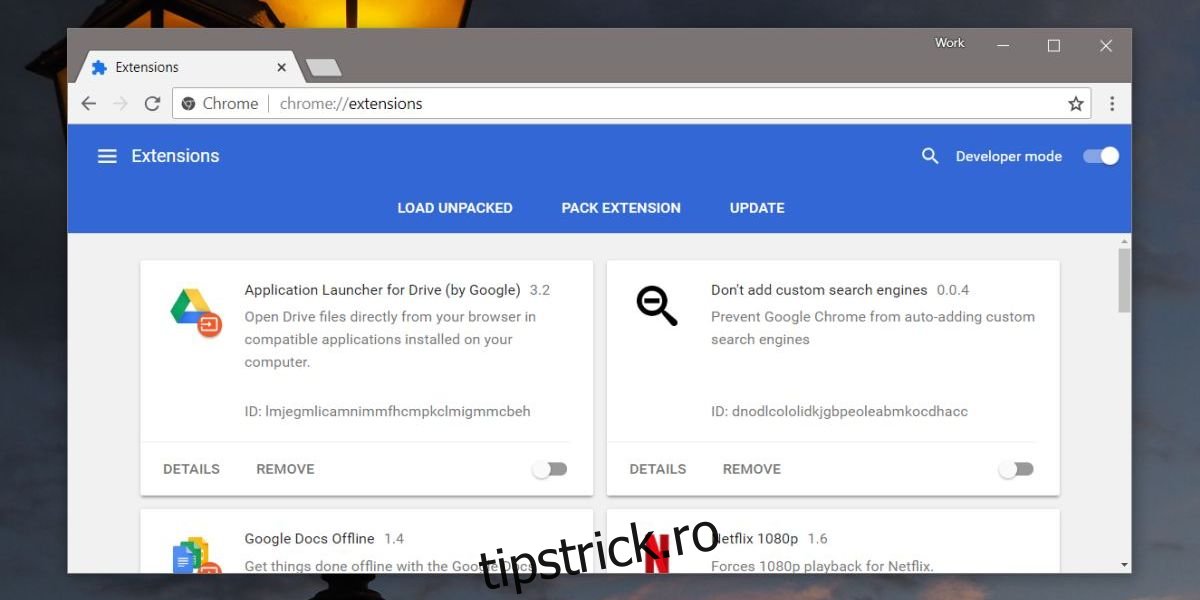
Odată instalată, extensia va adăuga un buton W lângă bara de adrese URL. Faceți clic pe el și conectați-vă cu contul dvs. Microsoft. Trebuie să fie același pe care îl utilizați pe desktop. Ar trebui să vă avertizăm că, deoarece această extensie se află în fazele sale incipiente de dezvoltare, nu există nicio politică de confidențialitate disponibilă pentru ea și va avea acces la informațiile dvs. Dacă aveți îngrijorări cu privire la acest lucru, știți că aplicația este open source. Dacă încă nu vă simțiți confortabil cu el, atunci cel mai bine este să așteptați să îl utilizați până când ajunge în magazinul web Chrome.
Dacă sunteți bine să mergeți cu el, permiteți-i să se conecteze și să începeți să utilizați Chrome. Sincronizarea istoricului funcționează dacă aveți o filă deschisă timp de cel puțin 30 de secunde. Istoricul dvs. de navigare va începe să apară în Timeline și alte computere pe care aveți activat Timeline.
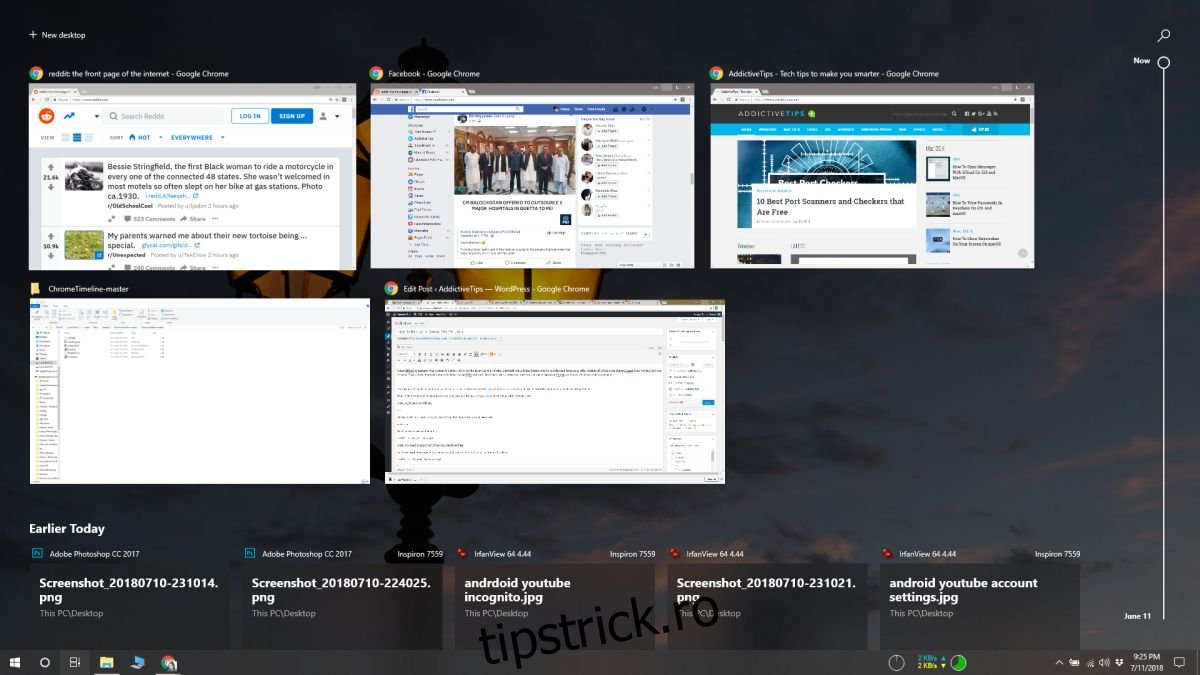
Dacă istoricul dvs. nu începe să apară, ar putea fi o idee bună să vă reporniți sistemul. Extensia este neapărat să aibă erori, așa că dacă nu funcționează imediat, puteți urmări extensia și așteptați până când este mai stabilă.
Dacă funcționează, va trebui totuși să vă conectați la expirarea sesiunii. Acesta este ceva la care dezvoltatorul lucrează și interfața de utilizare va fi îmbunătățită.