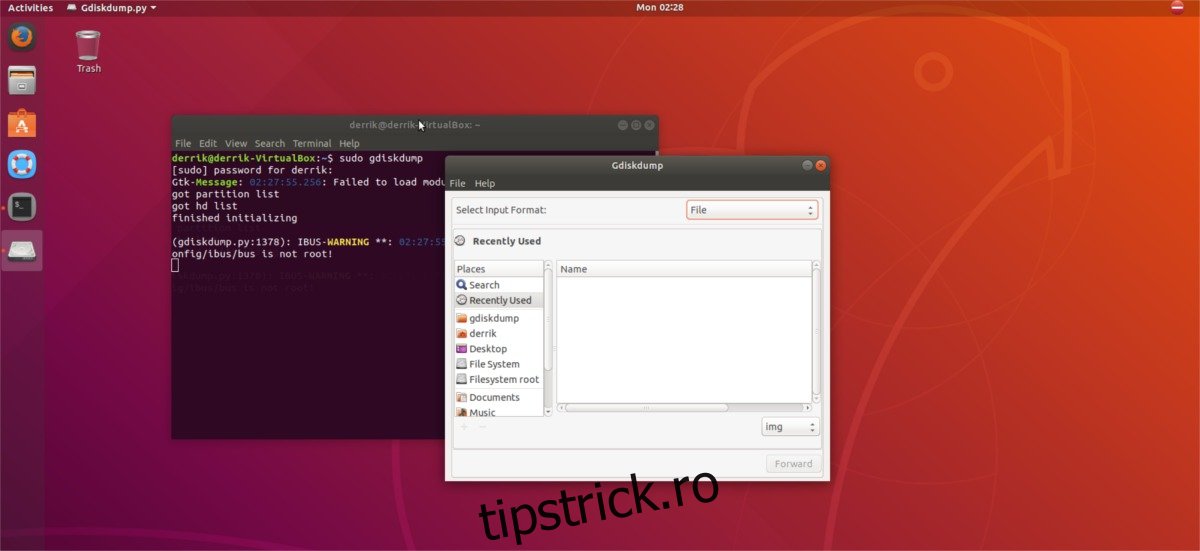DD este un instrument foarte util pentru un utilizator Linux. Cu acesta, este posibil să ștergeți un hard disk, să copiați un sistem de operare pe internet într-o copie de rezervă și multe altele. Problema este că DD este greu de înțeles pentru utilizatorul obișnuit. Drept urmare, mulți oameni nu ajung să-l folosească. Vă prezentăm GdiskDump; este un front-end grafic care poate simplifica DD. Permite utilizatorilor să preia controlul asupra datelor și dispozitivelor lor, oferind utilizatorilor aceeași putere ca DD, fiind în același timp mult mai ușor de utilizat.
Cuprins
Ubuntu/Debian
GDiskDump se adresează în primul rând utilizatorilor Ubuntu și Debian, așa că nu există alte formate binare descărcabile în afară de un pachet DEB. Datorită software-ului găzduit pe Launchpad, este posibil să descărcați rapid totul cu instrumentul wget, în loc să aveți de-a face cu pagini de descărcare enervante.
Notă: Este posibil ca utilizatorii Debian să fie nevoiți să schimbe apt în apt-get pentru ca comanda de instalare a dependenței să funcționeze corect.
Datorită vechimii pachetului GdiskDump, va trebui să instalați dependențe din timp.
Instalarea acestor dependențe este necesară, deoarece chiar și comanda apt install -f nu va corecta lucrurile. Pentru a instala, deschideți un terminal și introduceți următoarele comenzi:
sudo apt install python-gtk2 python python-notify
Apoi, descărcați pachetul de instalare din launchpad cu wget.
wget https://launchpad.net/gdiskdump/trunk/0.8/+download/gdiskdump_0.8-1_all.deb
În cele din urmă, finalizați procesul de instalare folosind dpkg.
sudo dpkg -i gdiskdump_0.8-1_all.deb
Când instalați instrumentul GdiskDump pe versiuni mai noi de Ubuntu și Debian, erorile vor apărea în terminal. Acest lucru se datorează faptului că pachetul Debian al lui GdiskDump solicită fișiere care nu mai sunt disponibile pe sistemele de operare noi. Nu vă faceți griji, deoarece software-ul funcționează foarte bine (și dependențele au fost îngrijite manual mai devreme).
Instrucțiuni pentru codul sursă
Dezvoltatorul GdiskDump se concentrează în primul rând pe ca aplicația să funcționeze bine pe Ubuntu, Debian și distribuții similare. Ca rezultat, este foarte greu să găsești pachete de software în alte formate pentru a fi utilizate pe Fedora, OpenSUSE, Arch Linux și etc.
În ciuda acestui fapt, este foarte posibil să obțineți codul sursă construit pentru a fi utilizat pe alte distribuții Linux. Pentru a face acest lucru, mai întâi va trebui să obțineți codul sursă din pagina Launchpad a GdiskDump.
wget https://launchpad.net/gdiskdump/trunk/0.8/+download/gdiskdump-0.8.tar.gz tar -xvzf gdiskdump-0.8.tar.gz
Apoi, va trebui să instalați dependențele necesare pentru compilare GdiskDump.
Cu dependențele îngrijite, mutați terminalul în folderul de cod și începeți procesul de construire.
cd gdiskdump-0.8 make make install
Folosind GdiskDump
Rularea aplicației GdiskDump necesită privilegii de root, așa că deschideți un terminal și rulați următoarea comandă pentru al lansa:
sudo gdiskdump
Notă: doriți să rulați GdiskDump fără a fi nevoie să deschideți un terminal? Veți avea nevoie de aplicația Gksu. Adu-l aici.
Arderea ISO-urilor
Arderea imaginilor ISO pe dispozitive amovibile în GdiskDump este o ușoară în comparație cu DD în linia de comandă. Pentru a face acest lucru, introduceți o unitate flash USB (sau hard disk) și descărcați un fișier ISO corespunzător. Când totul este gata, deschideți GdiskDump cu comanda din secțiunea anterioară.
În aplicația GdiskDump, căutați secțiunea „Selectați formatul de intrare” și faceți clic pe meniul derulant de lângă acesta. În meniu, selectați opțiunea „Fișier”.
După ce ați selectat opțiunea „fișier” în GdiskDump, utilizați fereastra „deschidere fișier de dialog” pentru a căuta fișierul imagine ISO.

Notă: schimbați „IMG” în „toate fișierele” în browser pentru a importa fișiere ISO în GdiskDump.
Faceți clic pe „înainte” pentru a trece la „Ieșire”. În secțiunea „Ieșire”, faceți clic pe „Disc dur” și selectați unitatea flash USB.
Clonarea partițiilor
Trebuie să clonați o partiție? Dacă da, deschideți aplicația GdiskDump, căutați meniul „Selectare format de intrare” și faceți clic pe meniul drop-down.
În meniul derulant, selectați „Partiție” și faceți clic pe butonul „Înainte” pentru a-l utiliza ca sursă pentru procesul de clonare.
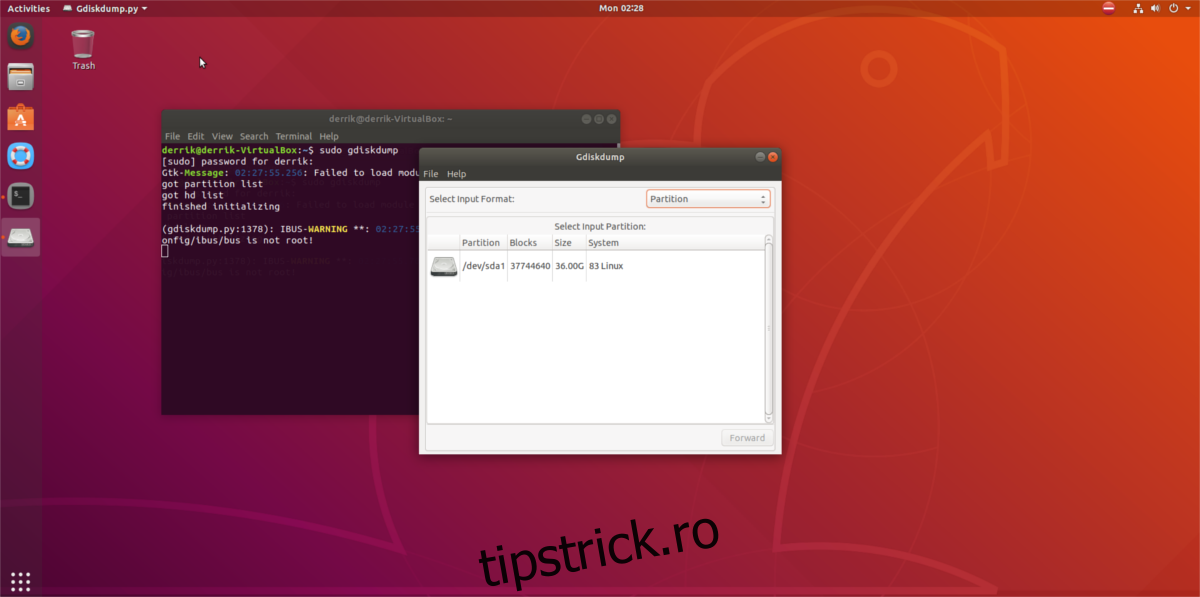
Odată ce GdiskDump are o partiție de intrare, va avea nevoie de o ieșire. Accesați meniul derulant „Selectați ieșire” și selectați „partiție” pentru a începe procesul de clonare. Alternativ, selectați „Fișier” pentru a scoate partiția într-un fișier IMG brut.
Când setările de intrare și ieșire sunt configurate, faceți clic pe butonul „OK” pentru a începe procesul de clonare.
Clonarea hard disk-urilor
Împreună cu copierea partițiilor, GdiskDump poate face copii ale întregului hard disk. Pentru a face acest lucru, conectați atât hard disk-ul sursă, cât și unitatea de destinație. Apoi lansați GdiskDump cu sudo gdiskdump. Odată deschis, accesați aplicația și selectați opțiunea „Harddrive” în „Select Input Format” și „Select Output Format”.
Acum că sursa de intrare și ieșire este setată corect în GdiskDump, faceți clic pe butonul „OK” pentru a începe procesul. Aplicația GdiskDump vă va anunța când procesul de clonare este finalizat.