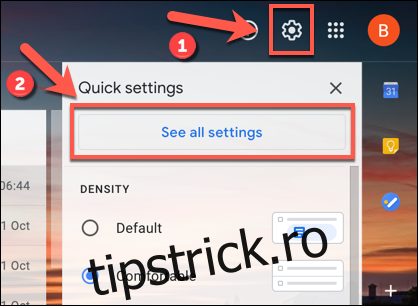Când sunteți în afara biroului, e-mailurile dvs. de serviciu ar trebui să rămână ferm în urmă. Pentru a vă oferi o pauză, puteți configura mesaje în afara biroului în Gmail pentru a le informa pe oameni că sunteți plecat. Iată cum.
Setați un mesaj în afara biroului în Gmail Online
Cel mai simplu mod de a seta un mesaj în afara biroului în Gmail este să faci acest lucru de pe computerul tău Windows sau Mac. Va trebui să fiți conectat la contul dvs. Google pentru a putea face acest lucru.
Îndreptați-vă spre Site-ul Gmail și faceți clic pe pictograma roată „Setări” din colțul din dreapta sus pentru a începe. Din meniul „Setări rapide” care apare, selectați opțiunea „Vedeți toate setările”.
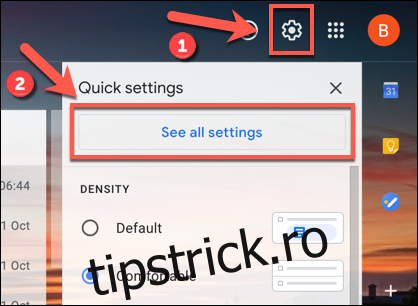
Aceasta vă va duce la zona de setări Gmail pentru contul dvs. Derulați în jos în partea de jos a filei „General” până când vedeți opțiunile „Răspuns în vacanță”.
În anumite locații, cum ar fi Marea Britanie, această zonă este numită „Răspuns automat în afara biroului”, ceea ce veți vedea în capturile de ecran prezentate mai jos. Acest lucru se datorează faptului că Regatul Unit nu folosește în mod obișnuit termenul „vacanță” pentru a se referi la evaderi.
Cu toate acestea, setările rămân aceleași pentru toate localitățile.
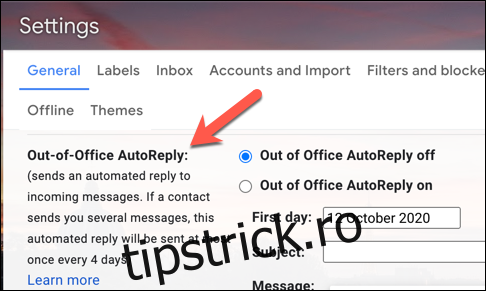
Mesajele în afara biroului funcționează prin răspunsul automat la e-mailurile pe care le primiți, avertizându-i că nu sunteți disponibil pentru a răspunde. Puteți seta intervalul de date în care veți fi „în afara biroului” sau „în vacanță” și departe de e-mailurile dvs. în casetele de date „Prima zi” și „Ultima zi”.
Va trebui să activați caseta de selectare „Ultima zi” dacă doriți să activați o dată de încheiere. În caz contrar, Gmail va continua să trimită mesaje în afara biroului până când îl dezactivați manual.
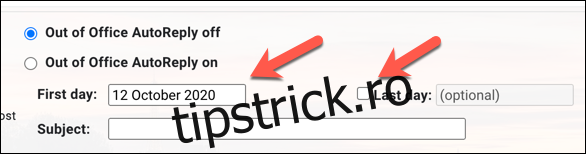
Odată ce intervalul de date este setat, va trebui să setați mesajul pe care doriți să-l trimiteți automat. Furnizați un titlu de subiect pentru e-mail în caseta „Subiect”, apoi introduceți un mesaj în caseta „Mesaj”.
Această casetă de text este un loc bun pentru a indica cât timp veți fi departe de la birou, de exemplu.
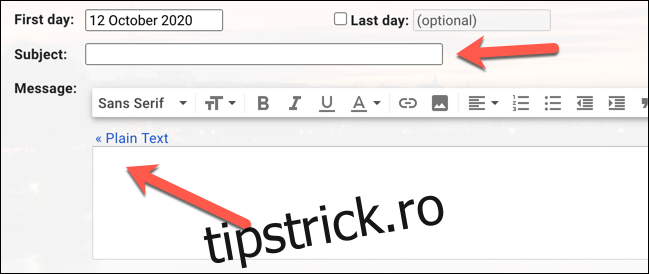
Dacă doriți să limitați răspunsurile în afara biroului numai pentru persoanele de contact din Gmail, bifați caseta de selectare „Trimiteți un răspuns doar persoanelor din contactele mele”. Această casetă de selectare vă va împiedica să răspundeți automat persoanelor pe care este posibil să nu le cunoașteți sau e-mail-uri automate, de exemplu.
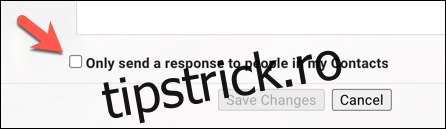
După ce sunteți gata să salvați și să aplicați mesajul în afara biroului, selectați butonul radio „Vacation Responder On” sau butonul radio „Out of Office AutoReply On”, în funcție de locația dvs.
Dacă acest buton radio este activat și sunteți mulțumit de mesajul de lipsă de la birou, faceți clic pe butonul „Salvați modificările” din partea de jos a ecranului.
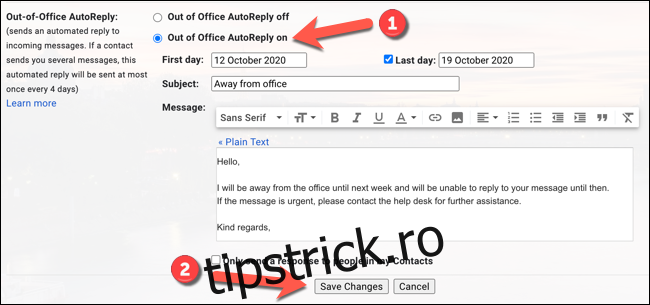
Acest lucru va activa mesajul de lipsă de la birou pe care l-ați setat de la ora 12:00 la data specificată de dvs. Dacă setați o valoare „Ultima zi”, mesajul nu va mai fi trimis la 23:59 la acea dată.
Setați un mesaj în afara biroului în Gmail pe dispozitive mobile
De asemenea, puteți seta un mesaj în afara biroului în aplicația Gmail de pe dvs Android, iPhone, sau iPad dispozitiv. Acești pași vor funcționa pe toate platformele mobile.
Pentru a începe, deschideți aplicația „Gmail” pe telefon sau tabletă. Odată deschis, atingeți pictograma meniului „hamburger” din colțul din stânga sus al aplicației.
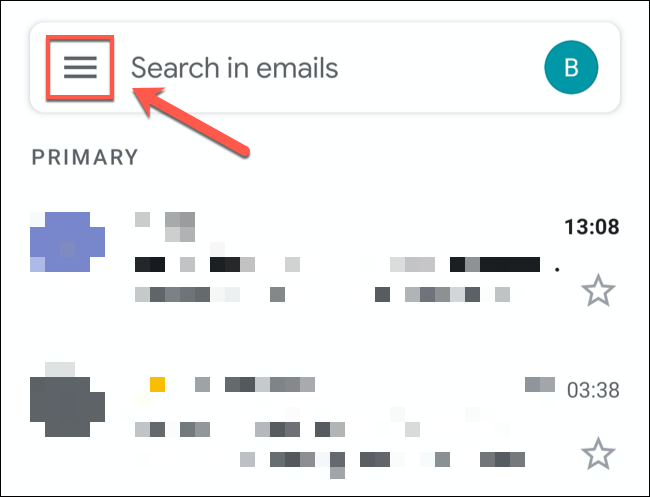
Derulați în jos până în partea de jos a listei și apoi atingeți opțiunea „Setări”.
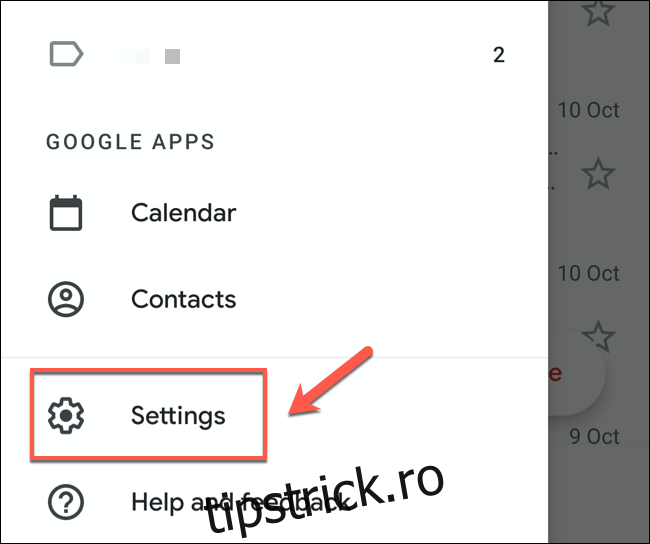
În meniul „Setări”, atingeți contul Google la care doriți să adăugați un mesaj Gmail în afara biroului.
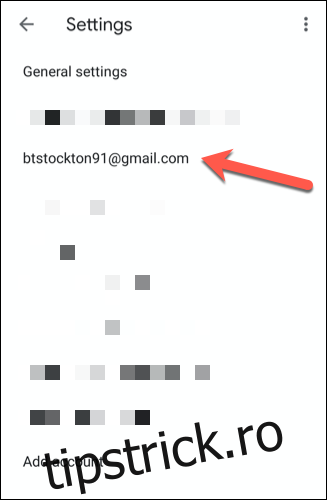
Meniul de setări pentru contul dvs. Gmail va avea opțiuni specifice contului dvs., inclusiv mesaje în afara biroului.
Pentru a adăuga un mesaj în afara biroului, atingeți opțiunea „Răspuns în vacanță” sau „Răspuns automat în afara biroului”, în funcție de localitatea dvs.
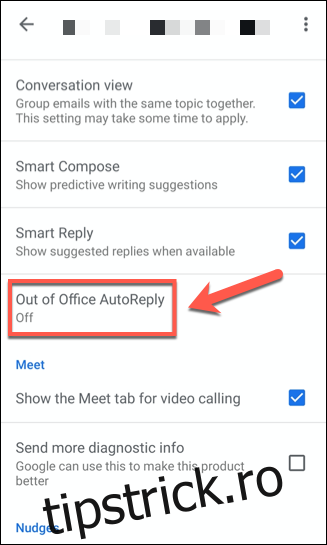
În continuare, va trebui să setați setările pentru mesaje în afara biroului.
Atingeți glisorul „Răspuns în vacanță” sau „Răspuns automat în afara biroului” pentru a vă permite să modificați setările mesajului.
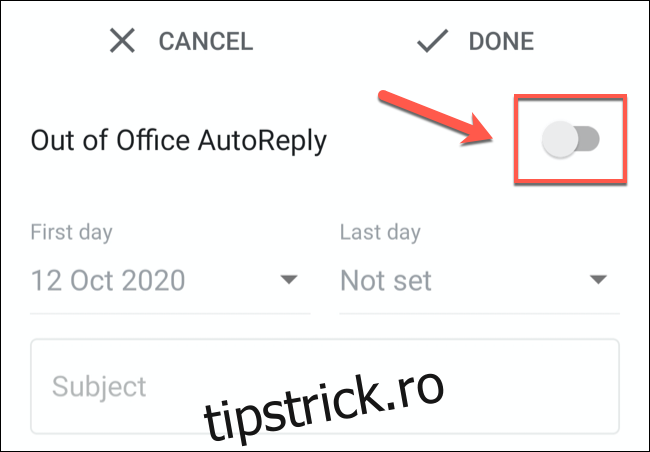
La fel ca setările pentru mesajele Gmail în afara biroului din browserul desktop, va trebui să setați cât timp doriți ca mesajul să fie activ de la (și până la) folosind meniul drop-down „Prima zi” și „Ultima zi”. Opțiuni.
Dacă nu doriți să aveți o dată de încheiere, setați opțiunea „Ultima zi” la „Niciuna”.
De asemenea, va trebui să adăugați un subiect și un mesaj pentru a le trimite utilizatorilor. Dacă doriți să trimiteți mesaje numai persoanelor de contact, atingeți caseta de selectare „Trimite numai persoanelor de contact”.
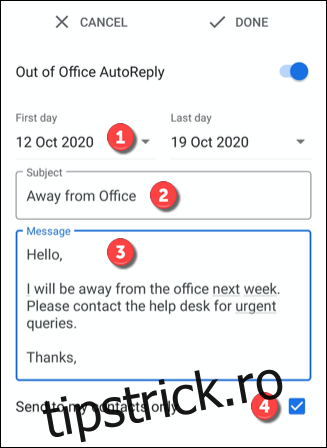
Pentru a salva și aplica mesajul, atingeți opțiunea „Terminat” din colțul din dreapta sus.
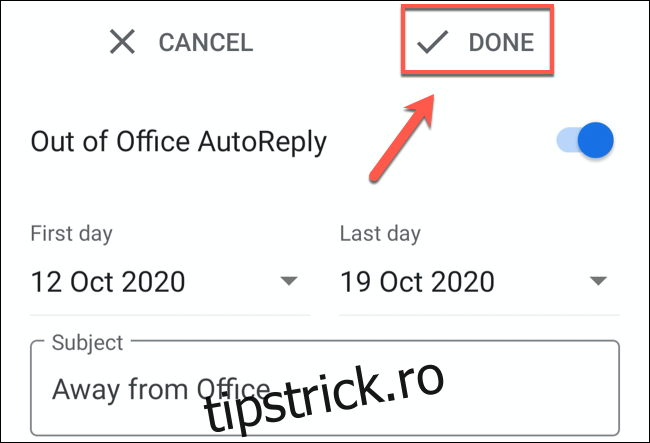
Acest lucru vă va activa mesajul în afara biroului de la ora 12:00 la data specificată în opțiunile „Prima zi”. Dacă setați o dată de încheiere, mesajele se vor opri la ora 11:59 în acea zi.