Pentru a vă menține securitatea cibernetică, este o idee bună să schimbați parola computerului din când în când. Windows 10 face acest lucru mai ușor, deoarece puteți seta o dată de expirare a parolei.
Pașii pentru a face acest lucru variază, în funcție de dacă utilizați un cont local sau Microsoft pentru a vă conecta la computerul Windows, așa că vom analiza procesul pentru ambele.
Cuprins
Setați o dată de expirare a parolei pentru contul dvs. Microsoft
Pe Windows 10, este posibil să fi observat că Microsoft dorește să utilizați un cont Microsoft conectat pentru a vă conecta în loc de un cont local.
Puteți seta o dată de expirare a parolei pentru contul dvs. Microsoft online. Apoi vi se va solicita să vă resetați parola la fiecare 72 de zile. Trebuie să setați o nouă parolă înainte de a putea activa (sau dezactiva) această setare.
Pentru a face asta, mergeți la Zona de securitate a contului Microsoft și conectați-vă. În secțiunea „Schimbați parola” din partea de sus, faceți clic pe „Schimbați”.
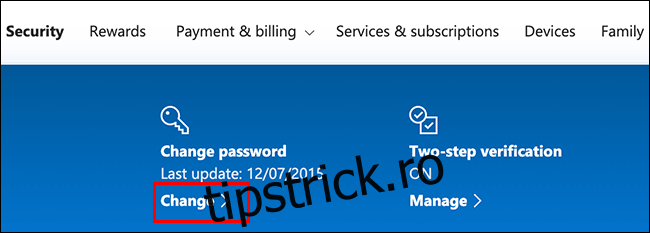
Vi se solicită să furnizați parola existentă, precum și una nouă (nu o puteți reutiliza pe cea existentă, așa că introduceți o parolă nouă, sigură).
Deoarece doriți să setați o dată de expirare a parolei, faceți clic pe caseta de lângă „Fă-mă să-mi schimb parola la fiecare 72 de zile” pentru a activa această funcție.
Faceți clic pe „Salvați” pentru a aplica noua parolă și data de expirare.
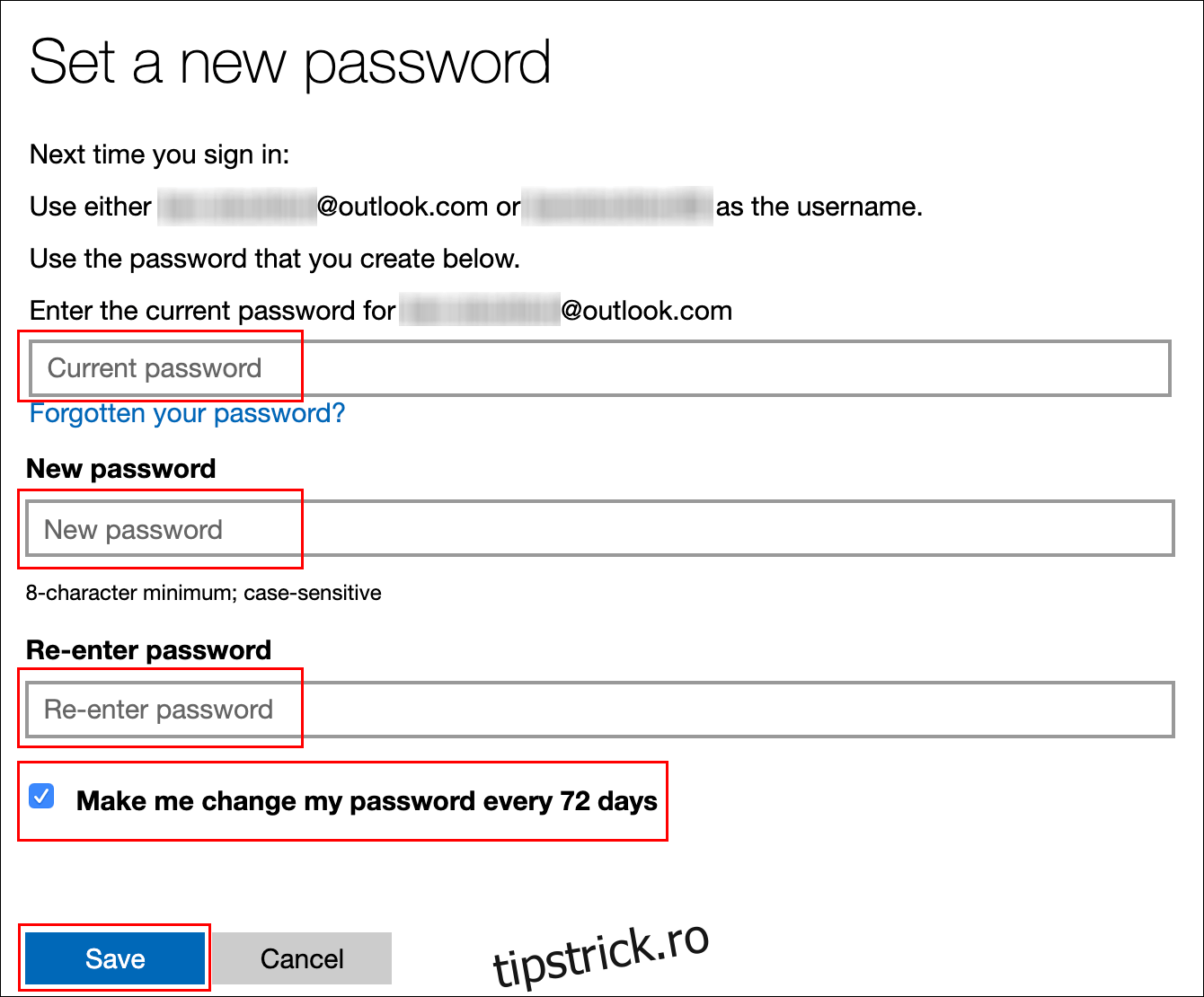
Dacă modificarea a avut succes, sunteți redirecționat înapoi la pagina de securitate a contului Microsoft. Conectați-vă și deconectați-vă de la Windows pentru a utiliza noua parolă.
Parola pentru contul dvs. Microsoft va expira după 72 de zile și vi se va solicita să o schimbați după următoarea conectare.
Setați o dată de expirare a parolei pentru contul dvs. local
Dacă utilizați un cont local pe computer și nu unul Microsoft, puteți seta în continuare o dată de expirare pentru parola dvs.
Activați expirarea parolei
În primul rând, trebuie să dezactivați o setare care împiedică expirarea parolei.
Pentru a face acest lucru, apăsați tastele Windows + R pentru a deschide caseta de lansare „Run”. Tastați netplwiz , apoi faceți clic pe „OK” pentru a deschide setările contului de utilizator.
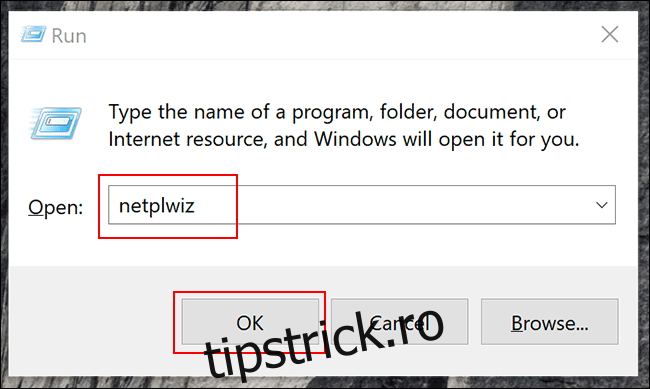
În fila „Avansat”, faceți clic pe „Avansat” pentru a deschide instrumentul „Gestionare avansată a utilizatorilor”.
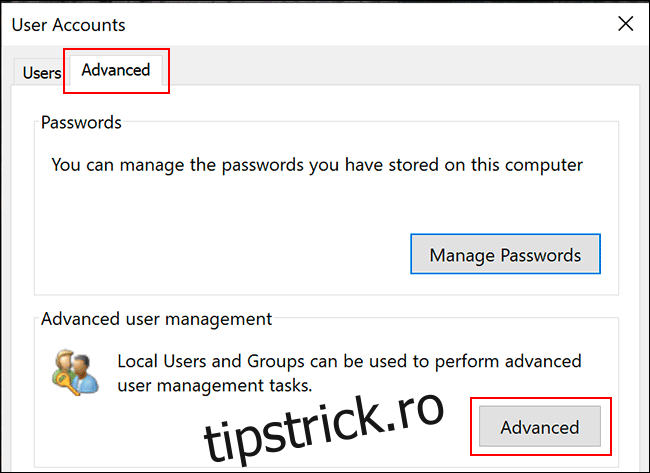
Aici, faceți clic pe „Utilizatori” în meniul din stânga, apoi faceți clic dreapta pe contul dvs. de utilizator. Faceți clic pe „Proprietăți” pentru a introduce setările avansate de utilizator pentru contul dvs. de utilizator local.
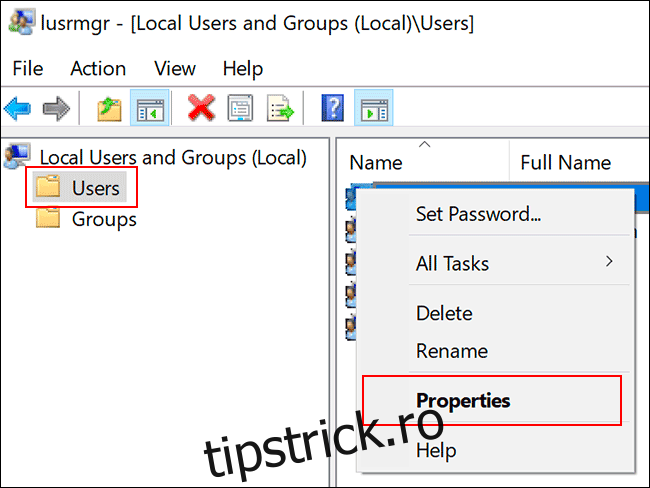
În meniul „Proprietăți”, debifați opțiunea „Parola nu expiră niciodată”, apoi faceți clic pe „OK”.
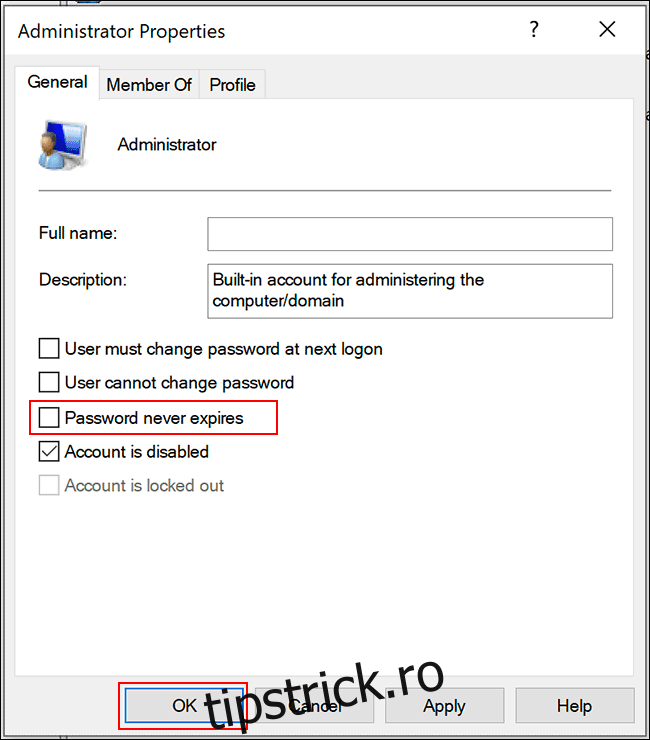
Setați vârsta maximă a parolei prin Editorul de politici de grup local
Acum trebuie să setați vârsta maximă a parolei pentru parola dvs. Spre deosebire de un cont Microsoft, puteți seta parola pentru contul dvs. local să expire oricând doriți.
Valoarea implicită pe Windows 10 este de 42 de zile. Dacă doriți să lăsați această lungime, puteți continua să utilizați computerul ca de obicei. Când este timpul să vă resetați parola, vi se va solicita să o schimbați.
Dacă mașina dvs. rulează Windows 10 Pro, Education sau Enterprise, apăsați Windows+R pentru a deschide caseta de lansare „Run”. Aici, tastați gpedit.msc, apoi faceți clic pe „OK” pentru a deschide Editorul de politici de grup local.
(Dacă computerul rulează Windows 10 Home, urmați instrucțiunile din secțiunea următoare.)
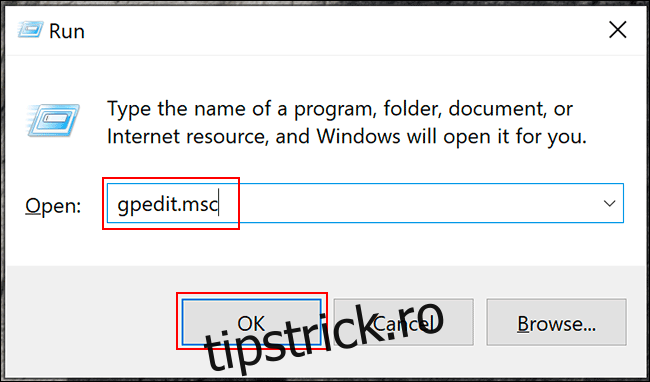
În meniul din stânga, navigați la Configurare computer> Setări Windows> Setări de securitate> Politici de cont> Politică de parolă și faceți dublu clic pe „Vârsta maximă a parolei”.
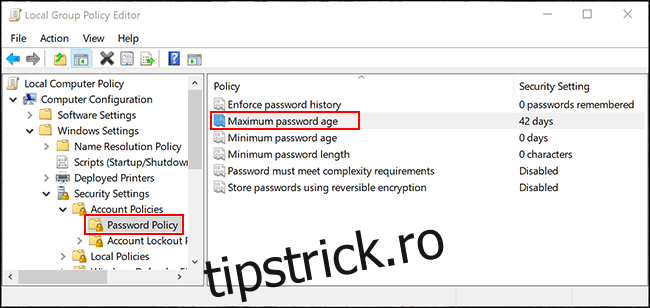
Schimbați valoarea de la „42” la durata de zile preferată, apoi faceți clic pe „OK” pentru a salva setarea.
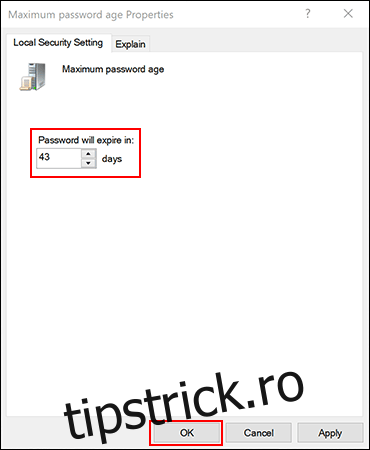
Data de expirare pentru conturile locale de pe computer este acum setată la lungimea preferată. După expirarea acestei perioade, Windows vă va solicita să vă resetați parola.
Setați vârsta maximă a parolei prin Windows PowerShell
Dacă computerul rulează Windows 10 Home, trebuie să utilizați PowerShell sau promptul de comandă pentru a seta vârsta maximă a parolei. De asemenea, puteți utiliza acest lucru ca alternativă la procesul Local Group Policy Editor pe Windows 10 Pro, Enterprise și Education.
Pentru a începe, faceți clic dreapta pe meniul Start, apoi faceți clic pe „Windows PowerShell (Admin)” sau „Command Prompt (Admin)”, în funcție de versiunea dvs. de Windows.
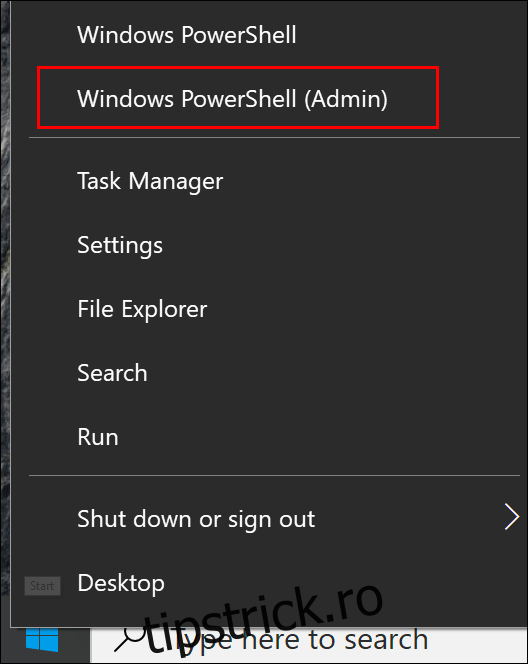
În fereastra PowerShell, tastați net accounts pentru a găsi vârsta maximă existentă a parolei pentru conturile dvs.
Dacă doriți să schimbați cifra din 42 de zile implicite, introduceți net accounts /maxpwage:00 și înlocuiți „00” cu durata de timp (în zile) pe care doriți să o utilizați.
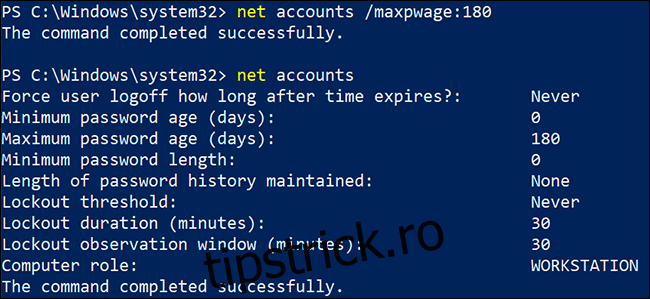
Vârsta maximă a parolei pe care ați ales-o este aplicată tuturor conturilor locale de pe computer.
