Te-ai plictisit de imagini de fundal simple pe desktop-ul tău Windows? Deși computerele Windows acceptă multe opțiuni de afișare de personalizare, doar formate limitate de fișiere imagine pot fi setate ca fundaluri pentru desktop. În orice versiune de PC Windows, puteți seta fundaluri pentru desktop, atâta timp cât fișierele de imagine sunt acceptate de sistemul dvs. de operare. Cu toate acestea, GIF (Graphics Interchange Format) este o poveste diferită, deoarece stochează atât formate de imagine statice, cât și animate. Folosind setările implicite, nu puteți seta GIF-uri ca fundal pentru desktop, chiar dacă încercați să faceți acest lucru, doar un singur cadru al clipului GIF va fi setat ca fundal pentru desktop. Cu toate acestea, puține aplicații și programe vă vor ajuta să setați GIF ca fundal Windows 10. Acest ghid vă va oferi o idee despre același lucru.
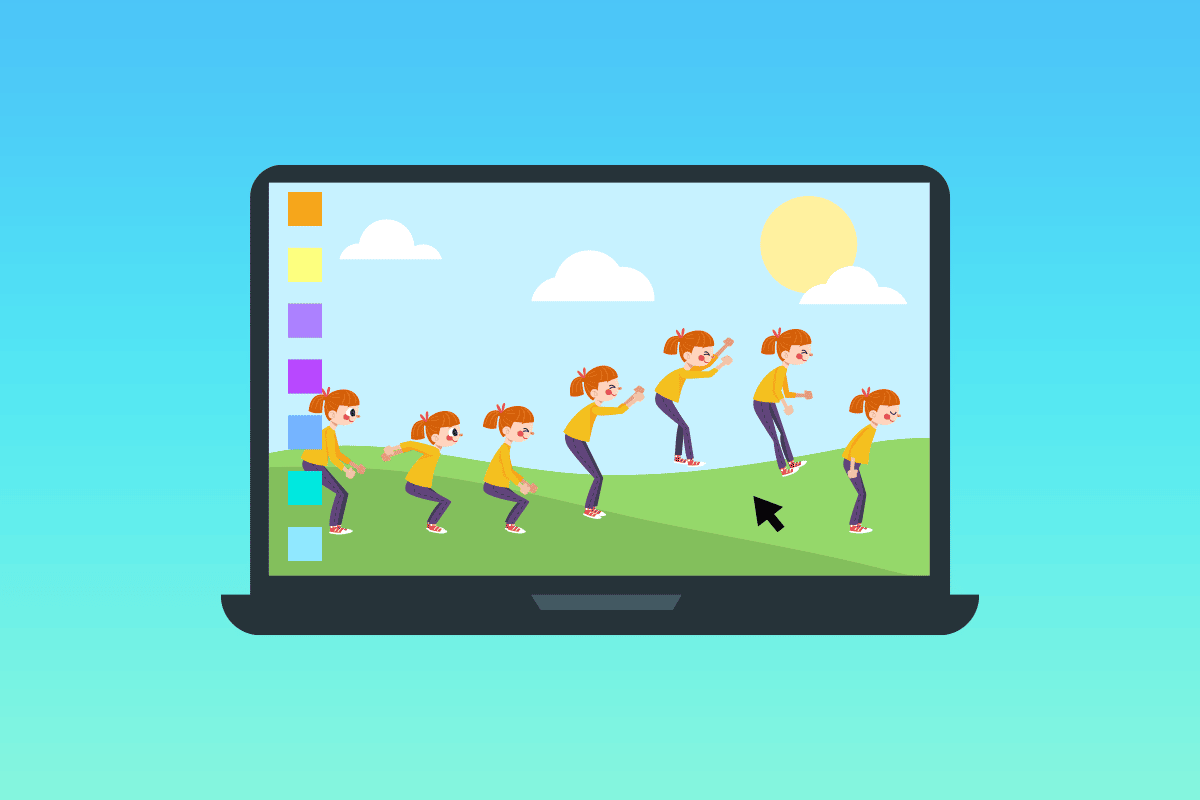
Cuprins
Cum să setați GIF ca fundal în Windows 10
Iată o listă de aplicații care vă vor ajuta să setați fundal GIF pentru desktop Windows 10. Toate programele enumerate sunt mai ușor de implementat și utilizat. Aruncă o privire la ele și instalează software-ul cel mai potrivit pe dispozitivul tău.
Metoda 1: Utilizați aplicația BioniX GIF Wallpaper
Aplicația BioniX GIF Wallpaper vă ajută să setați fundaluri GIF pentru desktop și să le partajați prietenilor și colegilor dvs., cel mai important, este acceptată pe toate versiunile de Windows, cum ar fi Windows 10, Windows 11, Windows 7, Windows 8, Windows Vista și Windows XP. Este gratuit și vă puteți bucura de toate funcțiile aplicației fără a cheltui un ban.
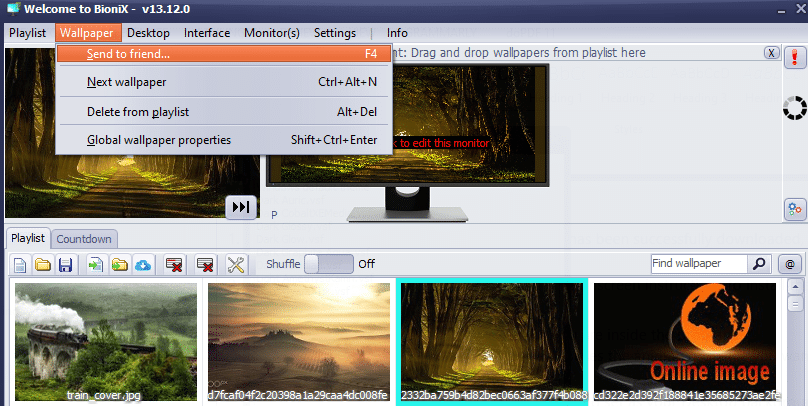
Iată caracteristicile acestei aplicații:
1. Unele dintre GIF-urile dvs. pot avea dimensiuni foarte mici. Deci, atunci când le setați ca fundal pentru desktop, ele nu se potrivesc în întregul ecran. Dar, această aplicație are o opțiune de a redimensiona GIF-ul în funcție de ecran. Există o opțiune de zoom automat care va sugera cele mai bune opțiuni de redimensionare.
2. Funcțiile de umplere se vor potrivi în toate spațiile goale de pe desktop și, de asemenea, puteți regla manual lățimea și înălțimea imaginilor de fundal.
3. Parametrul de viteză de redare din BioniX vă ajută să accelerați sau să încetiniți viteza GIF-urilor animate.
4. Uneori, GIF-ul dvs. s-ar putea să nu se potrivească în întregime pe desktop chiar și după redimensionarea acestuia. În acest caz, puteți seta automat o culoare de fundal potrivită GIF-ului dvs.
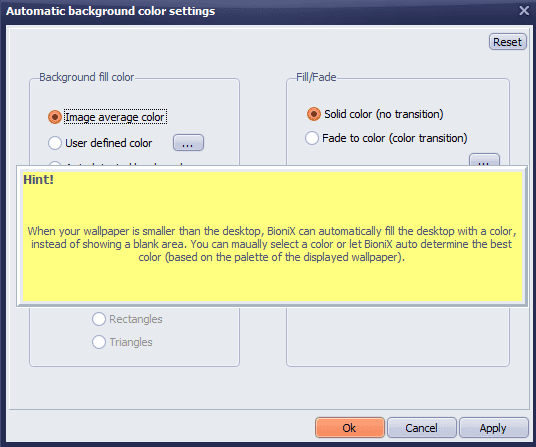
5. Puteți combina o grămadă de fotografii ca un colaj și puteți seta imaginea combinată ca fundal. Puteți modifica și ajusta distanța dintre fotografii, culorile marginilor etc.
6. Puteți seta un ceas ca fundal și chiar să adăugați picături de ploaie la ele.
7. BioniX acceptă, de asemenea, suport dublu sau multi-monitor și vă puteți îmbunătăți imaginile de fundal.
8. Ascunderea pictogramelor de pe desktop este posibilă și folosind BioniX.
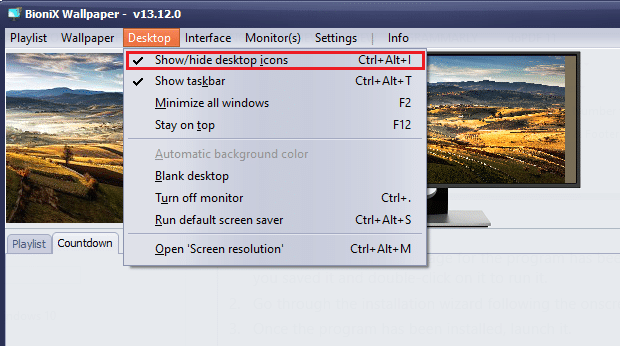
9. Puteți seta fundaluri GIF pentru desktop specifice timpului în BioniX. De exemplu, BioniX setează automat un tapet de răsărit la 6 dimineața și un tapet de apus la 18:00 după ce ați făcut setările corespunzătoare.
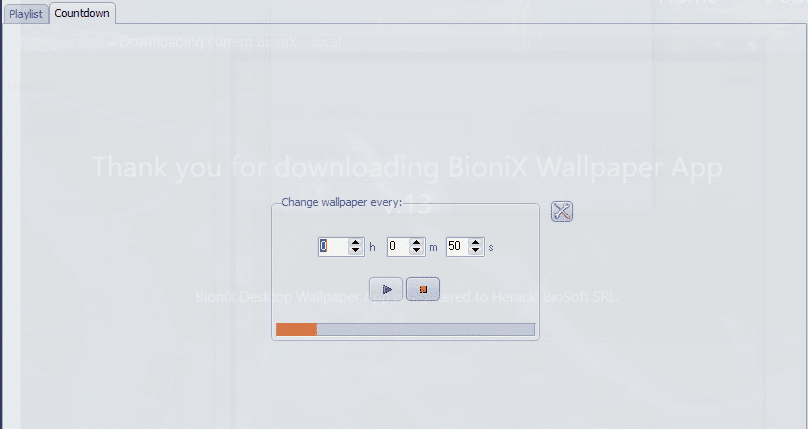
10. De asemenea, BioniX poate fi setat să NU schimbe fundalul dacă procesorul dumneavoastră este ocupat.
Urmați pașii enumerați mai jos pentru a instala și utiliza aplicația BioniX Desktop Wallpaper pentru a seta GIF ca fundal în Windows 10
1. Navigați la pagina oficială a aplicației BioniX Desktop Wallpaper și faceți clic pe pagina Descărcare, așa cum este descris.
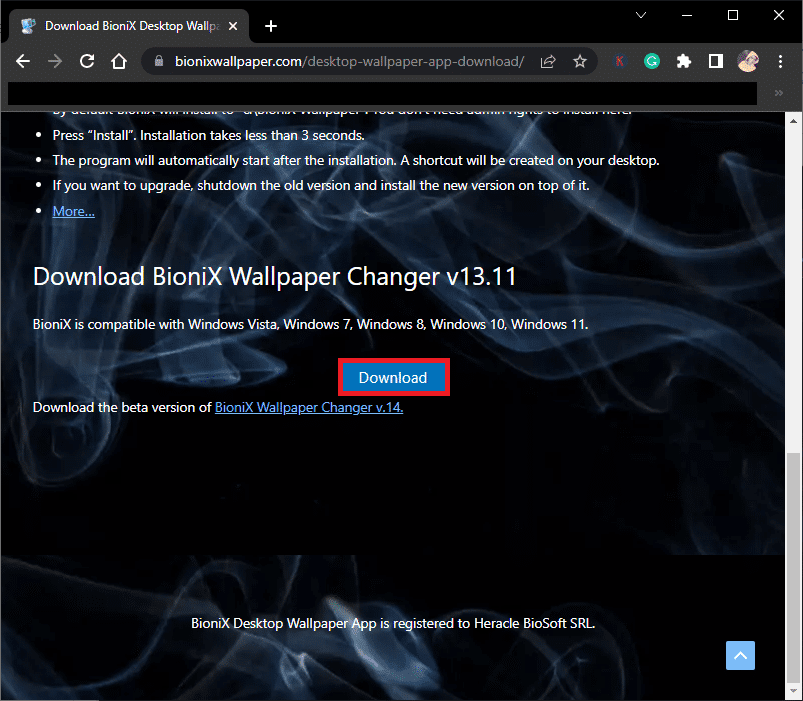
2. Acum, așteptați până când programul de instalare este descărcat pe computer.
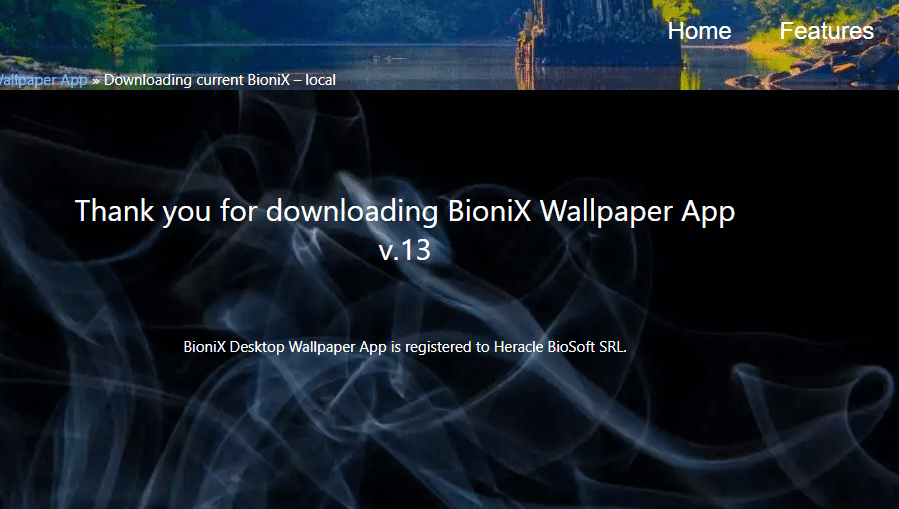
3. Navigați la Descărcările mele și faceți dublu clic pe fișierul de instalare pentru a rula fișierul.
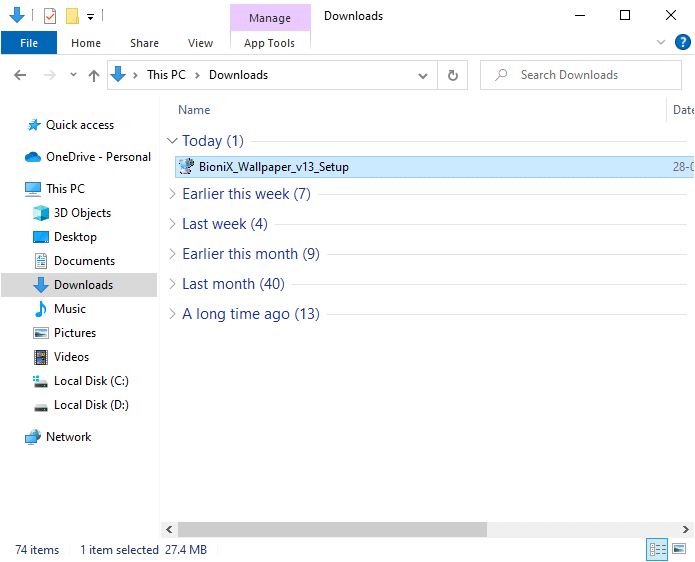
4. Apoi, faceți clic pe butonul Instalare așa cum este descris.
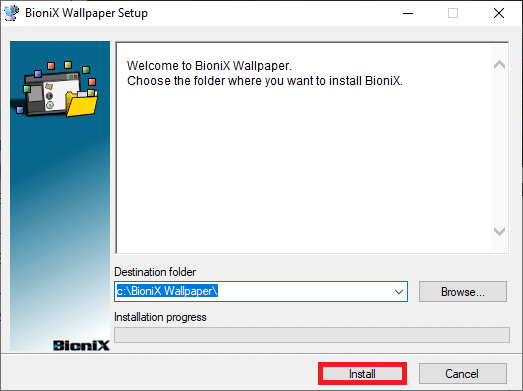
5. Selectați limba preferată și faceți clic pe OK.
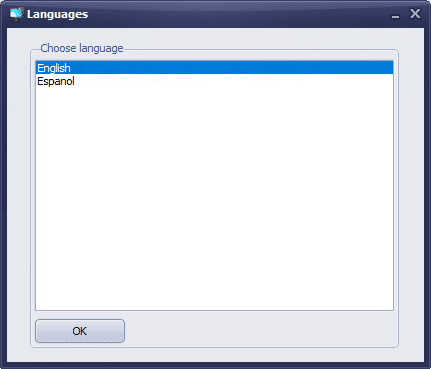
6. Urmați instrucțiunile de pe ecran și faceți clic pe OK.
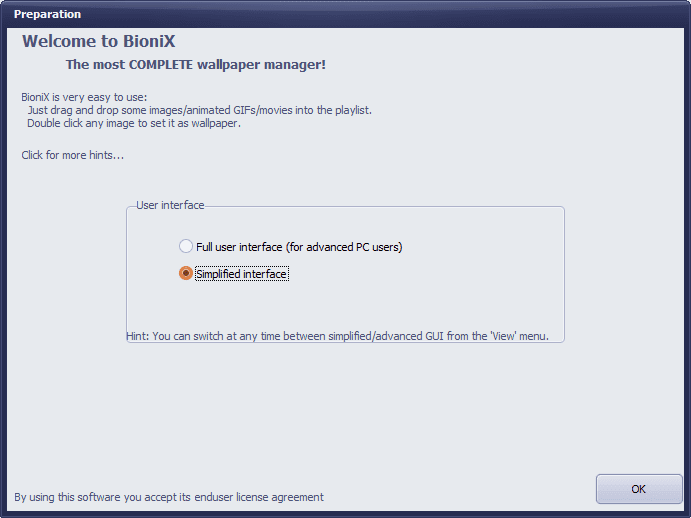
7. Acum, descărcați un fișier GIF de pe internet și, dacă aveți deja unul, faceți clic și trageți fișierul în BioniX.
8. Apoi, în fila Playlist, faceți dublu clic pe fișierul GIF. Faceți clic pe butonul Start.
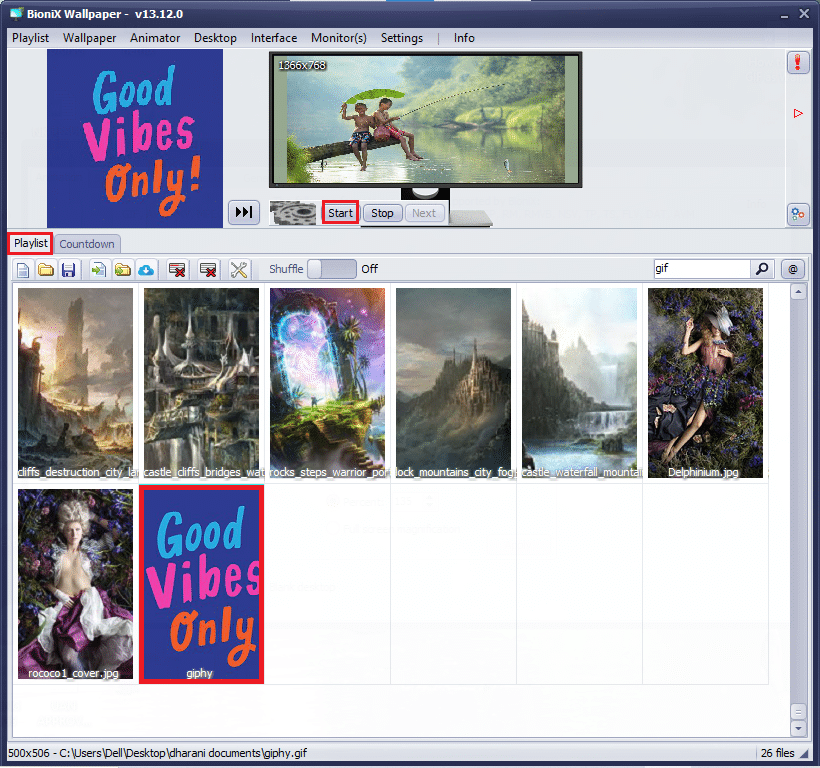
9. Acum, ați setat cu succes fundalurile desktop GIF pe computer.
10. Pentru a ajusta rezoluția și dimensiunea fișierului GIF, comutați la fila Animator din meniu și faceți clic pe opțiunea Setări animație.
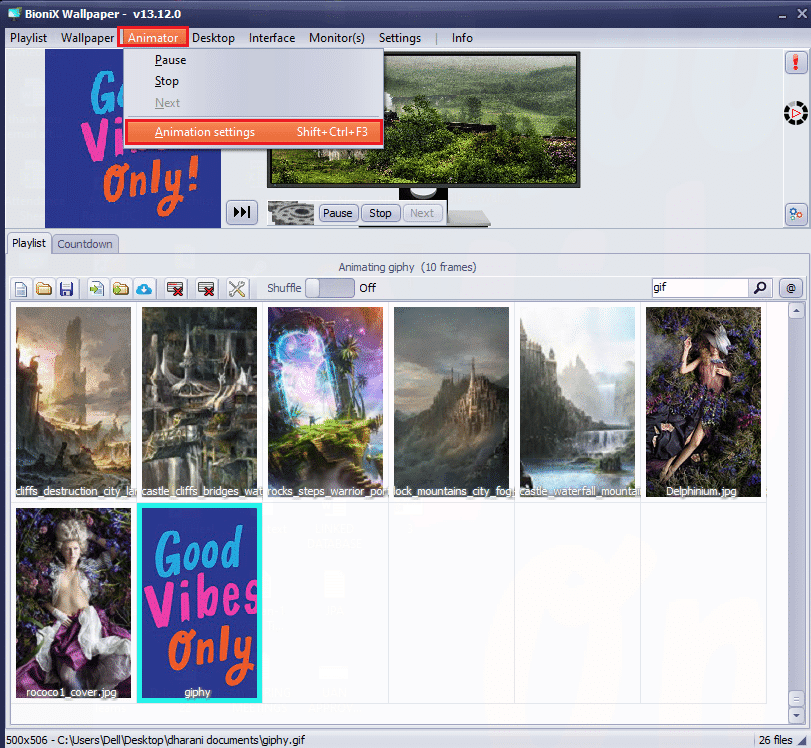
11. Apoi, comutați la fila Animație în fereastra următoare și ajustați Procentul din meniul Mărire GIF așa cum se arată. Apoi, faceți clic pe Aplicare pentru a salva modificările.
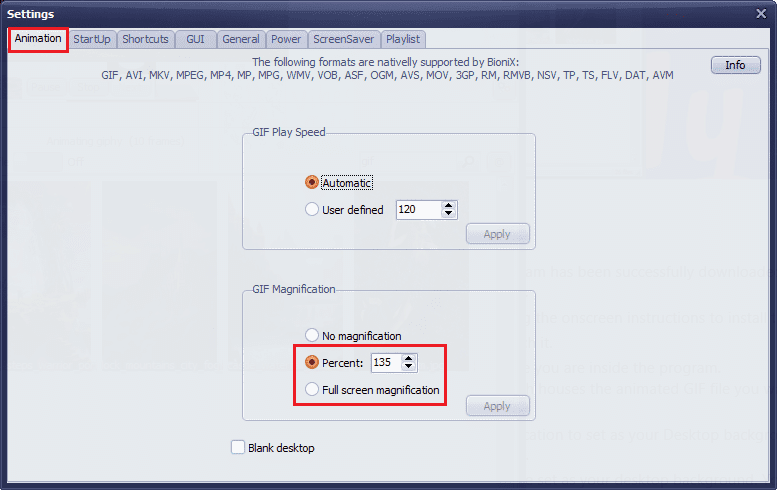
În cele din urmă, ați setat cu succes GIF ca tapet Windows 10 gratuit! Bucurați-vă de un ecran colorat!
Metoda 2: Utilizați Stardock DeskScapes
Stardock DeskScapes este o platformă plătită, dar este o alternativă mai bună la BioniX Animated Wallpaper unde puteți seta fundaluri GIF pentru desktop cu o mulțime de opțiuni. Puteți crea sau proiecta fundalul desktopului și puteți explora o duzină de opțiuni de personalizare cu această aplicație. Dar, asigurați-vă că computerul trebuie să ruleze Windows 10 pe 64 de biți (versiunea 21H1 și anterioară) pentru a utiliza acest software.
Câteva caracteristici ale acestei aplicații sunt enumerate mai jos:
- Există 60 de opțiuni de personalizare disponibile în această aplicație pentru a seta GIF ca fundal Windows 10, de asemenea, puteți naviga prin sute de fișiere GIF pe internet.
- Puteți crea o listă de redare cu fișierele GIF preferate și puteți personaliza fundalurile pentru a trece de la unul periodic la altul.
- De asemenea, puteți adăuga un ceas pe desktop împreună cu fundalul GIF.
- Puteți adăuga efecte speciale fișierului GIF preexistent folosind diferite instrumente disponibile pe platformă.
- Adăugați mai multe obiecte animate, cum ar fi nori și fulgere, introduceți texte cu fonturi diferite, includeți filtre de culoare, estompați conținutul și multe mai multe funcții interesante care vă vor ajuta să remediați fundalul GIF pentru desktop Windows 10.
- Dacă utilizați mai multe monitoare, puteți modifica și personaliza două fundaluri animate diferite pentru altele separate.
- Există două versiuni de Stardock DeskScapes.
- În primul rând, versiunea DeskScapes 11 Beta are 30 de zile de asistență, iar limbile acceptate sunt engleză, franceză, germană, spaniolă, coreeană, portugheză, rusă, chineză simplificată și chineză tradițională. Este proiectat pentru Windows 10 pe 64 de biți (versiunea 21H1 și anterioară).
- În al doilea rând, Object Desktop acceptă sistemele de operare Windows 10 și 11 cu 1 an de suport cu zeci de aplicații suplimentare.
Iată cum să instalați și să utilizați aplicația Stardock DeskScapes.
1. Navigați la site-ul oficial de descărcare Stardock DeskScapes și faceți clic pe opțiunea Obțineți acum, așa cum este descris.
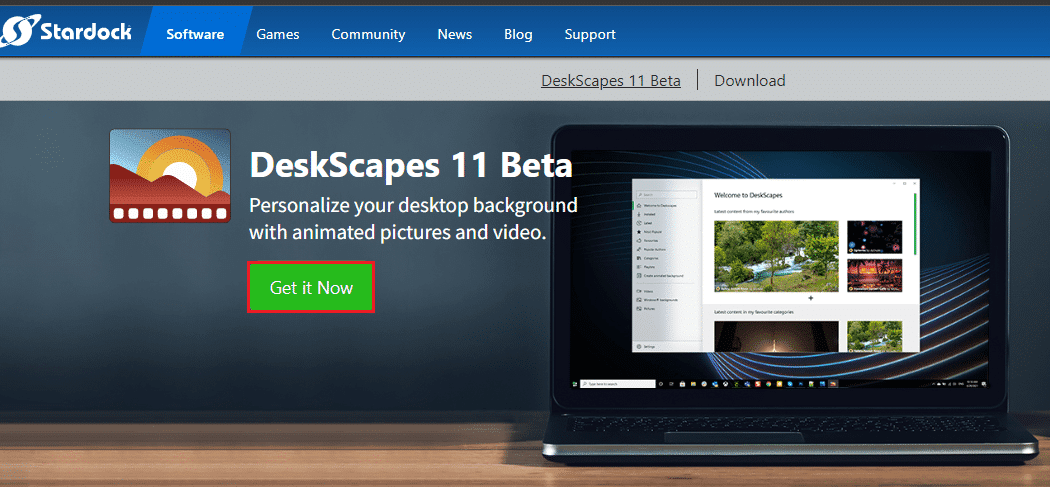
2. Apoi, în următorul ecran, selectați planul dvs. și faceți clic din nou pe butonul Obțineți-l acum.
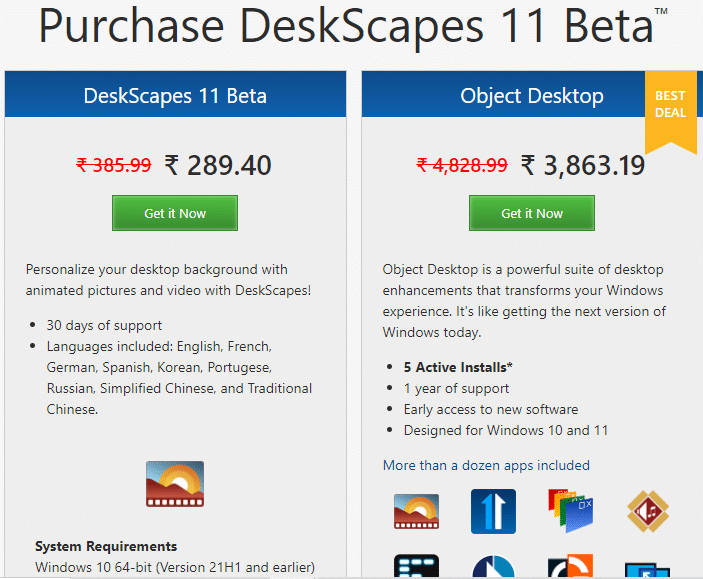
3. Introduceți acreditările și continuați cu plata.
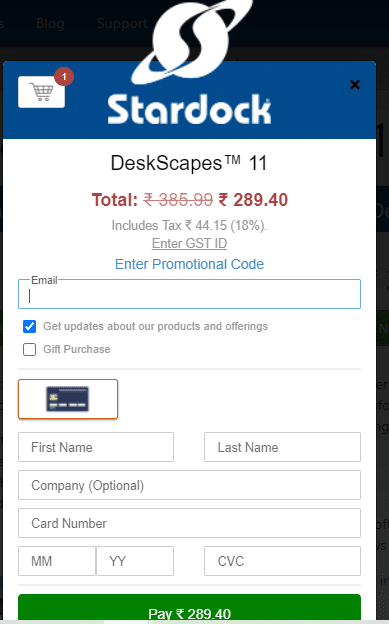
4. Apoi, descărcați pachetul și instalați-l pe computer. Lansați aplicația și acum puteți seta cu succes fundalul desktop GIF Windows 10.
Metoda 3: Folosiți Wallpaper Engine
Wallpaper Engine este cea mai bună alegere atunci când doriți să vă personalizați imaginea de fundal Windows la maximum. Puteți crea videoclipuri proprii sau le puteți descărca de pe site-ul și videoclipurile prietenului dvs. Această aplicație vă costă 3,99 USD. Iată câteva caracteristici ale acestei aplicații.
- Performanța computerului dvs. nu va fi niciodată afectată de Wallpaper Engine și se întrerupe automat atunci când rulează aplicații de înaltă performanță, cum ar fi jocurile grafice etc.
- Toate nivelurile de rezoluții și rapoarte ale monitorului sunt acceptate de această aplicație și poate gestiona și configurarea cu mai multe monitoare.
- Te poți bucura de sute și mii de imagini de fundal în cadrul platformei și, de asemenea, le poți partaja comunității tale.
- Opțiunile de performanță pot fi modificate în așa fel încât Wallpaper Engine poate fi întrerupt atunci când anumite aplicații sunt lansate pe computer.
- Listele de redare și imaginile de fundal pot fi ajustate pentru a se modifica automat la un moment dat.
- De asemenea, puteți transfera fără fir imaginile de fundal pe telefonul sau tableta dvs. Android cu aplicația gratuită Android Companion.
Urmați pașii indicați pentru a instala și utiliza aplicația Wallpaper Engine.
1. Navigați la motorul oficial Purchase Wallpaper Engine și faceți clic pe butonul CUMPĂRĂ ACUM.
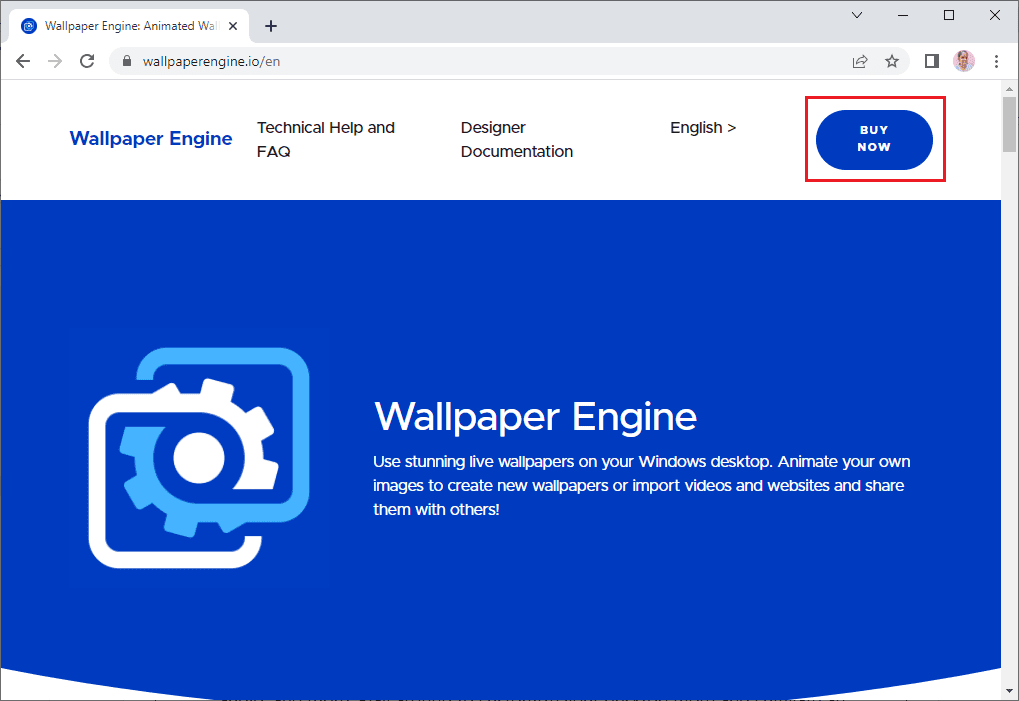
2. Puteți cumpăra Wallpaper Engine de la Steam, Humble Store sau magazinele oficiale Green Man Gaming.
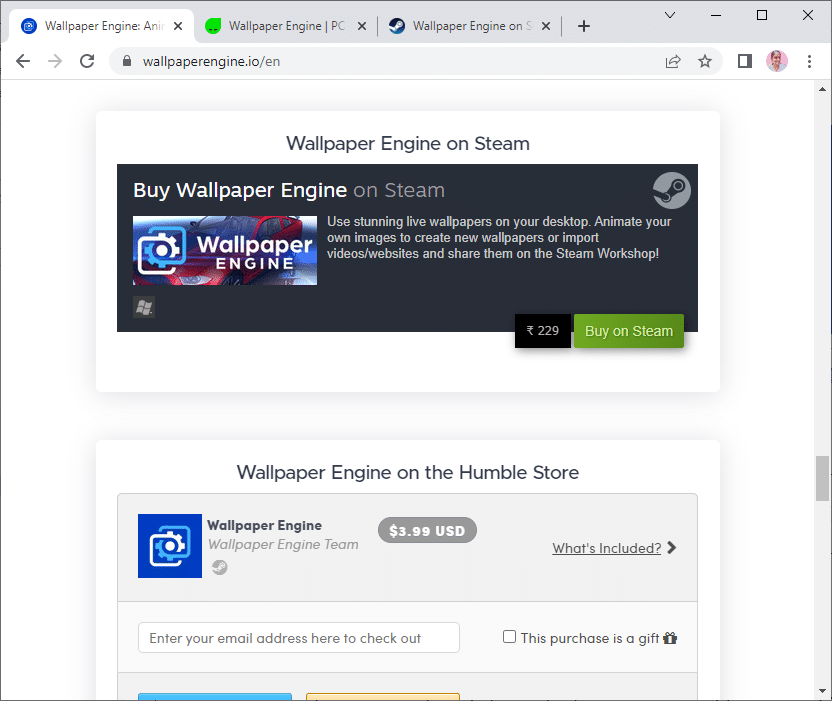
3. Continuați cu plata și instalați aplicația pe computer.
Notă: Dacă ați achiziționat Wallpaper Engine prin Steam, trebuie să aveți și un lansator Steam pe computer.
4. Rulați aplicația făcând dublu clic pe fișierul de configurare și deschideți lansatorul.
5. Apoi, selectați monitorul (dacă utilizați mai multe monitoare) și puteți găsi fundalurile animate folosind filele Discover și Workshop.
6. După ce ați selectat fundalul animat, faceți clic pe butonul Abonare pentru a seta GIF ca fundal în Windows 10.
Acum, ați setat cu succes fundalul pentru desktop GIF în Windows 10.
Metoda 4: Folosiți Plastuer
Plastuer este o altă aplicație plătită pentru a seta GIF ca fundal Windows 10. Puteți plăti ceea ce doriți (platforma PWYW) cu o taxă minimă de 5 USD. Are aceeași funcționalitate ca BioniX, dar este și mai prietenos. Puteți seta GIF-uri, videoclipuri și pagini web ca imagine de fundal pe computerul cu Windows 10. Câteva caracteristici ale acestei aplicații sunt enumerate mai jos:
- Plastuer acceptă Canvas HTML, animații CSS3 și WebGL.
- Performanța computerului dvs. nu va fi niciodată afectată de Plastuer și se întrerupe automat atunci când rulează aplicații de înaltă performanță, cum ar fi jocurile grafice etc.
- Puteți activa Plastuer ca program de pornire și salvează automat ultimul tapet folosit în aplicație.
Iată cum să instalați și să utilizați aplicația Plastuer.
1. Vizitați site-ul oficial al Plastuer și faceți clic pe butonul CUMPĂRĂ ACUM PENTRU 5 USD.
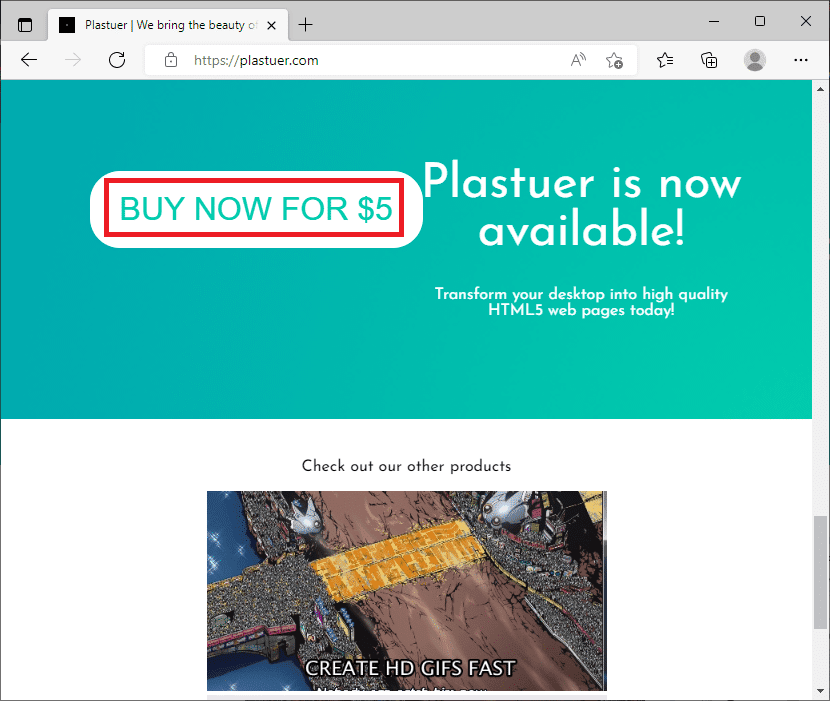
2. În ecranul următor, introduceți adresa dvs. de e-mail și faceți clic pe CONFIRMĂ așa cum se arată.
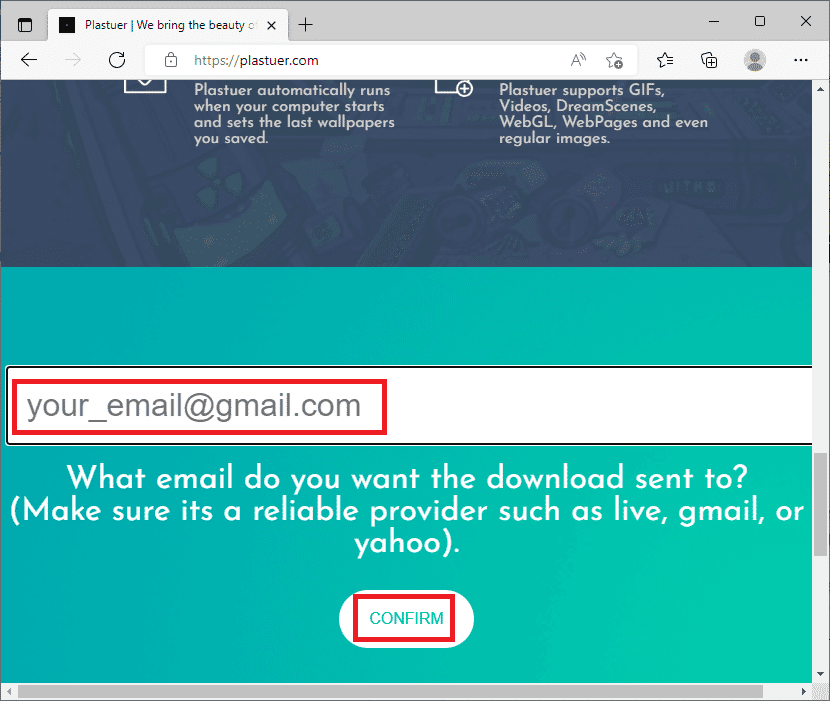
3. Plastuer este un program portabil și nu necesită nicio instalare pe care ați putea să le primiți în mod direct run and use prompt.
4. Faceți clic dreapta pe fișierul zip descărcat și selectați butonul Extrage tot.
5. Alegeți locația dvs. și faceți clic pe Extract.
6. După ce ați extras toate fișierele și folderele, faceți dublu clic pe fișierul de configurare Plastuer.exe pentru al lansa.
7. Apoi, faceți clic pe Selectați fișierul din browser și selectați fișierul GIF.
8. Acum, faceți clic pe Salvare.
9. Asigurați-vă că alegeți culoarea de fundal și aspectul GIF-ului dvs.
Asta e. Ați setat cu succes fundalurile GIF pentru desktop pe computerul dvs. cu Windows 10.
***
Sperăm că acest ghid a fost util și că puteți seta GIF ca tapet în Windows 10. Spuneți-ne care aplicație a funcționat cel mai bine pentru dvs. De asemenea, dacă aveți întrebări/sugestii cu privire la acest articol, atunci nu ezitați să le trimiteți în secțiunea de comentarii.

