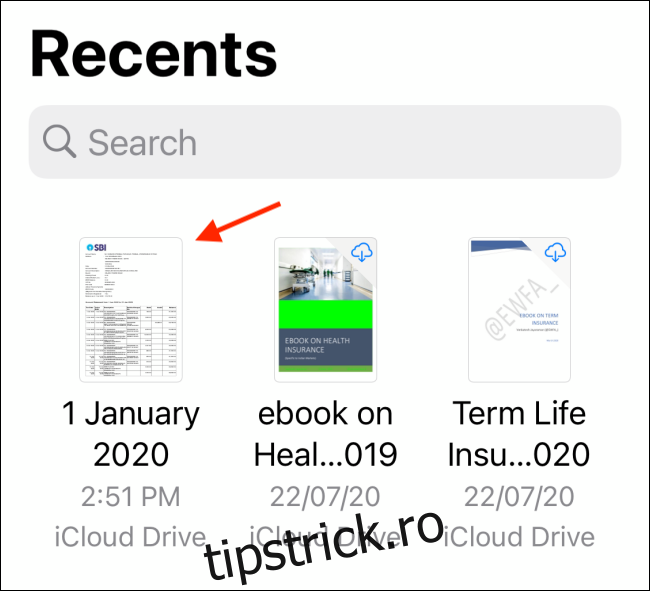Khamosh Pathak
Ai acte de semnat? Nu trebuie să vă faceți griji în legătură cu imprimarea, scanarea sau chiar descărcarea unei aplicații terță parte. Puteți semna PDF-uri chiar pe iPhone, iPad și Mac.
Cum să semnezi PDF-uri pe iPhone și iPad
iOS și iPadOS vin cu o funcție de marcare încorporată care este disponibilă în sistemul de operare. Îl veți găsi când deschideți un PDF în aplicația Mail, când previzualizați un document în aplicația Fișiere și când editați o imagine în aplicația Fotografii. Îl puteți accesa chiar și atunci când editați o captură de ecran.
Pictograma Markup apare ca o mică pictogramă cu vârful creionului, de obicei în colțul din dreapta sus. Una dintre caracteristicile din Markup se numește Signature. Această funcție vă permite să desenați și să reutilizați semnăturile pe iPhone și iPad.
Pentru a începe, deschideți fie un document PDF în aplicația Fișiere, fie în aplicația Mail.
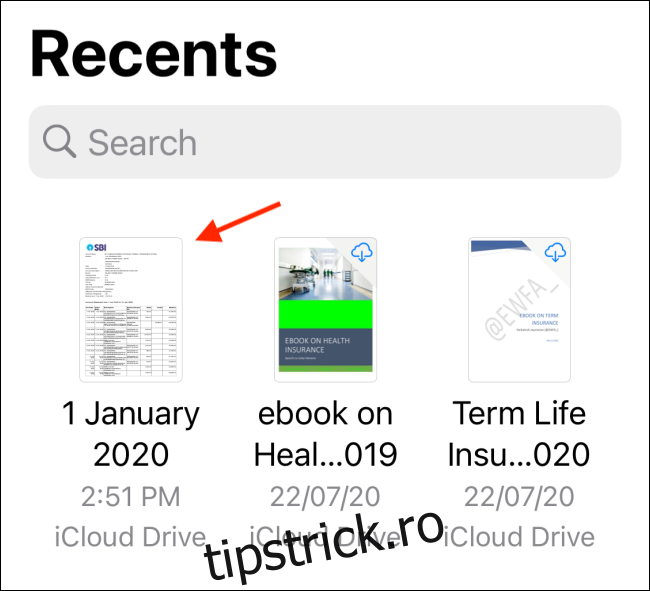
De acolo, atingeți pictograma Markup din colțul din dreapta sus.
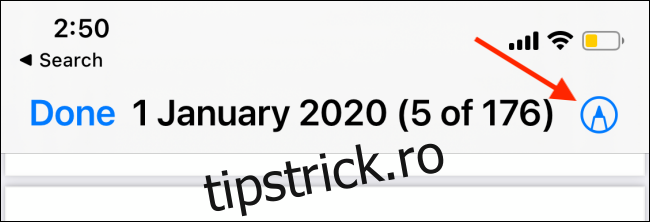
Acum veți vedea instrumente de desen și adnotare în partea de jos a ecranului. Aici, atingeți butonul „+” și alegeți opțiunea „Semnătură”.
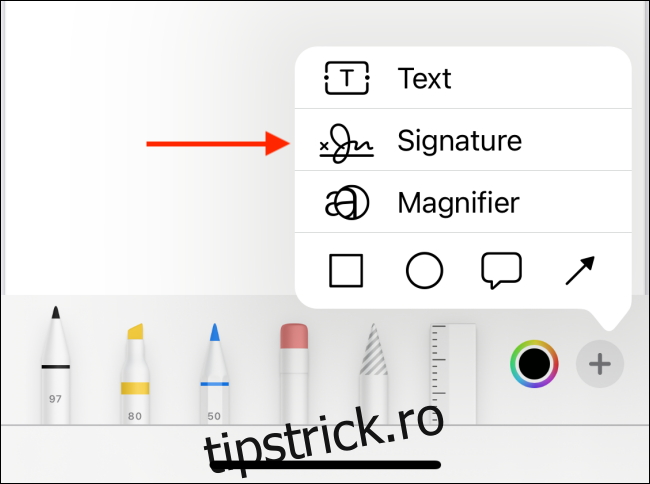
Dacă este prima dată când utilizați această funcție, vi se va cere să desenați și să creați o semnătură. Puteți trece la modul peisaj dacă doriți mai mult spațiu. Aici, pur și simplu trageți semnătura folosind degetul sau, dacă aveți un iPad, puteți utiliza și Apple Pencil.
După ce ați terminat, atingeți butonul „Terminat”.
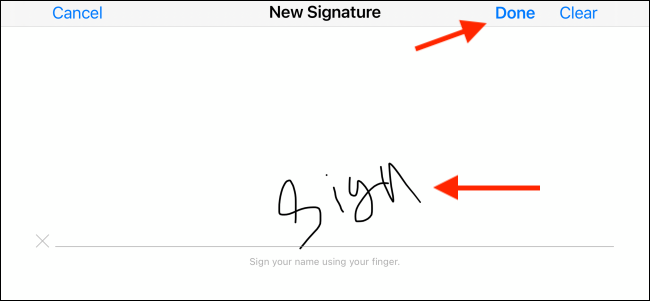
Veți găsi acum semnătura în document. Atingeți caseta de semnătură pentru a o selecta. Îl poți muta în jurul documentului și îl poți face și mai mare sau mai mic.
Odată ce sunteți mulțumit de plasarea semnăturii, atingeți butonul „Terminat” din colțul din stânga sus.
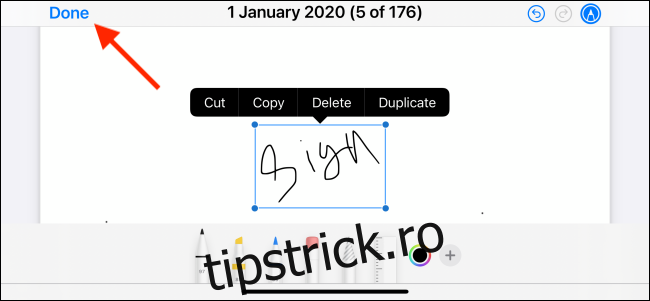
Semnătura va fi adăugată în PDF și acum o puteți trimite împreună.
Puteți reveni la meniul Semnătură și puteți selecta semnătura pentru a o adăuga într-un PDF. (Nu este nevoie să semnați din nou.)
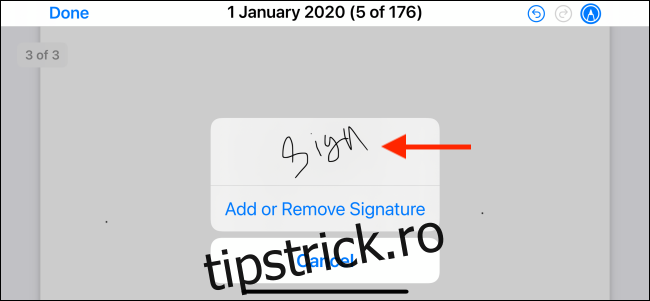
Cum să semnezi PDF-uri pe Mac
Pe Mac, puteți utiliza pur și simplu aplicația de previzualizare încorporată pentru a semna fișiere PDF.
Mai întâi, localizați fișierul PDF pe care doriți să îl semnați folosind Finder (exploratorul de fișiere) și faceți dublu clic pentru a deschide documentul în aplicația Previzualizare. Dacă nu este aplicația implicită pentru PDF-uri, faceți clic dreapta pe fișier și alegeți opțiunea „Previzualizare” din meniul „Deschide cu”.
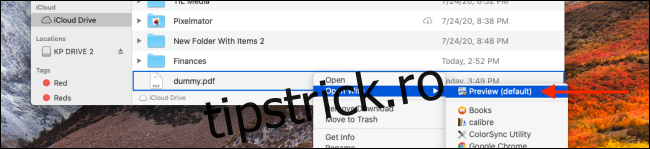
Acum, faceți clic pe butonul „Markup” din bara de instrumente de sus.
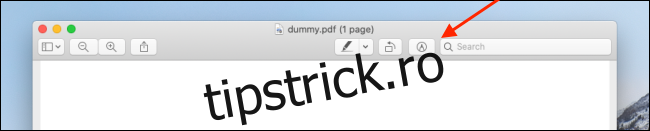
Acest lucru va dezvălui toate opțiunile de editare. Aici, alegeți opțiunea „Semnătură”. Din meniul drop-down, veți putea crea și adăuga semnături. Puteți crea o semnătură folosind trackpad-ul Mac-ului sau iPhone sau iPad (care este conectat la aceeași rețea).
Dacă doriți să semnați folosind trackpad-ul, faceți clic pe butonul „Clic aici pentru a începe”.
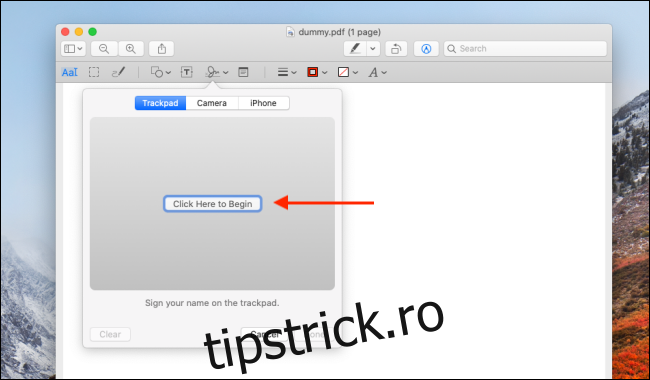
Acum, cu cursorul în centrul trackpad-ului, începeți să vă creați semnătura. Când ați terminat, apăsați orice tastă de pe tastatură.
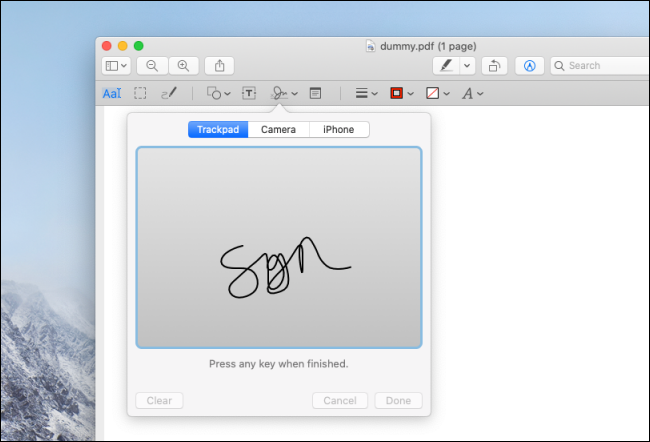
Semnătura va fi adăugată instantaneu în meniul Semnătură. Acum puteți face clic pe semnătură pentru a o introduce în document.
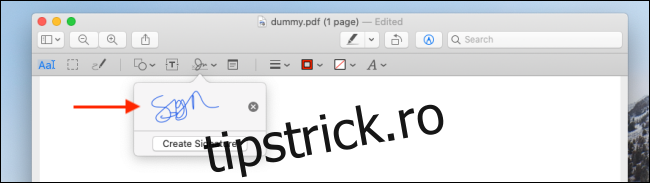
Puteți face clic pentru a selecta semnătura și o puteți muta. Îl poți face și mai mare sau mai mic.
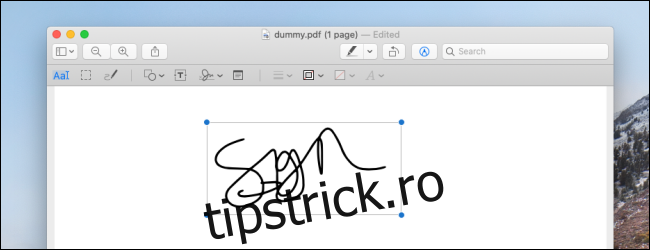
Semnarea folosind trackpad-ul Mac are un defect major. Trebuie să vă conectați pe o linie continuă. Puteți atenua acest lucru folosind iPhone-ul sau iPad-ul ca pânză. Aceasta este o opțiune bună în special pentru utilizatorii de iPad care au Apple Pencil.
Când vă aflați în meniul Semnătură, faceți clic pe butonul iPhone sau iPad din partea de sus. Acum iPhone-ul sau iPad-ul dvs. va afișa ecranul de semnătură familiar. Doar desenați-vă semnătura și atingeți butonul „Terminat”.
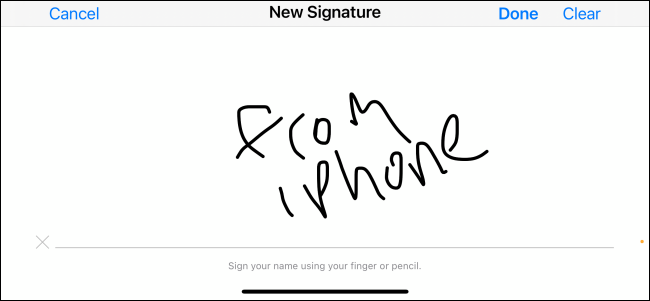
Semnătura va apărea acum pe Mac. Atingeți „Terminat” pentru a o salva.
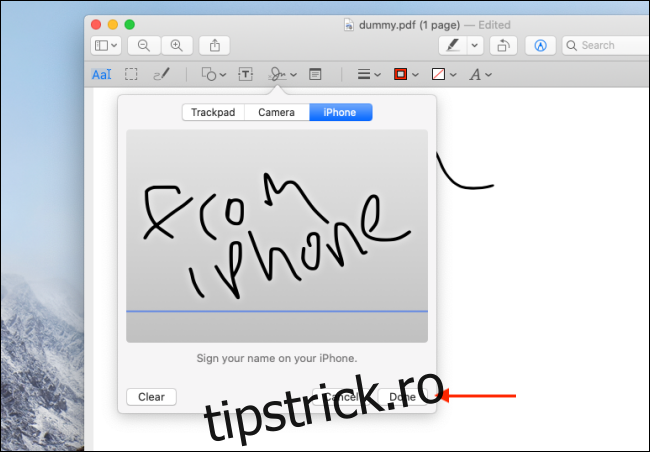
Odată adăugată o semnătură, o puteți reutiliza de câte ori doriți.
Știați că puteți edita fotografii și PDF-uri pe Mac fără să le deschideți? Și asta include adăugarea de semnături! Iată cum să utilizați caracteristica Quick Look pe Mac.