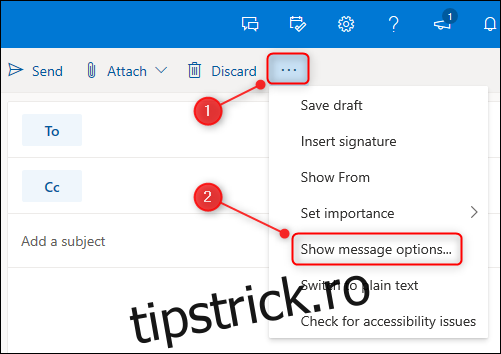Outlook Online vă permite să semnați sau să criptați digital e-mailurile, fie individual, fie implicit pentru toate mesajele de ieșire. Dacă trebuie să faceți acest lucru, iată instrucțiunile pentru a-l pune în funcțiune.
Motivele pentru care ați putea dori să semnați digital un e-mail – aplicarea unei semnături electronice care să demonstreze că mesajul a venit de la expeditor de la care spune că provine – sau să criptați un e-mail este un subiect în sine. Vom presupune că, dacă sunteți interesat să semnați sau să criptați digital un e-mail, aveți un motiv întemeiat pentru a face acest lucru și înțelegeți deja avantajele și dezavantajele.
Dacă nu știți prea multe despre semnarea digitală sau criptare, atunci probabil că nu trebuie să vă faceți griji pentru niciuna dintre ele. Nu are rost să semnezi sau să criptezi mesajele tale dacă nu este nevoie, iar în cazul criptării, faci doar astfel încât destinatarii tăi să nu poată citi e-mailul tău.
Dar, dacă semnarea și criptarea e-mailului este ceva de care aveți nevoie, iată cum să o faceți în Outlook Online.
Cel mai important lucru de știut despre semnarea și criptarea e-mailurilor în Outlook Online este că trebuie să utilizați browserul Edge și un cont de e-mail care utilizează Microsoft Exchange. Dacă utilizați Outlook pentru a vă citi e-mailurile din Gmail, Yahoo Mail sau orice furnizor care nu utilizează un server Exchange, acest lucru nu va funcționa. În mod similar, încercarea acestui lucru în Chrome, Firefox sau Safari nu va funcționa.
Pentru a începe, deschideți browserul Microsoft Edge și conectați-vă la Outlook Online. Deschideți un nou e-mail, faceți clic pe cele trei puncte din bara de activități pentru a deschide un meniu derulant, apoi selectați „Afișați opțiunile pentru mesaje”.
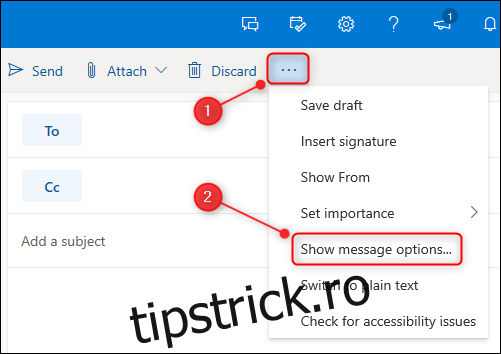
În panoul „Opțiuni de mesaj” care se deschide, alegeți dacă doriți să semnați sau să criptați (sau ambele) mesajul, apoi faceți clic pe butonul „OK”.
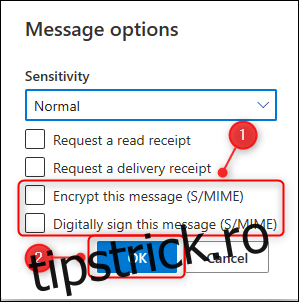
Dacă este prima dată când încercați să semnați sau să criptați un e-mail pe acest computer, veți vedea un mesaj care va spune „Nu puteți semna sau cripta acest mesaj până când nu instalați controlul S/MIME. Pentru a instala S/MIME, faceți clic aici.” Faceți clic pe link pentru a instala controlul S/MIME.
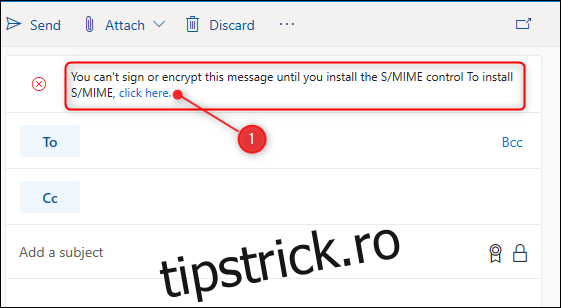
Puteți rula programul de instalare direct sau îl puteți descărca pe computer și rulați programul de instalare de acolo. Presupunând că rulați direct programul de instalare, Edge vă va cere confirmarea că doriți să instalați controlul S/MIME. Faceți clic pe butonul „Instalare”.
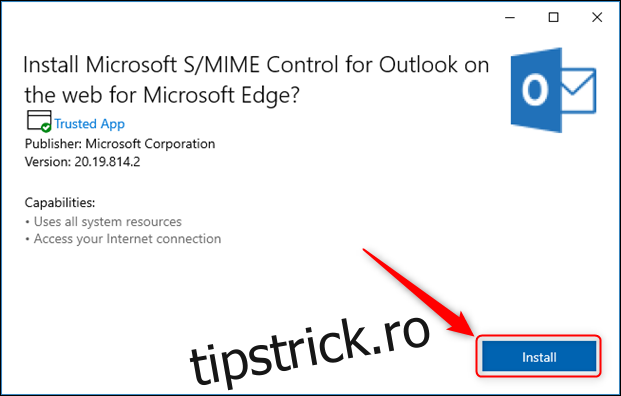
Odată ce controlul S/MIME s-a instalat, Edge va afișa un mesaj în partea dreaptă jos a ferestrei.

Închideți Edge și apoi redeschideți browserul. Din motive cunoscute doar de Microsoft, este posibil ca Edge să nu recunoască faptul că controlul S/MIME este un program de completare Microsoft, așa că faceți clic pe cele trei puncte din colțul din dreapta sus al interfeței pentru a deschide meniul browserului și apoi selectați „Extensii”. ” opțiune.
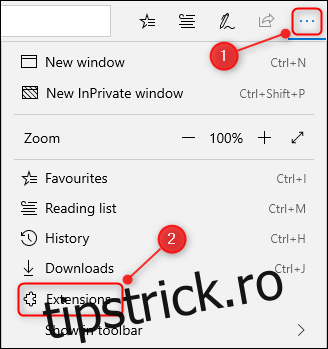
Găsiți extensia „Microsoft S/MIME Control” și, dacă este setată la „Oprit”, faceți clic pe comutator pentru a o activa.
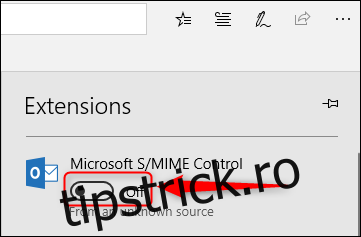
Acum, reconectați-vă Outlook Online și creați un e-mail nou. Deschideți din nou Opțiunile mesajului (trei puncte > Afișați opțiunile mesajului) și alegeți să vă criptați sau să semnați e-mailul. Dacă utilizați un domeniu care nu a fost înregistrat cu controlul S/MIME, veți vedea un mesaj care vă spune să adăugați domeniul. Faceți clic pe link pentru a deschide opțiunile de control S/MIME.
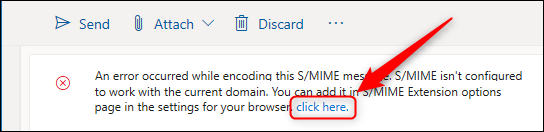
În panoul „Opțiuni de control S/MIME”, bifați caseta de lângă „Permiteți domeniile de la serviciu sau de la școală”, adăugați domeniul dvs. de e-mail în caseta de text, apoi faceți clic pe butonul „Salvare”.
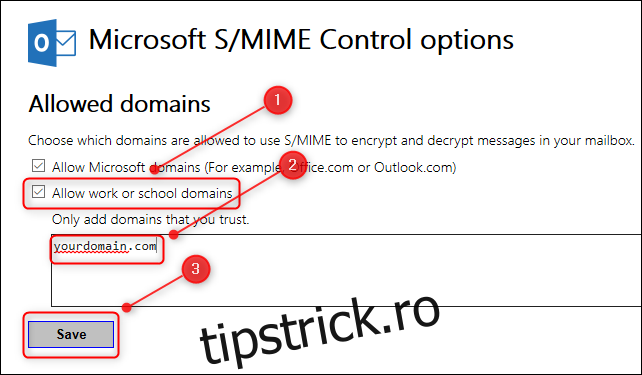
Acum va trebui să reporniți Edge din nou și să vă conectați din nou la Outlook Online. Acum puteți trimite e-mailuri semnate și criptate și, de asemenea, să decriptați e-mailurile care v-au fost trimise folosind controlul S/MIME.
Dacă doriți să semnați sau să criptați fiecare e-mail pe care îl trimiteți în mod implicit, faceți clic pe Setări > Vedeți toate setările Outlook.
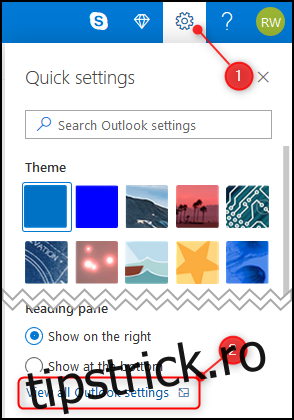
Faceți clic pe E-mail > S/MIME.
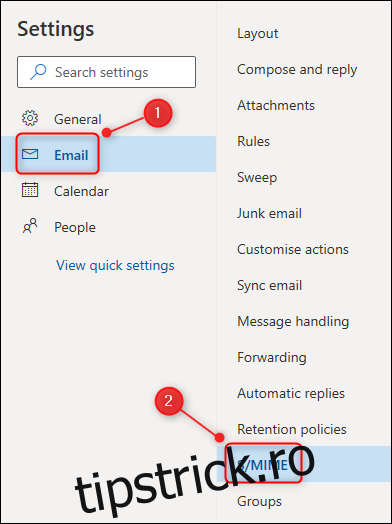
Activați una sau ambele opțiuni de criptare și semnare, apoi faceți clic pe butonul „Salvare”.
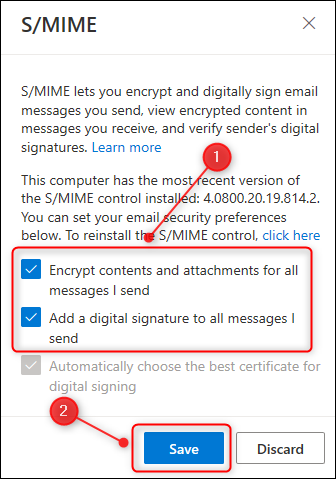
Toate e-mailurile pe care le trimiteți vor fi acum criptate și/sau semnate automat, în funcție de opțiunile pe care le-ați ales.