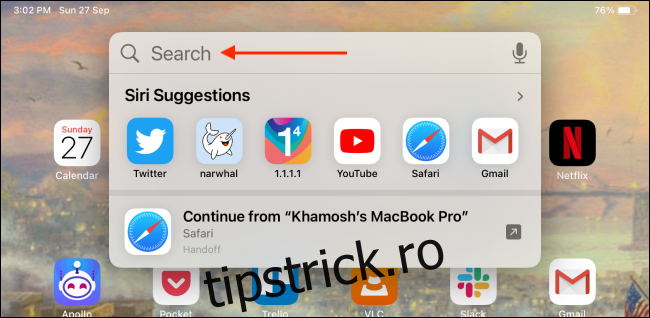Apple Pencil este mai mult decât un simplu instrument de desen. Este, de asemenea, un înlocuitor de tastatură. În loc să tastați într-o casetă de text, scrieți folosind Apple Pencil. iPad-ul tău va converti automat scrisul în text.
Funcția Scribble a fost lansată pentru prima dată în iPadOS 14. Funcționează cu toate iPad-urile și iPad-urile care acceptă Apple Pencil (toate generațiile). Și așa cum v-ați aștepta cu Apple, funcționează. Nu este nevoie să activați această funcție.
Cuprins
Scrieți în orice casetă de text pe iPad folosind Apple Pencil
Dacă vă place să luați note scrise de mână, funcția Scribble se va simți ca o binecuvântare. Acesta va converti automat orice scrieți în text. Tot ce trebuie să faci este să faci textul cel puțin semi-lizibil. Apple este destul de bun la transcrierea textului scris de mână.
Tot ce trebuie să faceți atingeți un câmp de text folosind Apple Pencil (în loc să folosiți cursorul cu degetul sau mouse-ul). Veți vedea o pictogramă creion plutitoare care va apărea pe ecran, în loc de o tastatură.
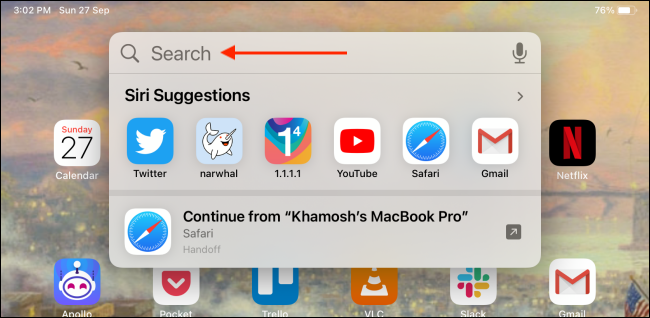
Acum, scrieți în câmpul de text folosind Apple Pencil. După ce ați scris câteva cuvinte, ridicați Apple Pencil. Într-o secundă sau două, cuvintele vor dispărea de pe ecran și se vor converti automat în text.
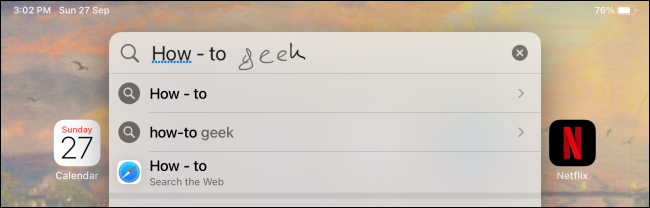
Dacă doriți să scrieți mai multe, puteți continua să faceți acest lucru în zona câmpului de text. Puteți folosi Apple Pencil pentru a edita și textul transcris. Aruncă o privire la ultima secțiune pentru a afla cum funcționează.
Scrieți text mai lung folosind aplicația Apple Pencil și Note
Funcția Scribble este excelentă pentru a introduce rapid text într-un câmp de text mic. Dar cea mai mare limitare a acesteia este dimensiunea câmpului de text în sine. Dacă doriți să scrieți un paragraf sau o pagină, va trebui să utilizați o aplicație dedicată pentru scriere sau note.
Din fericire, aplicația Apple Notes vine cu o funcție încorporată Scribble.
Deschideți aplicația Note pe iPad și creați o notă nouă. Apoi, atingeți partea goală a notei folosind Apple Pencil. În mod implicit, aceasta vă va duce la modul de desen.
Atingeți butonul „Creion” găsit în bara de instrumente pentru a vedea opțiunile Creion.
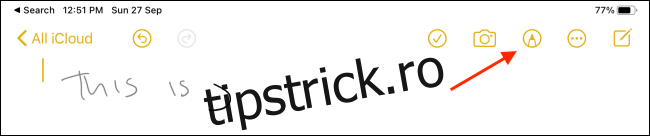
Din bara de instrumente Creion, alegeți Creionul cu pictograma „A”.

Acum ești în modul Scribble. Doar mergeți în partea de sus a notei și începeți să scrieți cu Apple Pencil. Tot ceea ce scrieți va fi transcris în text scris instantaneu.
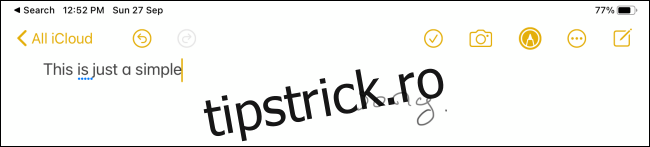
Selectați și editați textul folosind Apple Pencil
Când scrieți cu Apple Pencil, textul transcris nu va fi întotdeauna perfect sau este posibil să doriți doar să editați ceva text. Puteți face acest lucru folosind Apple Pencil și câteva gesturi.
Selectați Text cu Apple Pencil
Selectarea textului este la fel de simplă ca să încercuiți cuvântul sau paragraful.
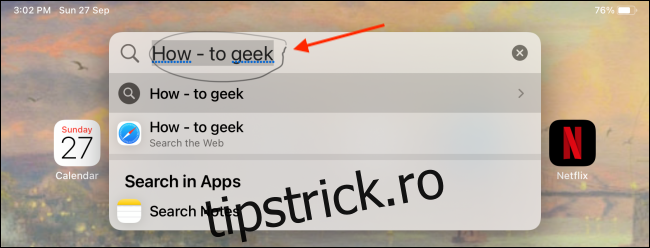
După ce completați cercul, veți vedea opțiuni pentru Tăiați, Copiați și Lipiți. Dacă doriți să ștergeți textul, atingeți butonul „Tăiați”.
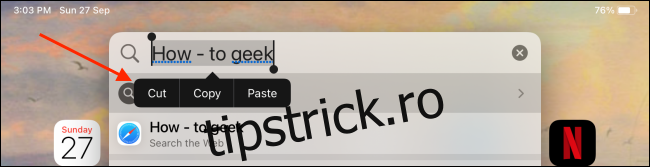
Dacă doriți să selectați text mai lung, puteți desena o linie continuă sub text. Atingerea unui cuvânt de două ori face, de asemenea, truc. Dacă doriți să selectați un paragraf, atingeți textul de trei ori.
Ștergeți textul cu Apple Pencil
Pentru a șterge rapid un cuvânt sau câteva cuvinte, doar mâzgăliți o linie ondulată peste cuvinte (cum ar fi cum ați răzui un cuvânt pe hârtie).

Inserați text cu Apple Pencil
Pentru a scrie ceva între textul scris, atingeți și mențineți apăsat Apple Pencil acolo unde doriți să inserați text. Acest lucru vă va face spațiu pentru a scrie. Apoi, începeți să scrieți în spațiul disponibil. Când renunți la Apple Pencil, iPadOS va îmbina automat textul.
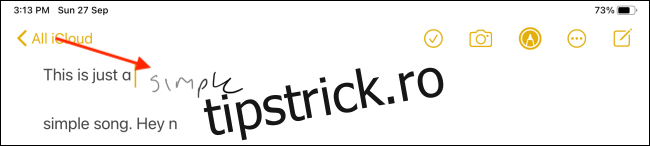
Adăugați sau eliminați spații cu Apple Pencil
Pentru a adăuga sau elimina rapid un spațiu, trebuie doar să desenați o linie verticală. Dacă desenați o linie unde nu există spațiu, va adăuga una. Dacă există deja un spațiu, acesta va fi eliminat.

Nu vă place funcția Scribble? Iată cum să-l dezactivați.