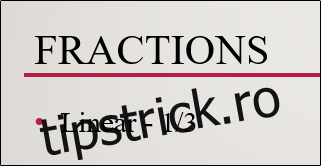Dacă susțineți o prezentare pentru o companie sau predați o lecție la o oră de matematică, este posibil să folosiți fracții în prezentare. PowerPoint oferă mai multe structuri de fracțiuni diferite, inclusiv declinate, stivuite, liniare și mici. Iată cum să le folosiți.
Cuprins
Structuri de fracțiuni diferite în PowerPoint
Există câteva moduri de a scrie fracții în PowerPoint. Dacă sunteți mulțumit de structura implicită a fracțiunii pe care o obțineți prin simpla introducere a fracției, este grozav! Dacă discutați despre ecuații mai complexe, ar putea merita să vă uitați la celelalte structuri disponibile în PowerPoint.
După cum am menționat anterior, structura implicită a fracțiunii pe care o obțineți prin simpla introducere a fracției în PowerPoint se numește structură liniară. Iată un exemplu despre cum arată. În acest caz, fracțiunea menține stilul și dimensiunea fontului curent ca și restul textului din paragraful dvs.
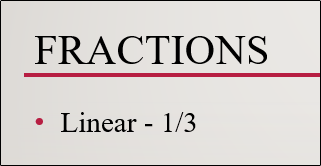
Când utilizați instrumentul oferit de PowerPoint pentru a insera fracția liniară, o reformatează puțin. Iată un exemplu despre cum arată.
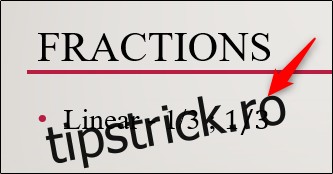
După cum puteți vedea, arată puțin diferit față de când îl introduceți direct. Versiunea inserată pune textul în cursiv și folosește fontul Cambria Math.
PowerPoint oferă, de asemenea, câteva alte structuri de fracții dacă liniarul nu funcționează pentru dvs. Iată o listă a diferitelor stiluri:
Fracție stivuită
Fracție declinată
Fracție liniară
Fracție mică
dy peste dx
cap delta y peste cap delta x
y parțial peste x parțial
delta y peste delta x
pi Peste 2
Și iată o previzualizare a cum arată:
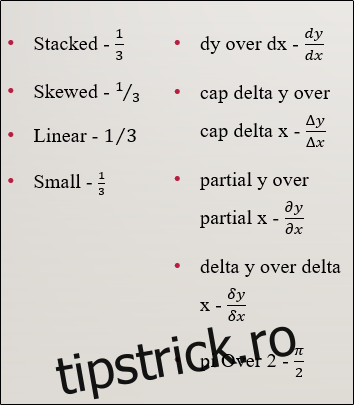
Aceste structuri ar trebui să vă ofere flexibilitatea de a utiliza fracții, oricum vă susțin cel mai bine materialul.
Inserarea fracțiilor în PowerPoint
Vom lăsa să decizi ce structură de fracțiuni să folosești. Indiferent ce decideți, iată cum să le găsiți.
Mai întâi, mergeți la fila „Inserare” și faceți clic pe butonul „Ecuație” (simbolul pi).
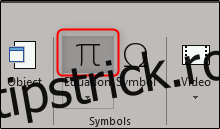
Aceasta deschide o filă de proiectare specializată într-un grup de file nou numit Instrumente de desen. Veți observa, de asemenea, că pe diapozitiv apare o nouă casetă de text „Type equation here”.
În fila „Design”, faceți clic pe butonul „Fracție”.
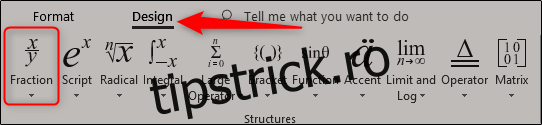
În meniul derulant, alegeți structura de fracții pe care doriți să o utilizați. În acest exemplu, vom alege „Stivuit”.
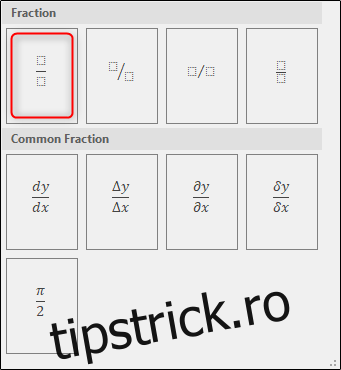
Veți vedea acum structura fracțiilor pe care ați selectat-o să apară în diapozitiv.
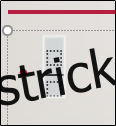
Acum tot ce trebuie să faceți este să introduceți numerele în fracția dvs.

Desenați-vă propriile fracții
O altă caracteristică bună a PowerPoint este capacitatea de a desena fracții. Înapoi la fila „Inserare”, faceți clic pe săgeata în jos de sub butonul „Ecuație”.
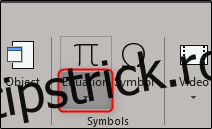
Meniul derulant care apare prezintă mai multe tipuri diferite de ecuații. În partea de jos a acestui meniu, faceți clic pe „Ecuația cernelii”.
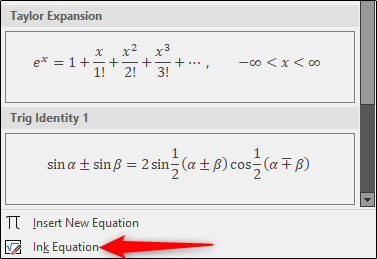
Fereastra „Math Input Control” apare acum, permițându-vă să vă desenați ecuația. Dacă nu utilizați un dispozitiv cu atingere, puteți folosi mouse-ul. Să încercăm mai întâi o fracție simplă.
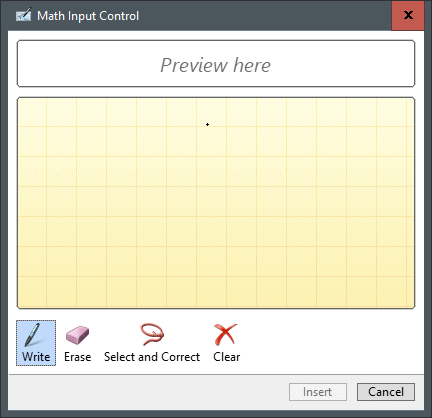
După cum puteți vedea în GIF-ul de mai sus, am extras (în mod neglijent) 1/3 din structura fracțiilor stivuite. PowerPoint vă oferă o previzualizare a fracției din zona de deasupra blocului de desen.
Acum să vedem ce se întâmplă când desenăm ceva mai complex.
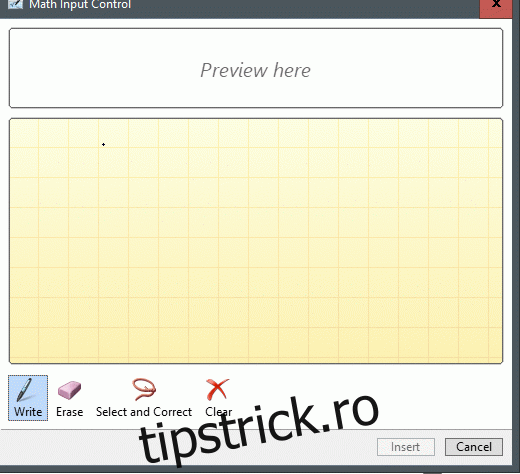
Ok, deci nu este cea mai complexă ecuație pe care ai văzut-o vreodată, dar servește ca un bun exemplu. Odată ce ești mulțumit de ecuație, continuă și selectează „Inserează”.
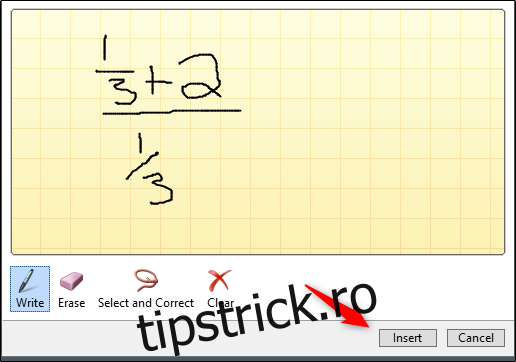
Acum veți vedea că ecuația apare în diapozitivul PowerPoint.
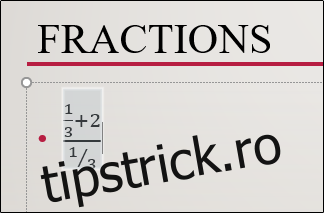
Folosind instrumentul de desen, puteți desena orice structură de fracții doriți. Cu toate acestea, rețineți că este un instrument destul de sensibil, așa că este ușor pentru acesta să confunde desenul cu structura oblică atunci când ați dorit structura stivuită. Asigurați-vă că desenați totul cât mai bine posibil. Dacă dai greșelii, poți oricând să folosești funcția de ștergere furnizată sau pur și simplu să ștergi ecuația și să o iei de la capăt.