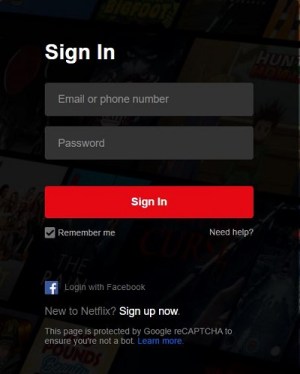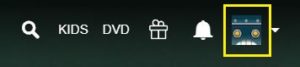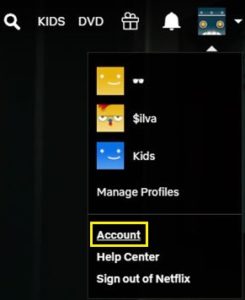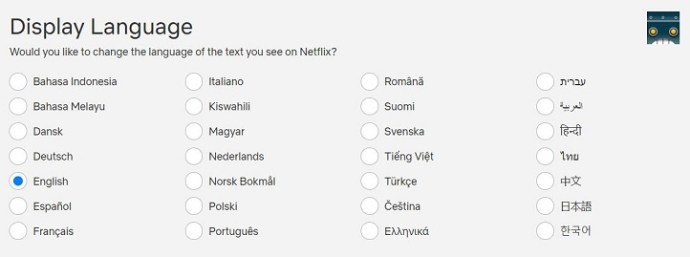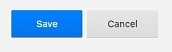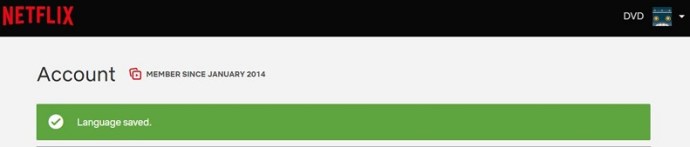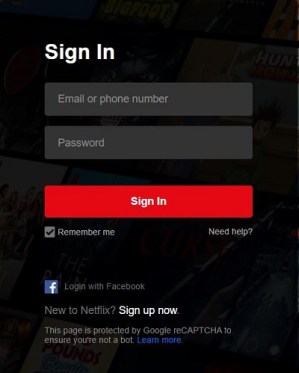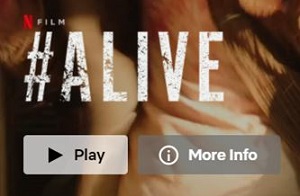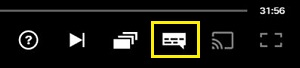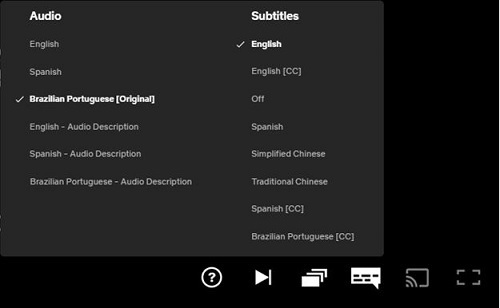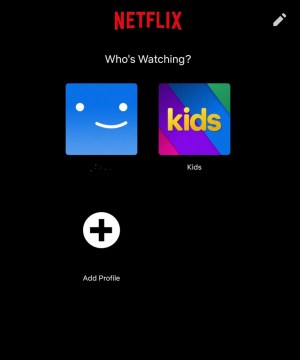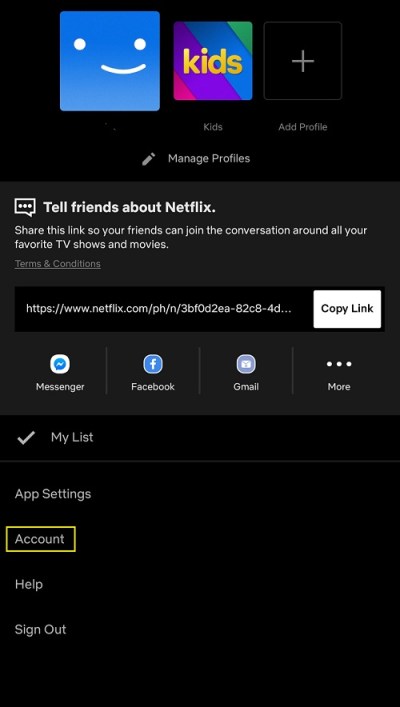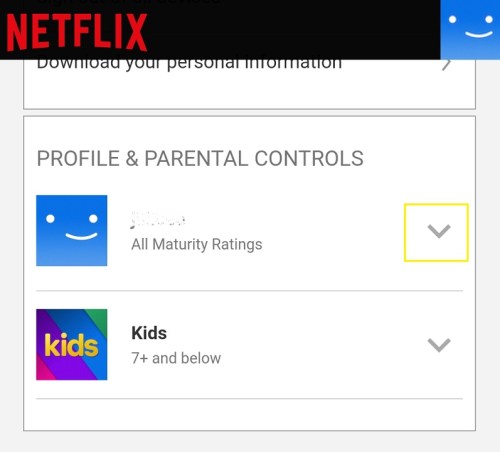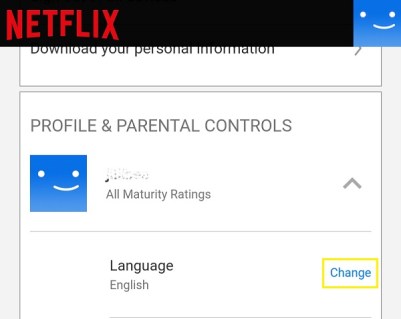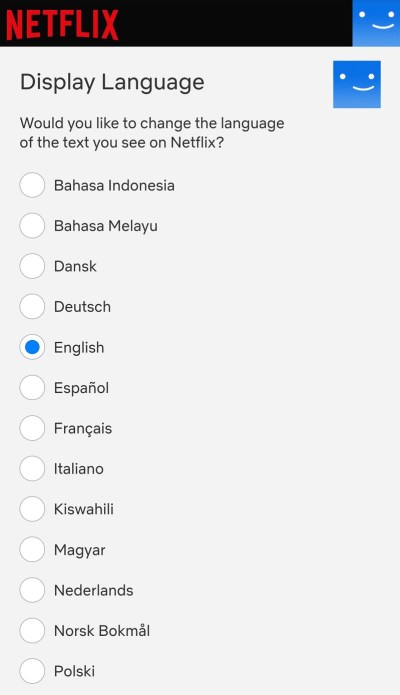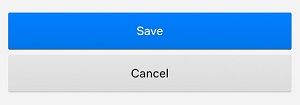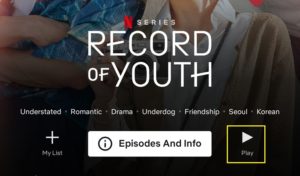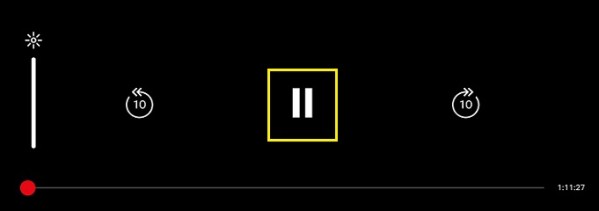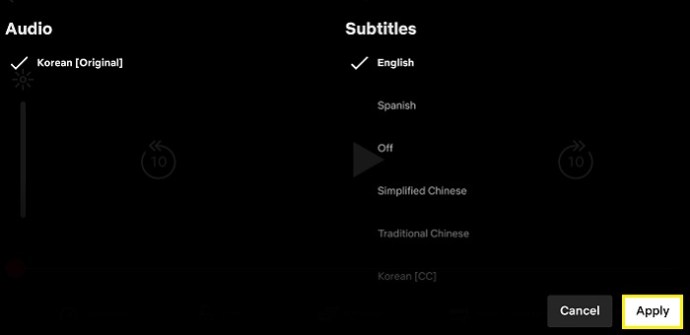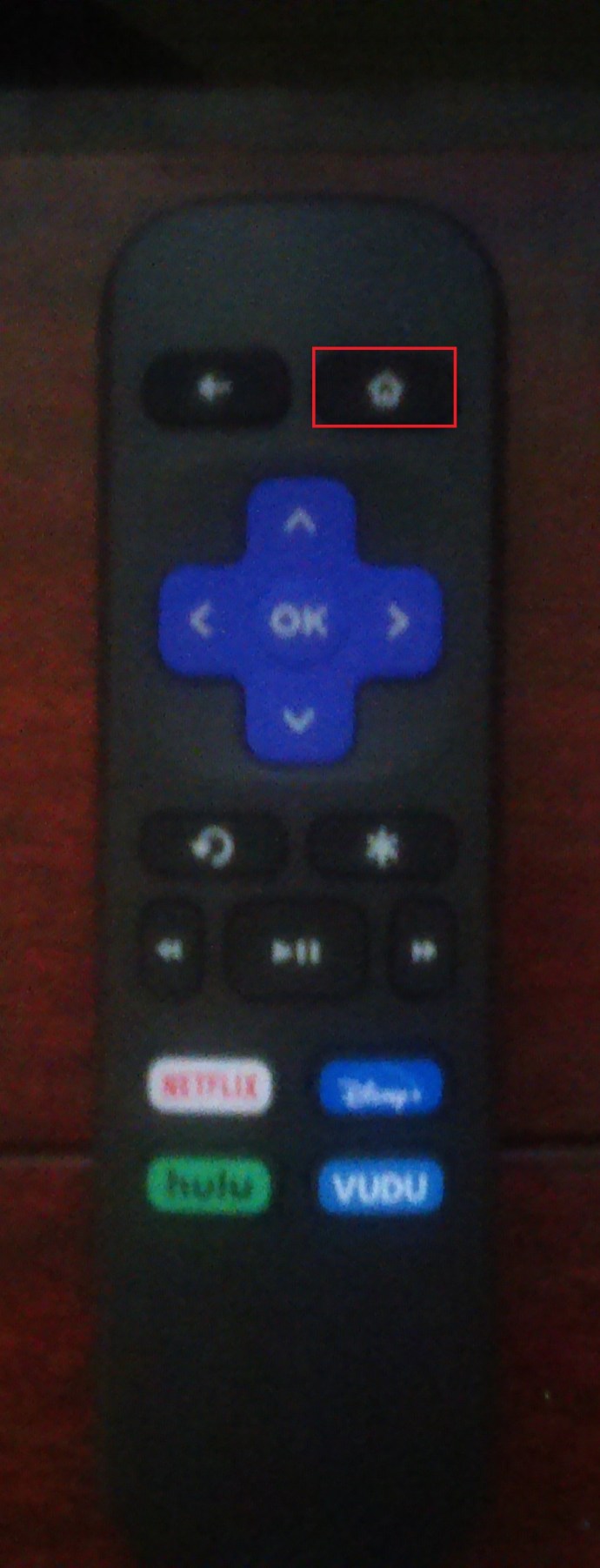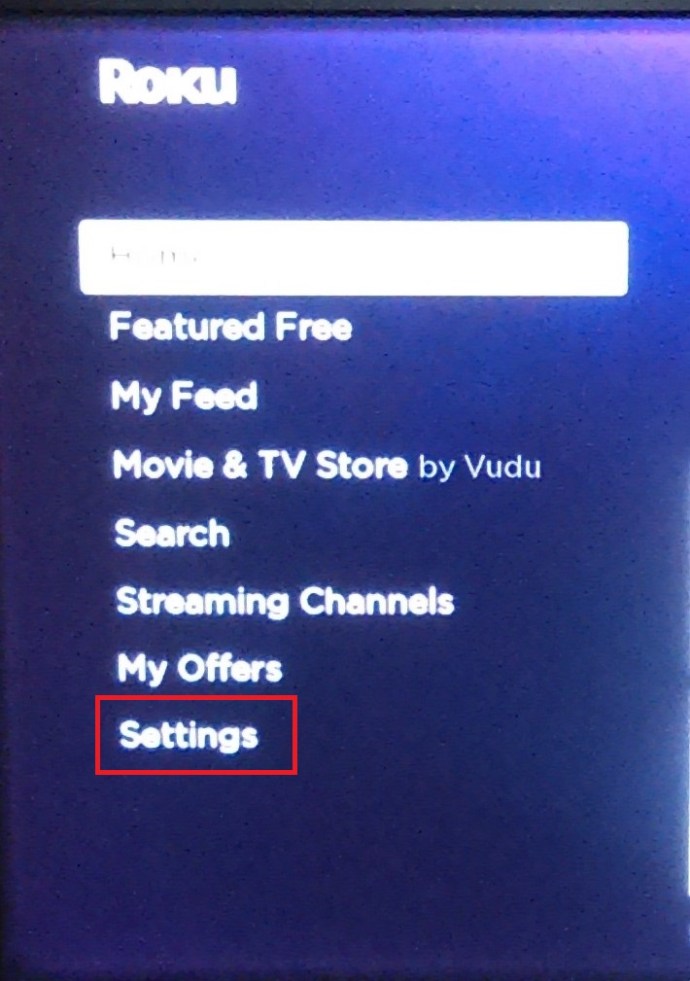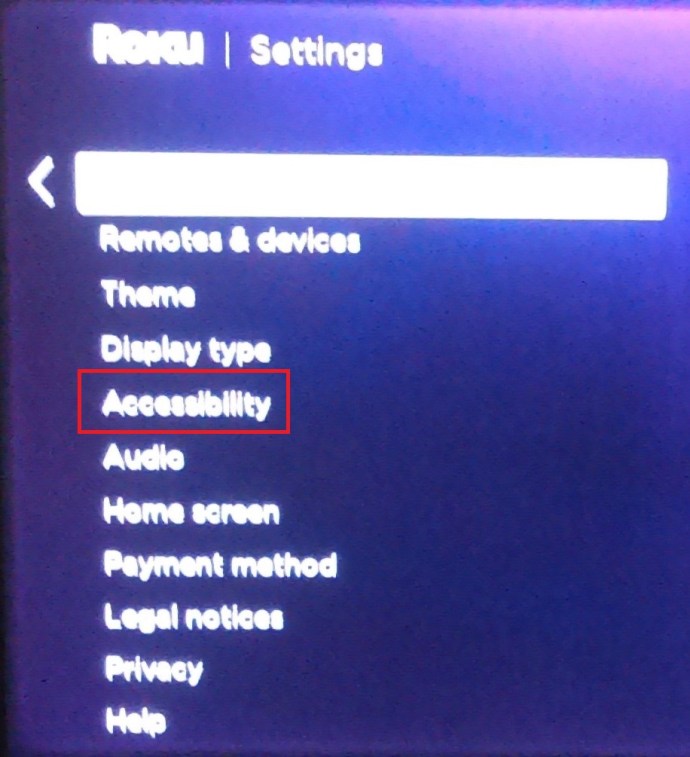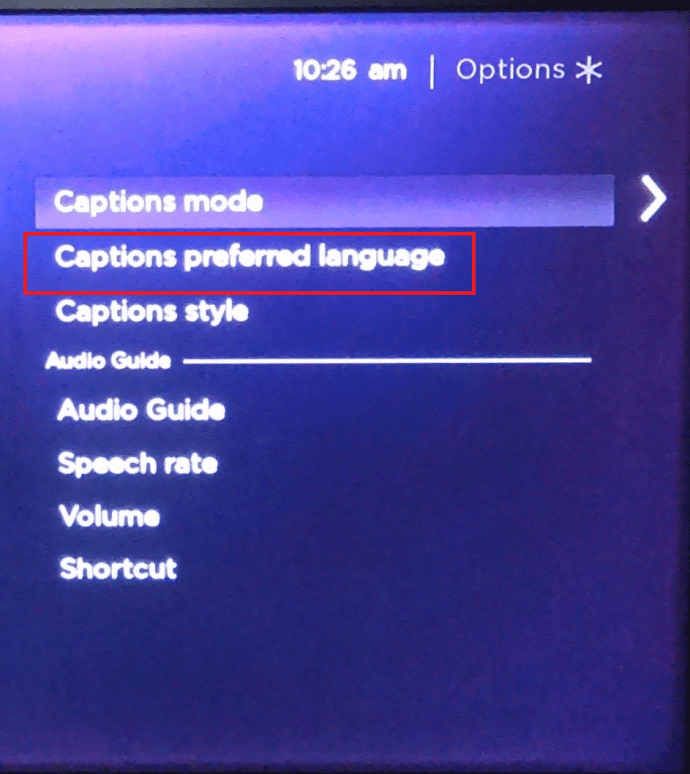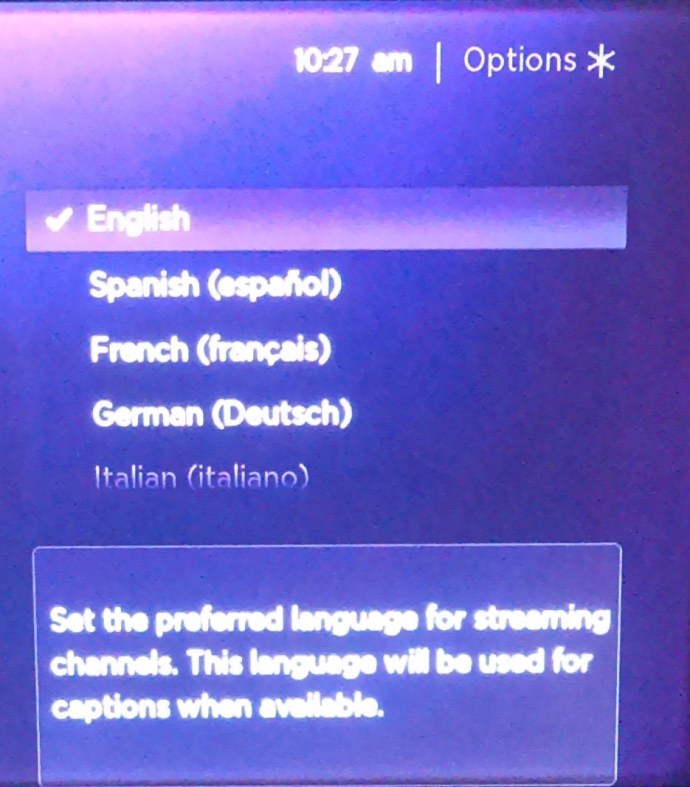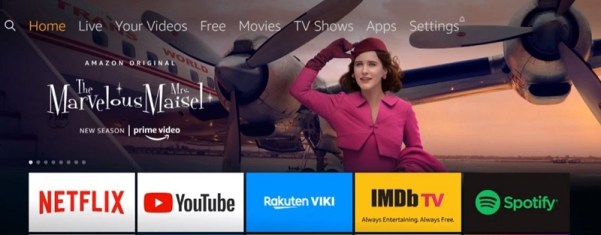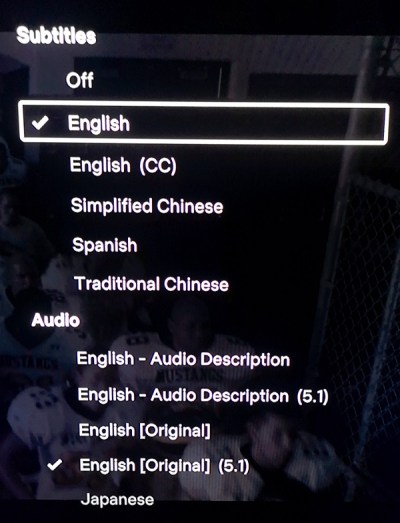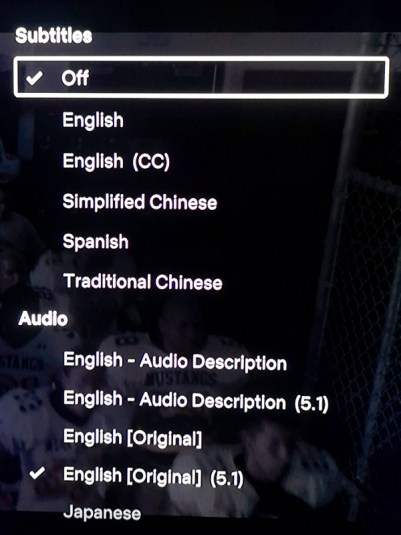Serviciul de streaming foarte popular, Netflix, oferă conținut și setări în mai multe limbi. Deși funcția este excelentă, aceasta poate duce la confuzie atunci când ecranul afișează o altă limbă decât limba maternă. Poate că cineva a setat limba accidental, altcineva vă folosește contul sau trebuie să actualizați limba de la cea implicită.
Indiferent de motiv, a ști cum să schimbi limba Netflix este o informație utilă. În acest articol, vă vom arăta cum să schimbați limba pe Netflix pentru toate platformele disponibile.
Cum să schimbați limba pe Netflix pe Windows, Mac sau Chromebook
Dacă utilizați Netflix pe un computer, fie că este un PC, Mac sau Chromebook, schimbarea setărilor de limbă pentru Netflix este același proces. Urmați pașii de mai jos pentru a schimba limba pe Netflix:
Pentru a schimba setările de limbă a profilului, procedați astfel:
Continuați la Site-ul Netflix.
 Dacă nu sunteți conectat automat, conectați-vă acum.
Dacă nu sunteți conectat automat, conectați-vă acum.
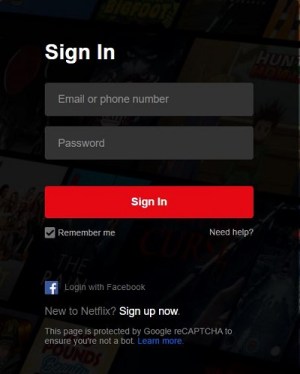
În colțul din dreapta sus al ecranului de pornire, faceți clic pe pictograma profilului.
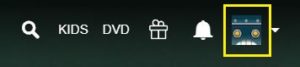
În meniul derulant, faceți clic pe Cont. Dacă nu puteți înțelege opțiunile, deoarece limbajul are un script diferit, ar trebui să fie alegerea imediat după linie.
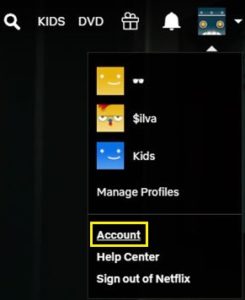
Odată ajuns în pagina Contului, derulați până în partea de jos până la secțiunea Profilul meu. Faceți clic pe Limbă, ar trebui să fie o alegere chiar sub fotografia dvs. de profil. Puteți oricând să parcurgeți toate linkurile disponibile dacă primul link nu deschide pagina de limbă.

Pe ecranul Limbă, vi se va oferi opțiunile în ce limbă să setați. Fiecare limbă este afișată în propriul stil de scriere, așa că ar trebui să fie ușor să găsiți ceea ce doriți.
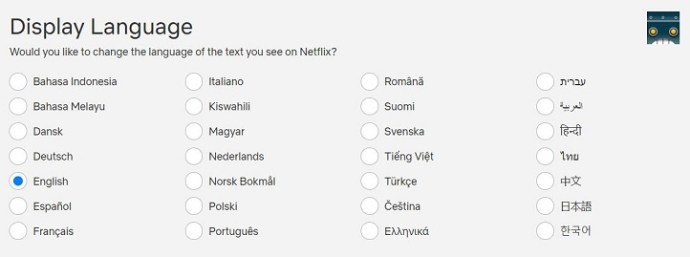
După ce ați ales limba dorită, faceți clic pe Salvare.
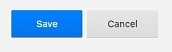
Ecranul contului dvs. ar trebui să fie acum în limba pe care ați setat-o.
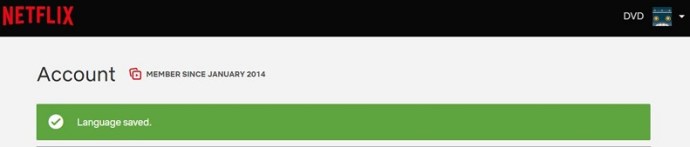
Pentru a schimba subtitrările și sunetul, urmați acești pași:
Accesați site-ul Netflix.

Conectați-vă la contul pentru care doriți să modificați setările de limbă.
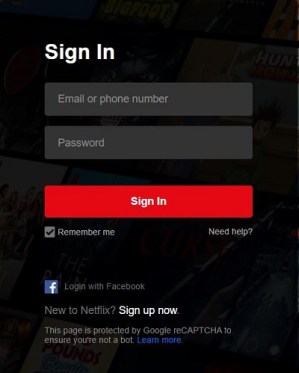
Pe ecranul de pornire, alegeți orice titlu de emisiune și faceți clic pe el. Permiteți spectacolului să se joace.
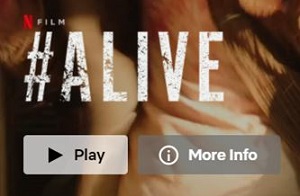
După ce se redă, faceți clic pe butonul Pauză. Ar trebui să fie butonul din stânga jos de pe ecran.

Când sunteți întrerupt, treceți cu mouse-ul peste barele de meniu, în partea dreaptă jos a meniului, faceți clic pe pictograma de subtitrări. Este cel în formă de balon cu cuvinte.
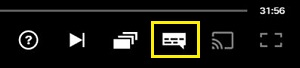
Vi se va oferi opțiuni atât pentru setările audio, cât și pentru subtitrare. Rețineți că limbile disponibile depind atât de setările de limbă a emisiunii, cât și de profil. Nu toate emisiunile sunt disponibile în aceleași limbi. Dacă limba pe care o doriți nu este afișată în opțiunile disponibile, va trebui să o activați pe pagina de profil. Consultați instrucțiunile de mai sus despre schimbarea limbii profilului pentru a face acest lucru.
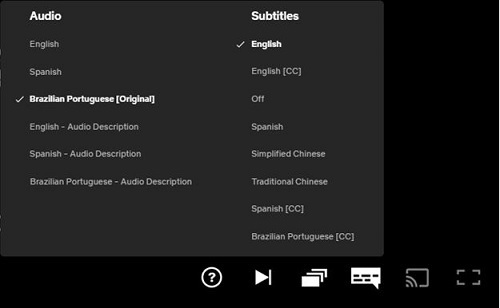
Sunetul și subtitrările dvs. ar trebui acum schimbate. Dacă nu, încercați să reîncărcați videoclipul pentru a permite aplicarea modificărilor.
Cum să schimbați limba Netflix în aplicația mobilă
Se poate întâmpla și configurarea greșită a limbii pe versiunea mobilă a aplicației Netflix. Din fericire, este o problemă relativ ușor de rezolvat. Dacă doriți să schimbați limba implicită curentă a Netflix pentru Android, urmați acești pași:
Pentru a schimba setările pentru Limba profilului pe Android, procedați astfel:
Deschideți aplicația mobilă Netflix. Rețineți, ar trebui să aveți o conexiune la internet pentru a face acest lucru.

Conectați-vă și alegeți profilul cu setările de limbă pe care doriți să le schimbați.
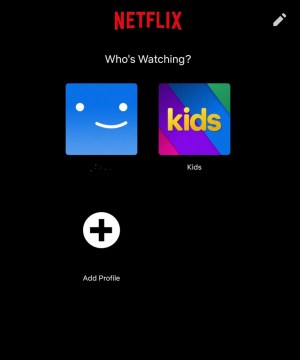
În colțul din dreapta jos al ecranului, veți vedea meniul Mai multe opțiuni. Aceasta este pictograma care arată ca trei linii.

Atingeți Cont, dacă nu înțelegeți opțiunile oferite, ar trebui să fie a doua opțiune imediat după linie. Deasupra liniei ar trebui să fie opțiunea Lista mea cu o bifă pe ea.
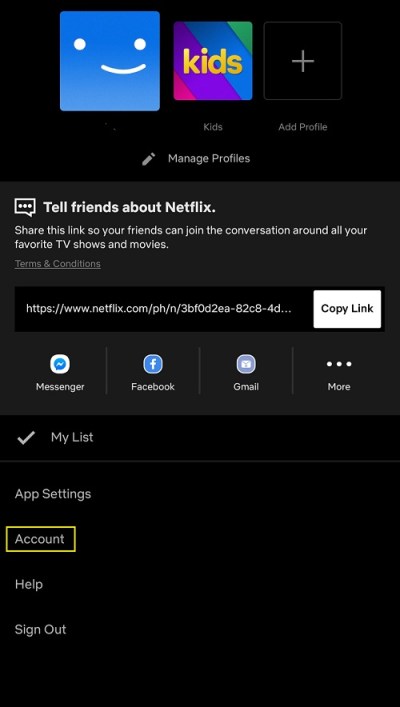
Veți fi redirecționat către pagina contului dvs. Netflix. Derulați până în partea de jos pentru a vedea pictogramele tuturor profilurilor disponibile în cont. Faceți clic pe săgeata derulantă de lângă profilul în care doriți să schimbați limba.
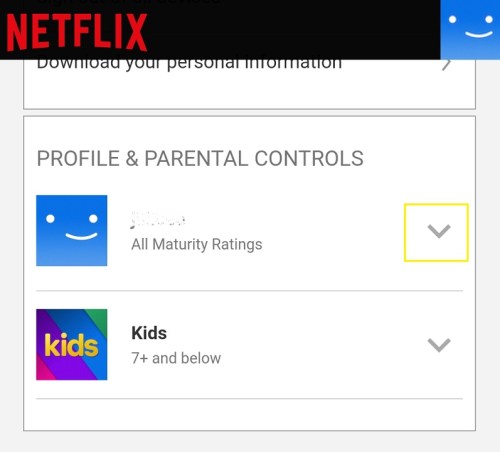
În opțiunea Limbă, apăsați pe Modificare. Ar trebui să fie al doilea element din lista verticală.
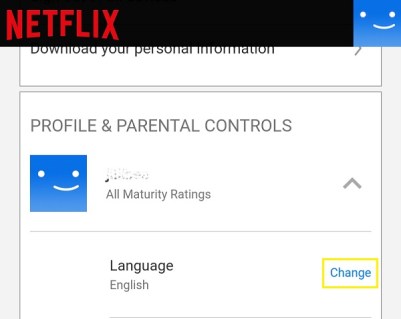
Vi se va oferi opțiunile pentru ce limbă să schimbați. Din fericire, aceste opțiuni sunt afișate în scriptul specific fiecărei limbi, astfel încât să o puteți găsi cu ușurință pe cea dorită.
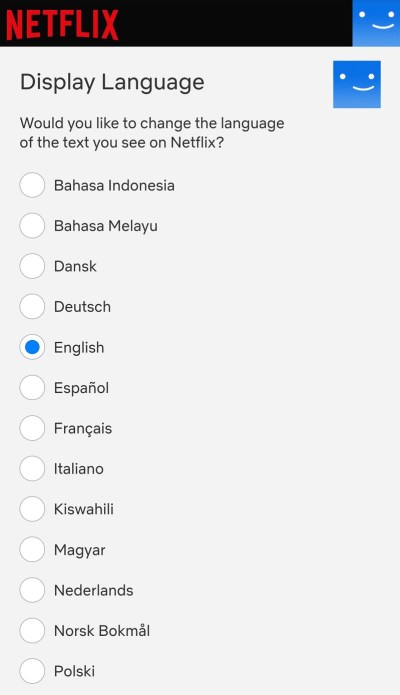
După ce ați comutat limba dorită, derulați în jos, apoi apăsați pe Salvare.
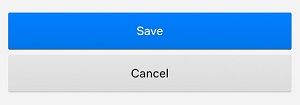
Acum poți să ieși din acest ecran și să te întorci la pagina de pornire a aplicației Netflix. Setările dvs. de limbă ar fi trebuit schimbate acum.
Dacă doriți să schimbați subtitrările și sunetul, puteți urma acești pași:
Deschideți aplicația mobilă Netflix și conectați-vă la profilul pe care doriți să îl editați.

Alegeți orice titlu disponibil, apoi atingeți Redare.
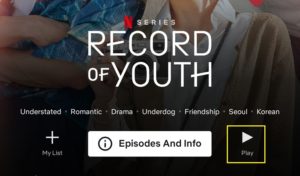
Odată ce videoclipul este redat, întrerupeți-l.
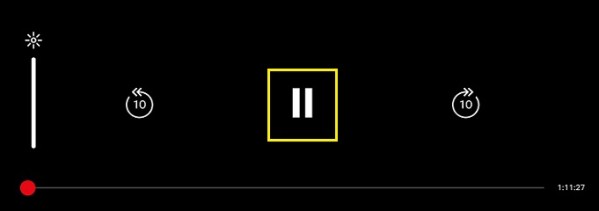
Atingeți pictograma Audio și Subtitrări. Ar trebui să fie cel cu cuvântul imagine cu balon lângă el.

Vi se va afișa un mic ecran de opțiuni cu file separate atât pentru audio, cât și pentru subtitrări. Alegeți limba la care doriți să setați videoclipul. Atingeți Aplicați.
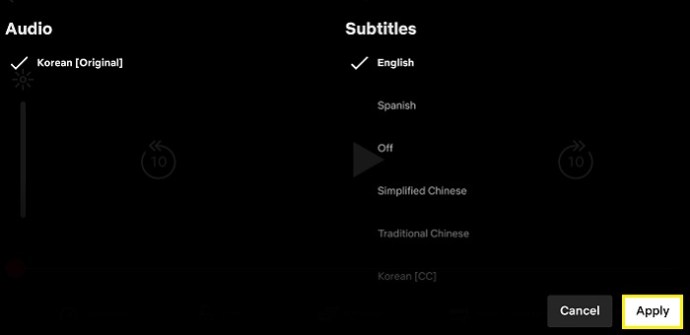
Videoclipul dvs. ar trebui să fie acum schimbat la limba pe care ați setat-o. Rețineți că nu toate emisiunile sunt disponibile în toate limbile. De asemenea, opțiunile care ți se oferă în fila audio și subtitrări sunt limitate de limba implicită a profilului tău. Dacă o limbă disponibilă nu este în opțiuni, puteți activa acea limbă în setările profilului dvs. Pentru a face acest lucru, urmați instrucțiunile de mai sus.
Cum să schimbați limba Netflix pe un dispozitiv Roku
Orice schimbare de limbă făcută pe contul dvs. Netflix făcută pe site ar trebui să se reflecte și pe televizorul dvs. Roku. Modificările nu depind de platformă, așa că puteți urma instrucțiunile date fie pe versiunile pentru PC, fie pe Android pentru a modifica setările pentru Roku. Dacă doriți să schimbați subtitrările și sunetul pe dispozitivul Roku însuși, faceți următoarele:
Treceți la ecranul de pornire Roku apăsând butonul Acasă de pe telecomandă.
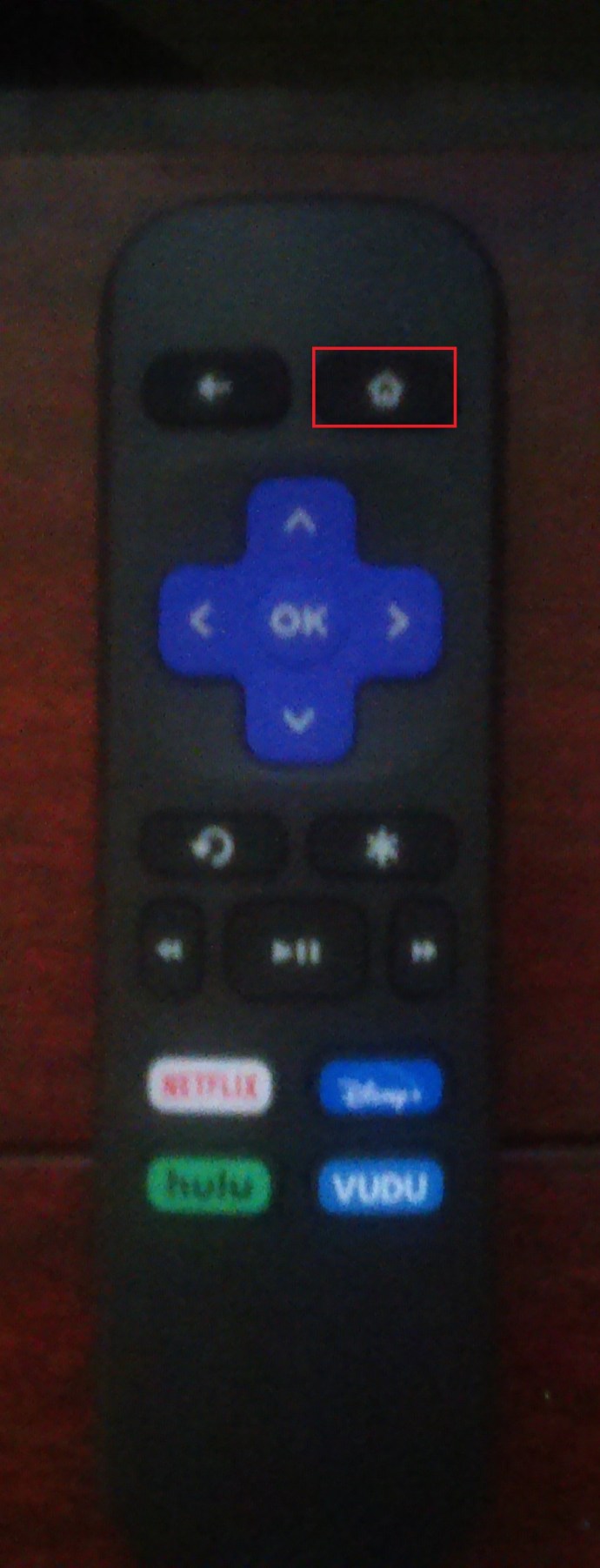
Apoi, derulați în jos meniul lateral și alegeți Setări din listă.
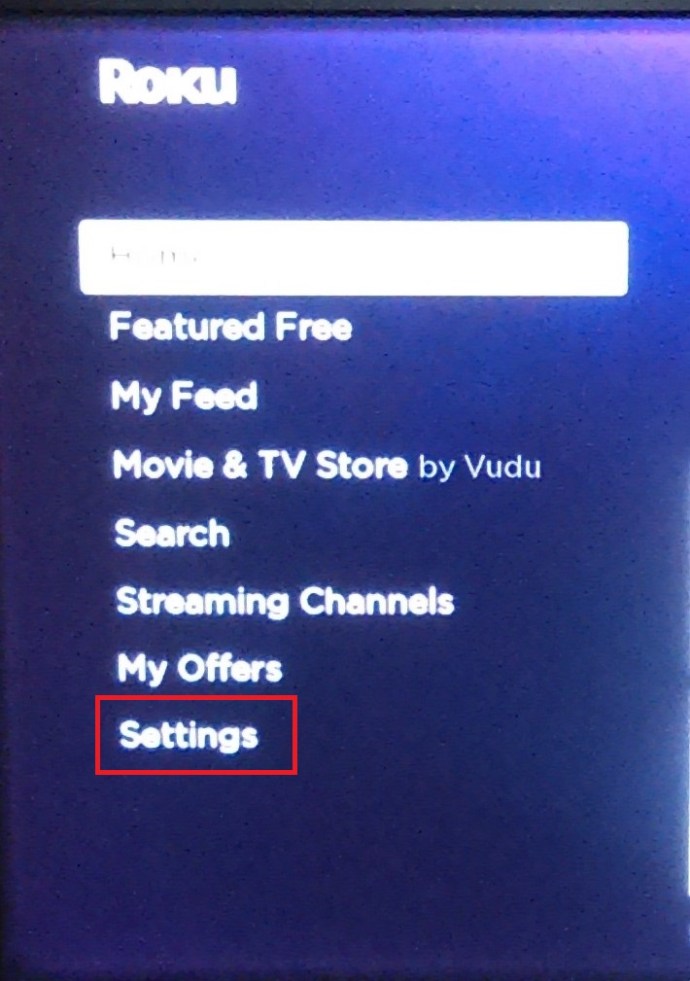
Apoi, derulați în jos meniul Setări și alegeți Accesibilitate.
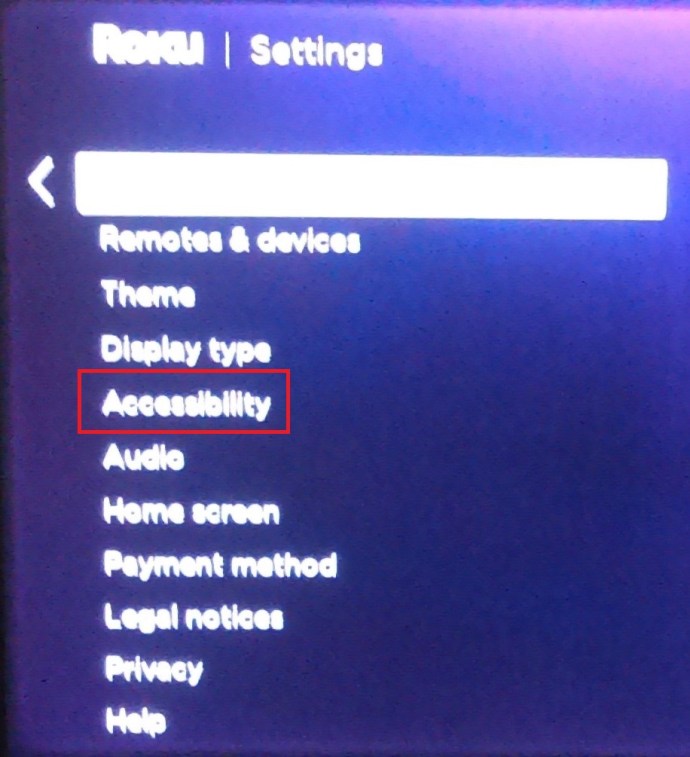
În meniul Accesibilitate, alegeți limba preferată pentru subtitrări.
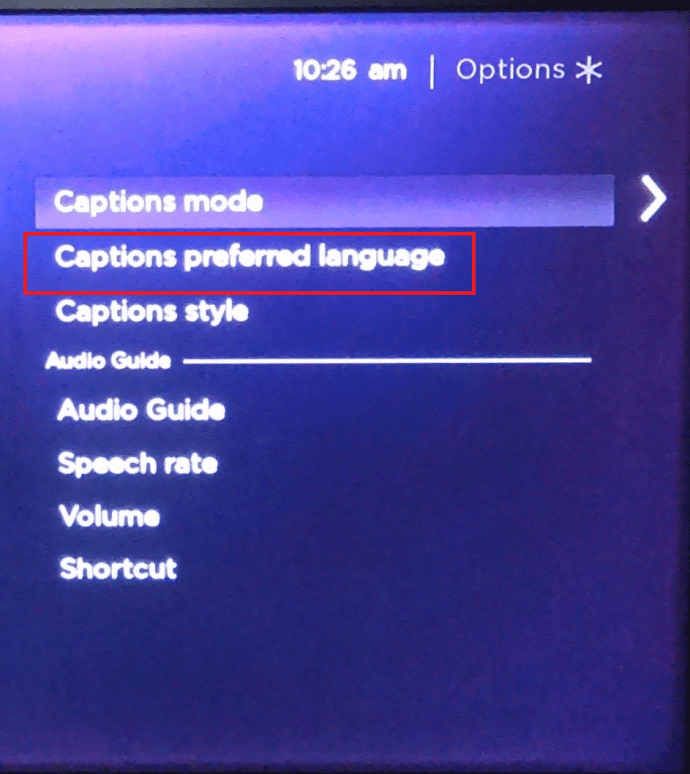
Din listă, alegeți limba pe care o preferați. Există mai multe opțiuni disponibile.
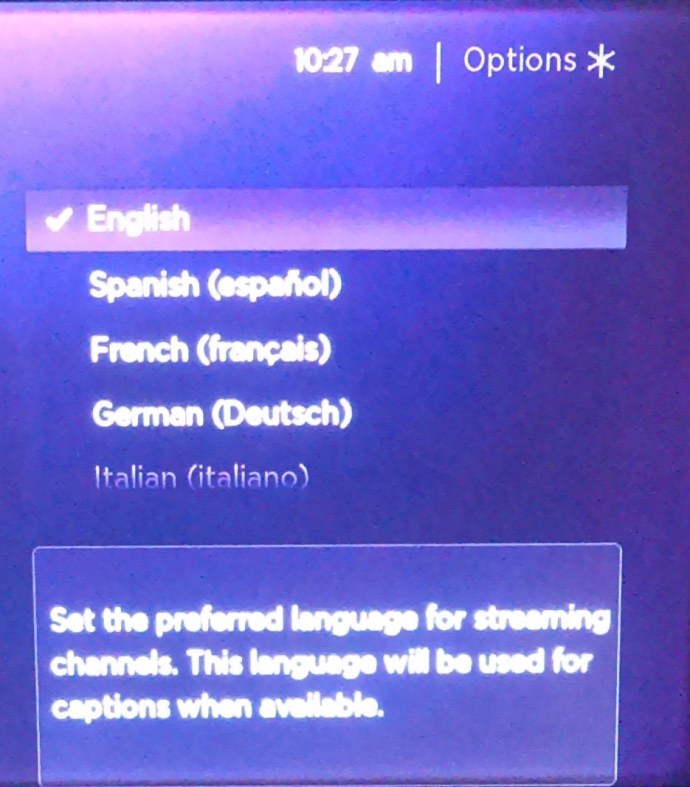
Roku dvs. ar trebui să folosească această limbă de legendă dacă este disponibilă. Rețineți că modificările la setările Roku nu vor schimba neapărat setările profilului Netflix dacă le configurați pe site.
Cum să schimbați limba Netflix pe un Amazon Firestick
La fel ca platforma Roku, puteți modifica setările Netflix pe site. Iată ce trebuie să faceți pentru a schimba opțiunile locale de subtitrare Firestick:
Deschideți un videoclip și lăsați-l să fie redat.
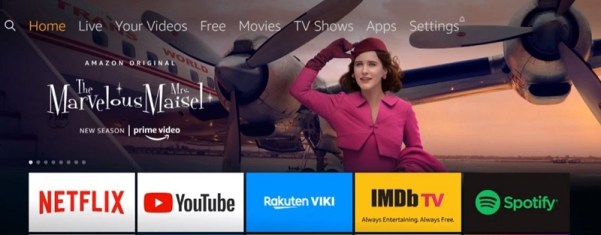
Pe telecomanda Fire TV sau pe aplicația Fire TV, apăsați Meniu.
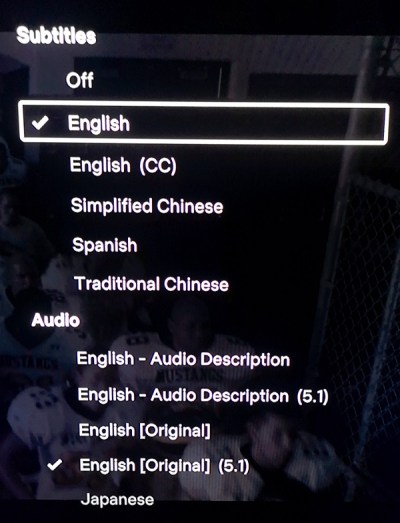
Din opțiuni, alegeți Subtitrări și Audio. În meniul Subtitrări și subtitrări, selectați Dezactivat. Vi se vor afișa mai multe opțiuni pentru limbile de setat. Alegeți preferința dvs.
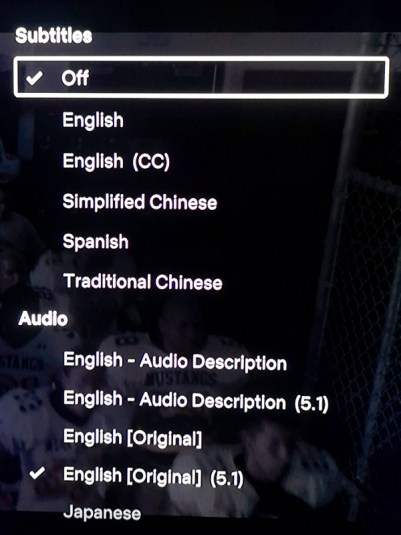
Apăsați din nou butonul Meniu.
Videoclipul dvs. ar trebui să fie redat acum în limba pe care ați selectat-o.
Cum să schimbați limba Netflix pe un Apple TV
Ca și în cazul altor dispozitive de streaming, setările reale de limbă a profilului depind de pagină web, nu de platformă. Dacă doriți să schimbați subtitrările pe Apple TV, urmați acești pași:
Accesați ecranul de pornire al Apple TV.
Navigați și alegeți Setări.
Din opțiuni, selectați General.
Alegeți Accesibilitate.
În funcție de modelul tău Apple TV, vei vedea fie Subtitrări + SDH, fie vei găsi opțiunea în Subtitrări și Subtitrări.
Din acest meniu, puteți edita setările de subtitrare după cum credeți de cuviință.
Ieșiți din acest ecran după ce ați terminat.
Cum să schimbați limba Netflix pe un Smart TV
Televizoarele inteligente vin acum cu propriile setări de subtitrare și audio pe care le puteți modifica independent de programul Netflix. Consultați manualul Smart TV-ului pentru a vedea cum să editați setările de limbă în funcție de modelul dvs. În general, setările sunt situate sub Opțiunile de limbă undeva sub Setări sistem.
Întrebări frecvente suplimentare
Iată două întrebări frecvente despre cum să schimbi limba pe Netflix:
1. Cum schimb limba la cea implicită pe Netflix?
Din punct de vedere tehnic, nu există o setare implicită de limbă pentru aplicația Netflix. Programul setează automat limba atunci când creați un profil, care este implicit. Dacă salvați orice modificare de limbă, aceasta va fi noul implicit. Va trebui să navigați la opțiunile de limbă din nou pentru a reveni înapoi. În funcție de platforma dvs., consultați instrucțiunile de mai sus pentru PC sau Android pentru a schimba setările de limbă la o nouă prestabilită.
2. Schimbarea limbii schimbă și limba implicită pentru subtitrare?
Deși setările de limbă audio și subtitrare pot fi modificate independent, schimbarea limbii profilului va ajusta și sunetul și subtitrările. Limba profilului dvs. dictează atât limbile audio implicite, cât și limbile de subtitrare utilizate. Dacă nu doriți să utilizați limba profilului dvs. pentru audio sau subtitrări, schimbați mai întâi profilul, apoi schimbați audio și subtitrările în continuare.
Evitarea unei situații confuze
Schimbarea setărilor de limbă pentru Netflix poate fi oarecum confuză, mai ales când nici măcar nu poți citi opțiunile. Cunoașterea și amintirea modului de a schimba dialectul înapoi la ceva pe care îl puteți înțelege vă va ajuta să evitați durerile de cap dacă acest lucru se întâmplă.
Știți și alte modalități de a schimba limba Netflix? Împărtășiți-vă gândurile în secțiunea de comentarii de mai jos.