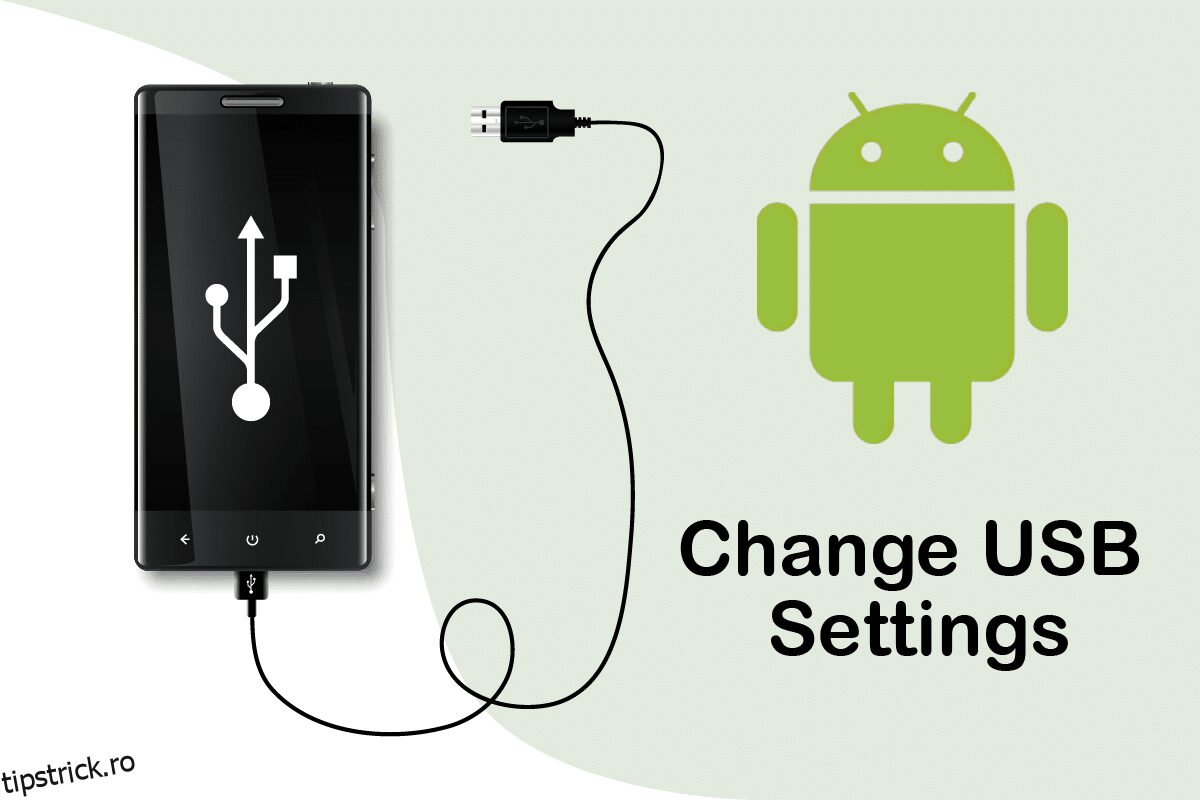Android 6.0 este o platformă compatibilă cu majoritatea dispozitivelor moderne. Chiar dacă unele companii au început să lanseze Android Marshmallow, multe telefoane nu sunt actualizate la această versiune de Android. Dacă smartphone-ul dvs. Android a fost actualizat la Android 6.0 și trebuie să fi observat că configurația implicită USB îl setează în modul de încărcare ori de câte ori îl conectați la computer. Dacă doriți să schimbați această nouă setare USB, sunteți la locul potrivit. Vă oferim un ghid perfect care vă va ajuta să înțelegeți cum să schimbați setările USB pe Android.
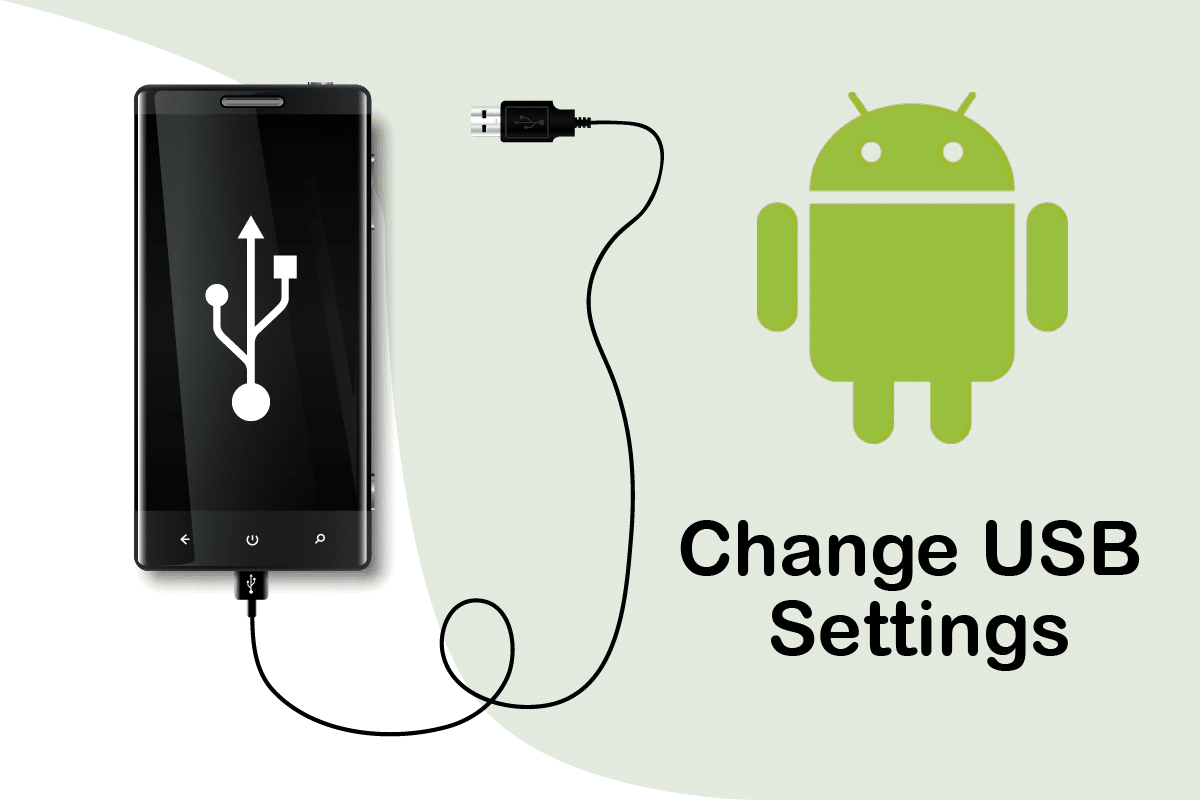
Cuprins
Cum să schimbați setările USB pe Android 6.0
Când conectați dispozitivul Android la computer, este posibil să fi observat aceste opțiuni implicite de configurare USB care nu apar în Android 6.0.
-
Doar încărcare: Utilizarea acestui mod va încărca doar telefonul, iar computerul va acționa ca sursă de alimentare.
-
Protocolul de transfer media (MTP): Acest mod este utilizat atunci când doriți să transferați fișiere media de pe telefon pe computer sau invers
-
Specificația interfeței driverului de rețea la distanță (RNDIS): Este un adaptor USB Ethernet care vă permite să accesați Internetul mobil de pe computer.
-
Protocol de transfer de imagini: este folosit pentru a transfera fotografii de pe aparatul foto sau dispozitive similare pe PC. Când vă conectați dispozitivul Android la computer folosind acest mod, acesta este detectat ca o cameră de către computer.
Notă: telefoanele inteligente nu au aceleași opțiuni de setări. Acestea variază de la producător la producător, așa că verificați setările corecte înainte de a schimba oricare. Pentru acest exemplu, folosim Redmi Note 8.
Pasul I: Activați Opțiuni pentru dezvoltatori
Este destul de ușor de înțeles cum să modificați setările USB pe Android și puteți face asta fără a utiliza aplicații terțe. Este necesar să activați mai întâi opțiunile pentru dezvoltatori. Pentru a face acest lucru, urmați pașii de mai jos.
1. Accesați Setări.
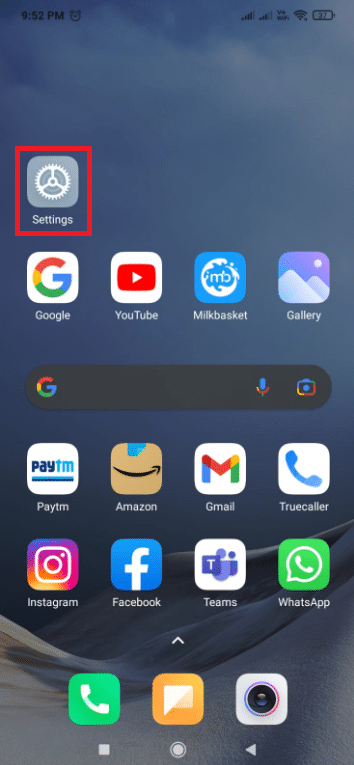
2. Apăsați pe Despre telefon.
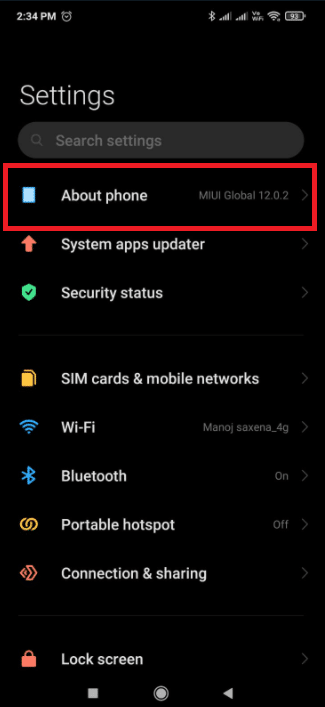
3. Localizați și apăsați pe opțiunea Versiunea MIUI de 5-7 ori.
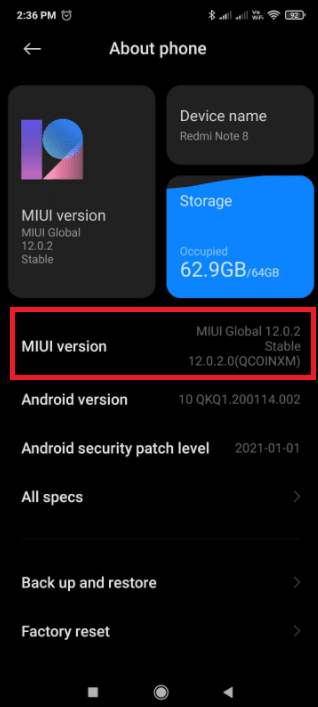
4. După câteva secunde, veți vedea o fereastră de confirmare care spune „Ești acum dezvoltator! sau ceva asemanator.
Acum veți putea vedea opțiunile pentru dezvoltatori.
Pasul II: Schimbați configurația USB implicită
După activarea opțiunilor de dezvoltator, puteți pur și simplu să accesați configurația USB implicită și să schimbați modul implicit pe care doriți să-l vedeți când vă conectați dispozitivul Android 6.0 la computer. Iată cum să schimbați setările USB pe Android.
1. Lansați aplicația Setări.
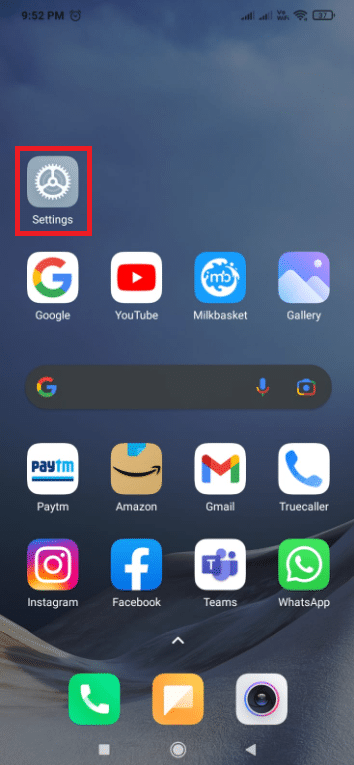
2. Apăsați pe Setări suplimentare.
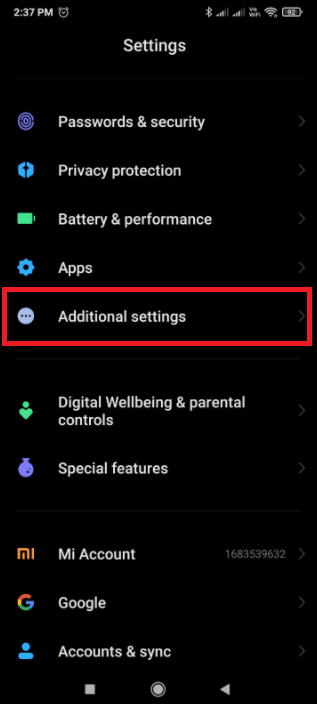
3. Atingeți Opțiuni pentru dezvoltatori.
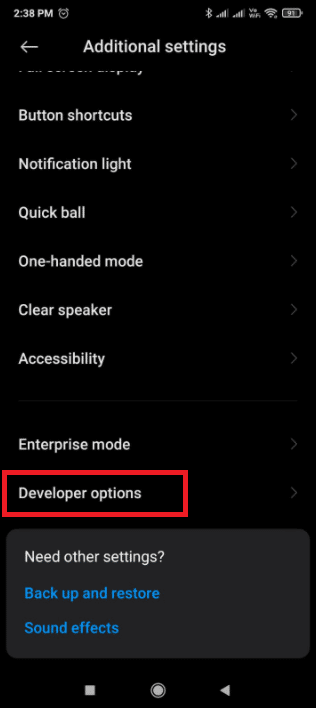
4. În secțiunea Rețea. Atingeți opțiunea Configurare USB implicită.
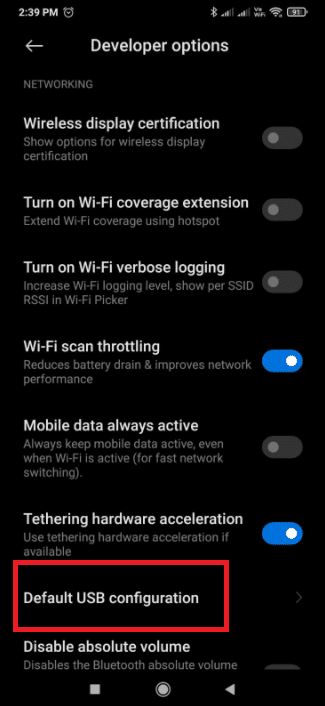
5. Selectați modul USB implicit la alegere.
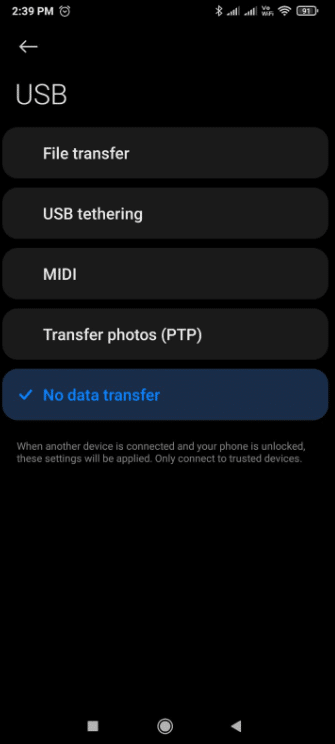
6. Acum conectați telefonul la computer.
7. Dacă nu vă puteți vedea dispozitivul în File Explorer, verificați dacă Windows caută drivere. Dacă este, atunci permiteți Windows să instaleze toate driverele necesare fără a deconecta dispozitivul.
8. Odată ce instalarea driverului este finalizată, deconectați telefonul de la computer.
9. Acum, data viitoare când vă conectați telefonul la computer, va afișa modul USB pe care l-ați selectat la Pasul 5.
Întrebări frecvente (FAQs)
Î1. Cum pot activa automat conectarea USB?
Răspuns: Telefonul dvs. trebuie să aibă Android 4.2 sau o versiune ulterioară. Deblocați opțiunile pentru dezvoltatori atingând opțiunea Număr de compilare de șapte ori. În funcție de versiunea dvs. de Android, veți găsi această opțiune în diferite locații. Pentru Android 9 și versiuni ulterioare (nivelul API 28): Numărul versiunii poate fi găsit în Setări > Despre telefon > Numărul versiunii.
Q2. Pe Android, cum activez USB?
Răspuns: Pentru a alege un protocol de conexiune USB, deschideți aplicația Setări, accesați Stocare, apăsați butonul de meniu, apoi alegeți Conexiune USB PC. Când dispozitivul este conectat la un computer prin USB, veți vedea și protocolul pe care îl folosește pe ecran.
***
Sperăm că acest ghid a fost util și că ați putut înțelege cum să schimbați setările USB pe Android. Dacă aveți întrebări sau sugestii, nu ezitați să le trimiteți în secțiunea de comentarii.