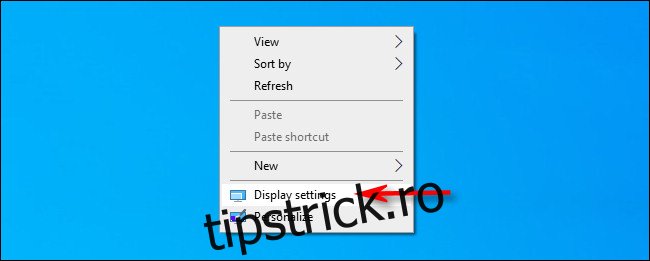În Windows 10, rata de reîmprospătare a monitorului determină cât de des se actualizează imaginea afișată în fiecare secundă. Mai mare este de obicei mai bine. Dacă trebuie să modificați rata de reîmprospătare a monitorului, Windows 10 face acest lucru ușor. Iată cum.
Cuprins
Ce este o rată de reîmprospătare a monitorului?
Rata de reîmprospătare a unui monitor este frecvența la care imaginea se actualizează pe afișajul dvs. De exemplu, o rată de reîmprospătare de 60 Hz înseamnă că imaginea de pe monitorul tău se reîmprospătează de 60 de ori în fiecare secundă. Deoarece rata de reîmprospătare de 120 Hz înseamnă că imaginea se actualizează de 120 de ori pe secundă. Cu cât rata de reîmprospătare este mai mare, cu atât mișcarea apare mai lină pe afișajul dvs.
Pe monitoarele CRT mai vechi, unii oameni percep pâlpâirea la rate de reîmprospătare mai mici, astfel încât monitoarele care acceptă rate de reîmprospătare mai mari produc o imagine mai stabilă, care este mai ușor pentru ochi. Monitoarele LCD nu experimentează pâlpâire, așa că ratele de reîmprospătare mai mici sunt în general OK pentru majoritatea utilizatorilor. De obicei, doriți să utilizați cea mai mare rată de reîmprospătare pe care o acceptă monitorul la rezoluția sa nativă.
Cum să vă modificați rata de reîmprospătare în setările de afișare
Începând cu actualizarea Windows 10 octombrie 2020, acum puteți alege rata de reîmprospătare direct în noua aplicație Setări. Iată cum. (Dacă rulați o versiune mai veche de Windows 10, consultați secțiunea de mai jos.)
Mai întâi, faceți clic dreapta pe desktop și selectați „Setări afișare” în meniul care apare. (Ca alternativă, puteți deschide „Setări” și puteți naviga la Sistem > Afișare.)
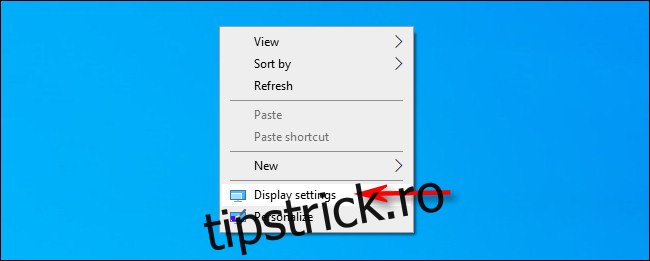
În „Setări de afișare”, derulați în jos și faceți clic pe „Setări avansate de afișare”.
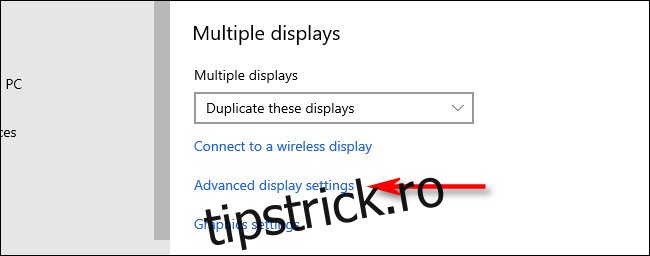
În „Setări avansate de afișare”, găsiți secțiunea „Rata de reîmprospătare”. Faceți clic pe meniul drop-down „Rata de reîmprospătare”. În meniul care apare, selectați rata de reîmprospătare pe care doriți să o utilizați.
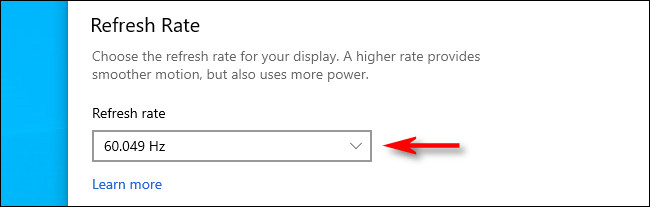
Windows va testa noua rată de reîmprospătare timp de aproximativ 15 secunde. Dacă imaginea pare OK, faceți clic pe „Păstrați”. În caz contrar, faceți clic pe „Revenire” sau așteptați până când numărătoarea inversă se termină, iar monitorul va reveni automat la rata de reîmprospătare anterioară.
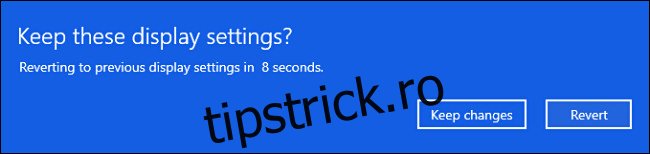
După ce sunteți mulțumit de rata de reîmprospătare, închideți Setări.
Selectați o rată de reîmprospătare pe versiunile mai vechi de Windows 10
Dacă utilizați o versiune mai veche de Windows 10, iată cum modificați rata de reîmprospătare a monitorului. Mai întâi, faceți clic dreapta pe desktop și selectați „Setări afișare”.
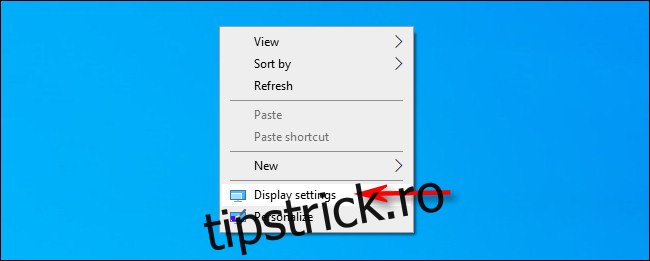
În „Setări de afișare”, derulați în jos și selectați „Setări avansate de afișare”.
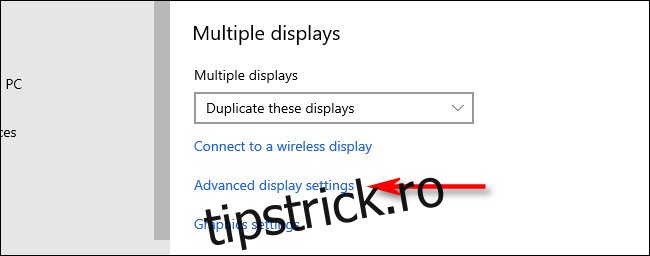
Dacă aveți mai multe afișaje, selectați monitorul pe care doriți să-l configurați în caseta derulantă „Alegeți afișaj”. Apoi derulați în jos și faceți clic pe „Proprietăți adaptor de afișare”.
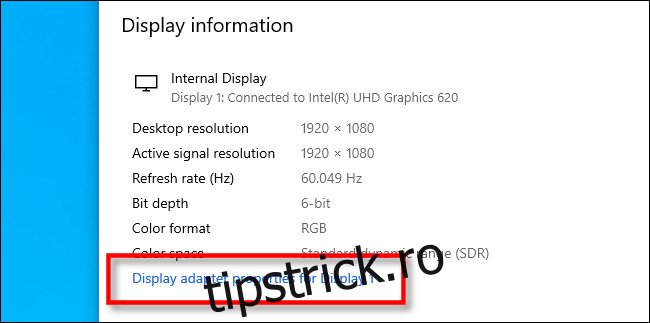
În fereastra care apare, faceți clic pe fila „Monitor”, apoi faceți clic pe meniul drop-down etichetat „Rata de reîmprospătare a ecranului” și alegeți rata de reîmprospătare pe care doriți să o utilizați.
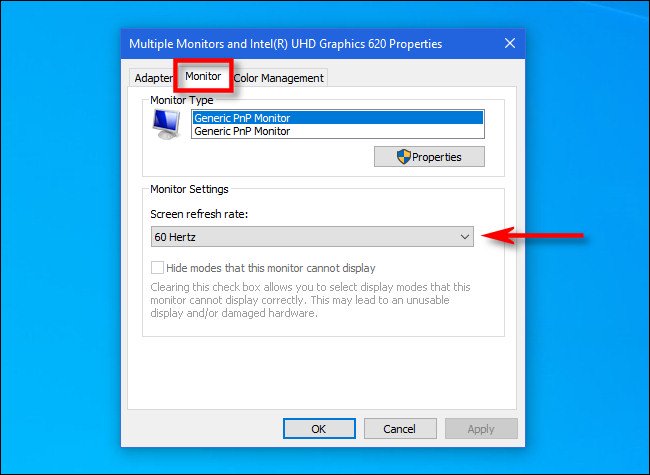
Apoi faceți clic pe „OK” pentru a salva modificările, iar fereastra se va închide. Apoi puteți închide Setări. Să aveți o zi proaspătă!
body #primary .entry-content ul#nextuplist {list-style-type: none;margin-left:0px;padding-left:0px;}
body #primary .entry-content ul#nextuplist li a {text-decoration:none;color:#1d55a9;}