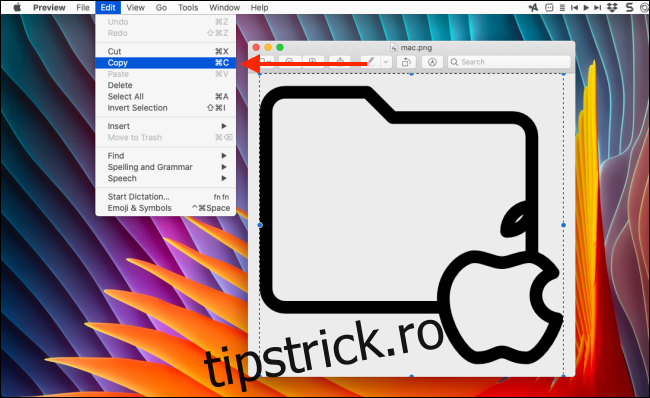Desktopul Mac implicit devine plictisitor după un timp. Dacă doriți să păstrați lucrurile interesante, încercați să schimbați pictogramele aplicațiilor, fișierelor și folderelor preferate. Iată cele mai populare două metode de schimbare a pictogramelor pe Mac.
Schimbați pictogramele aplicației, fișierelor și folderelor folosind imagini PNG
Când vine vorba de pictograme de orice fel, PNG, cu fundalul său transparent, este cel mai popular format de acolo. Puteți găsi orice pictogramă PNG online (atâta timp cât este pătrată și de înaltă rezoluție) și o puteți transforma într-o pictogramă pentru orice aplicație, fișier sau folder de pe Mac.
După ce descărcați pictograma PNG, faceți dublu clic pe imagine pentru a o deschide în aplicația Previzualizare.
Utilizați comanda rapidă de la tastatură Command+A pentru a selecta întregul material, apoi utilizați comanda rapidă Command+C pentru a copia pictograma PNG în clipboard. Alternativ, puteți accesa bara de meniu și alegeți opțiunea Editare > Copiere.
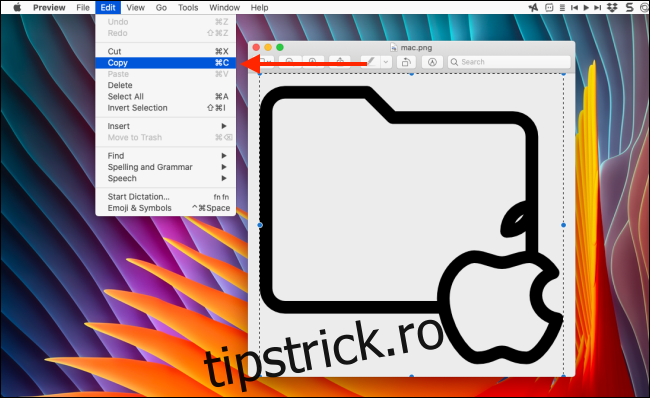
Apoi, navigați la aplicația, fișierul sau folderul în care doriți să schimbați pictograma. Faceți clic dreapta pe articol și alegeți opțiunea „Obțineți informații”.
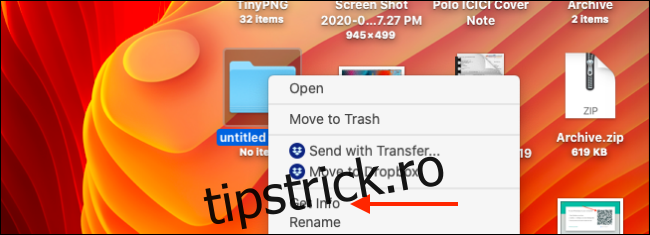
Aceasta va deschide panoul de informații. Veți găsi pictograma în colțul din stânga sus. Tot ce trebuie să faci este să dai clic pe imagine pentru a o selecta. Apoi, utilizați comanda rapidă de la tastatură Command+V pentru a lipi PNG-ul aici.
![]()
Pictograma va fi actualizată instantaneu.
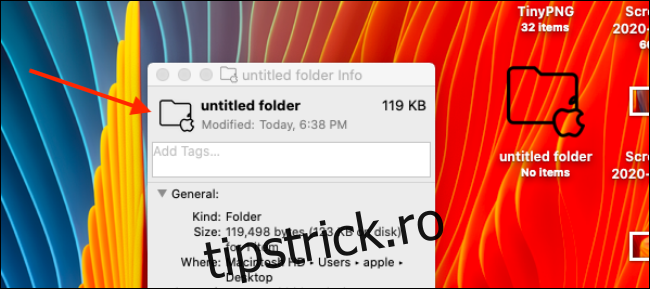
Poate doriți să faceți o copie de rezervă a pictogramei originale, deoarece nu există o modalitate simplă de a restaura pictograma. Pentru a face acest lucru, selectați pictograma din panoul Obțineți informații și utilizați comanda rapidă Command+C pentru a o copia.
Apoi, deschideți aplicația Previzualizare și utilizați comanda rapidă de la tastatură Command+N pentru a crea un nou document din clipboard. De asemenea, puteți accesa bara de meniu și utilizați opțiunea Fișier > Nou din Clipboard.
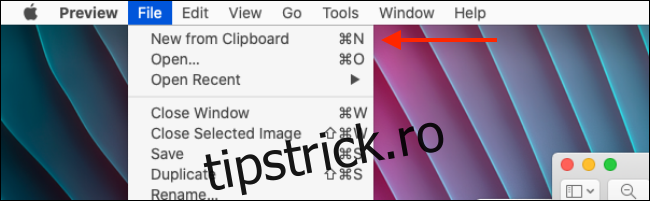
Acum, tot ce trebuie să faceți este să dați fișierului PNG un nume și o destinație.
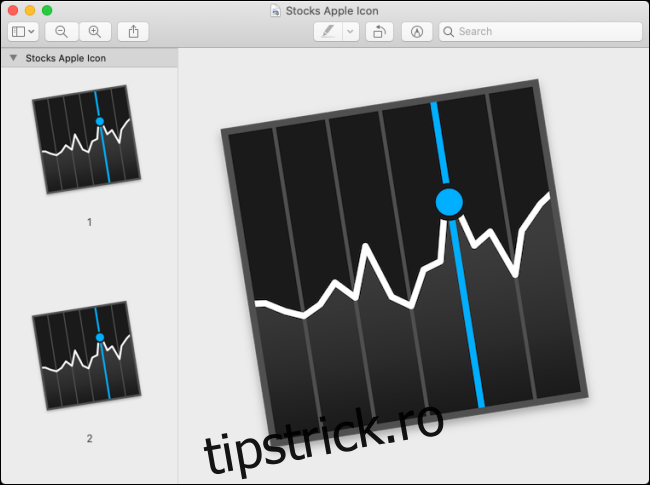
Puteți reveni oricând la el pentru a înlocui pictograma.
Schimbați pictogramele aplicației, fișierelor și folderelor folosind imagini ICNS
Știați că macOS are propriul format de pictogramă? Se numește ICNS și, deși nu este acceptat pe scară largă, veți găsi multe pictograme Mac cu design rafinat în format. Mulți designeri de pe DeviantArt oferă pictograme Mac într-un format ICNS. Dacă aveți o pictogramă într-un format ICNS, trecerea la ea este la fel de simplă ca o glisare și plasare.
În acest exemplu, vom folosi Set Bondi macOS de designerul Vidit Bhargava. Este o pictogramă personalizată inspirată de limbajul de design OS X Aqua din anii trecuți.
Mai întâi, descărcați o pictogramă pe care doriți să o utilizați și apoi deschideți folderul cu pictogramele ICNS.
Apoi, navigați la aplicația, fișierul sau folderul în care doriți să schimbați pictograma și faceți clic dreapta pe el. Aici, alegeți opțiunea „Obțineți informații”.
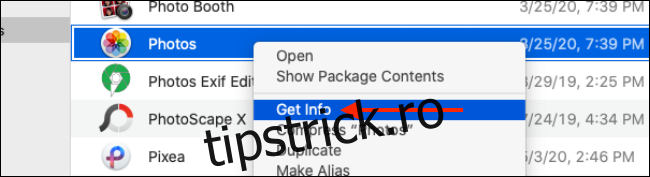
Acum, pur și simplu trageți pictograma ICNS din dosar în partea de sus a pictogramei curente din panoul Obțineți informații.
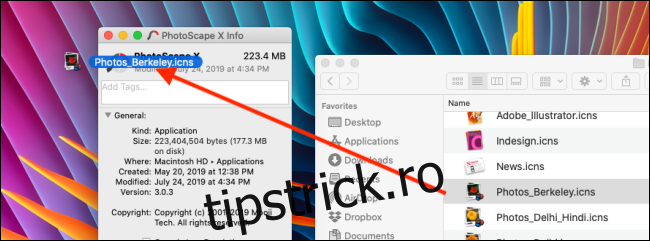
Odată ce eliberați cursorul, pictograma va fi actualizată.

Asta e. Puteți repeta procesul pentru a schimba pictograma pentru câte aplicații, fișiere sau foldere doriți!
Următoarea oprire? Personalizați și ajustați-vă Mac Dock!