Parolele au fost cheia de boltă a securității contului timp de 60 de ani, precedând Unix cu aproape un deceniu. Aflați cum să utilizați fie linia de comandă, fie mediul desktop GNOME pentru a vă gestiona parolele în Linux.
Cuprins
Cum să alegi o parolă puternică
Parola computerului s-a născut din necesitate. Odată cu apariția lui sisteme informatice multiutilizator cu timp partajat, importanța separării și protejării datelor oamenilor a devenit evidentă, iar parola a rezolvat această problemă.
Parolele sunt încă cea mai comună formă de autentificare a contului. Doi factori și multifactori autentificarea îmbunătățește protecția prin parolă și autentificare biometrică oferă o metodă alternativă de identificare. Cu toate acestea, vechea parolă bună este încă la noi și va fi pentru mult timp de acum încolo. Aceasta înseamnă că trebuie să știți cum să le creați și să le utilizați cel mai bine. Unele dintre practicile mai vechi nu mai sunt valabile.
Iată câteva reguli de bază pentru parole:
Nu folosiți deloc parole: folosiți în schimb fraze de acces. Trei sau patru cuvinte fără legătură, conectate prin semne de punctuație, simboluri sau numere, fac mult mai greu de spart decât un șir de gobbledygook sau o parolă cu vocale schimbate cu numere.
Nu reutilizați parolele: nu faceți acest lucru pe aceleași sisteme sau pe diferite sisteme.
Nu vă împărtășiți parolele: parolele sunt private. Nu le împărtăși altora.
Nu bazați parolele pe informații semnificative personal: nu folosiți numele membrilor familiei, echipele sportive, trupele preferate sau orice altceva care ar putea fi conceput sau dedus social din rețelele dvs. de socializare.
Nu utilizați parole tip model: nu bazați parolele pe modele sau poziții ale tastelor, cum ar fi qwerty, 1q2w3e și așa mai departe.
Politicile de expirare a parolelor nu mai sunt cele mai bune practici. Dacă adoptați expresii de acces puternice și sigure, va trebui să le schimbați doar dacă bănuiți că au fost compromise. Schimbările obișnuite ale parolei promovează din greșeală alegerea proastă a parolei, deoarece mulți oameni folosesc o parolă de bază și doar adaugă o dată sau o cifră la sfârșitul acesteia.
The Institutul Național de Standarde și Tehnologie a scris mult despre parole și identificarea și autentificarea utilizatorilor. Comentariile lor sunt disponibile public în Publicația specială 800-63-3: Ghid de autentificare digitală.
Fișierul passwd
Din punct de vedere istoric, sistemele de operare asemănătoare Unix au stocat parolele, împreună cu alte informații referitoare la fiecare cont, în fișierul „/etc/passwd”. Astăzi, fișierul „/etc/passwd” mai deține informații despre cont, dar parolele criptate sunt păstrate în fișierul „/etc/shadow”, care are acces restricționat. În schimb, oricine se poate uita la fișierul „/etc/passwd”.
Pentru a arunca o privire în fișierul „/etc/passwd”, tastați această comandă:
less /etc/passwd

Conținutul fișierului este afișat. Să ne uităm la detaliile acestui cont numit „mary”.
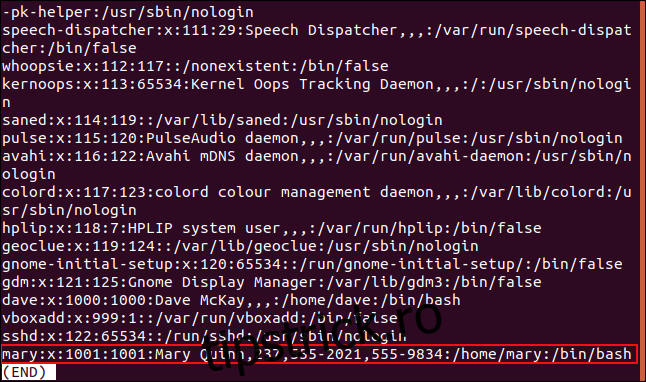
Fiecare linie reprezintă un singur cont (sau un program care are un cont „utilizator”). Există următoarele șapte câmpuri delimitate de două puncte:
Nume utilizator: numele de conectare pentru cont.
Parola: un „x” indică faptul că parola este stocată în fișierul /etc/shadow.
ID utilizator: The identificatorul utilizatorului pentru acest cont.
ID grup: The identificator de grup pentru acest cont.
GECOS: Asta înseamnă Supervizor general de operare General Electric. Astăzi, cel Câmpul GECOS deține un set de informații delimitate prin virgulă despre un cont. Acestea pot include elemente precum numele complet al unei persoane, numărul camerei sau numerele de telefon de acasă și de la birou.
Acasă: calea către directorul principal al contului.
Shell: A început când persoana se conectează la computer.
Câmpurile goale sunt reprezentate de două puncte.
De altfel, comanda finger își extrage informațiile din câmpul GECOS.
finger mary
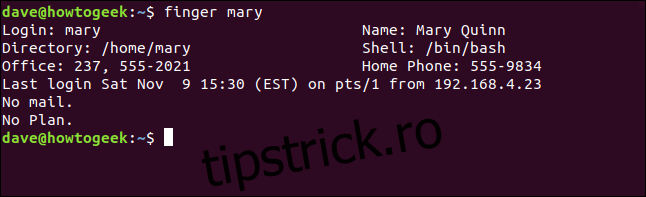
Fișierul umbră
Pentru a căuta în interiorul fișierului „/etc/shadow”, trebuie să utilizați sudo:
sudo less /etc/shadow

Fișierul este afișat. Pentru fiecare intrare din fișierul „/etc/passwd”, ar trebui să existe o intrare corespunzătoare în fișierul „/etc/shadow”.
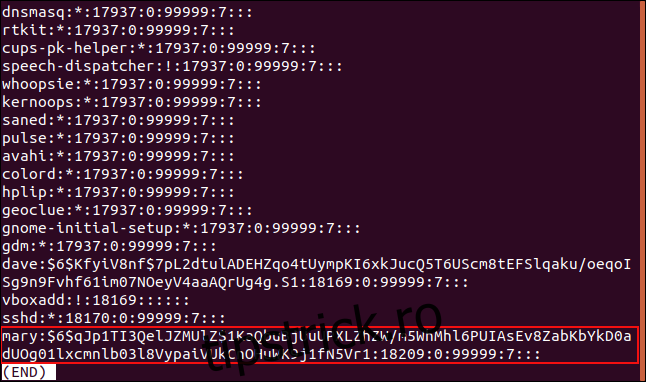
Fiecare linie reprezintă un singur cont și există nouă câmpuri delimitate de două puncte:
Nume utilizator: numele de conectare pentru cont.
Parolă criptată: parola criptată pentru cont.
Ultima modificare: data la care parola a fost modificată ultima dată.
Zile minime: numărul minim de zile necesar între modificările parolei. Persoana trebuie să aștepte acest număr de zile înainte de a-și putea schimba parola. Dacă acest câmp conține zero, el își poate schimba parola de câte ori dorește.
Maximum de zile: numărul maxim de zile necesar între modificările parolei. De obicei, acest câmp conține un număr foarte mare. Valoarea stabilită pentru „mary” este de 99.999 de zile, adică peste 27 de ani.
Zile de alertă: numărul de zile înainte de data expirării unei parole pentru a afișa un mesaj de memento.
Resetare blocare: După ce o parolă expiră, sistemul așteaptă acest număr de zile (o perioadă de grație) înainte de a dezactiva contul.
Data expirării contului: data la care proprietarul contului nu se va mai putea conecta. Dacă acest câmp este gol, contul nu expiră niciodată.
Câmp de rezervă: un câmp gol pentru o posibilă utilizare ulterioară.
Câmpurile goale sunt reprezentate de două puncte.
Obținerea câmpului „Ultima modificare” ca dată
The Epoca Unix a început la 1 ianuarie 1970. Valoarea câmpului „Ultima modificare” este 18.209. Acesta este numărul de zile după 1 ianuarie 1970, parola pentru contul „mary” a fost schimbată.
Utilizați această comandă pentru a vedea valoarea „Ultima modificare” ca dată:
date -d "1970-01-01 18209 days"

Data este afișată ca miezul nopții în ziua în care parola a fost schimbată ultima dată. În acest exemplu, a fost 9 noiembrie 2019.

Comanda passwd
Folosiți comanda passwd pentru a vă schimba parola, și — dacă aveți privilegii sudo — parolele altora.
Pentru a vă schimba parola, utilizați comanda passwd fără parametri:
passwd

Trebuie să introduceți parola actuală și parola nouă de două ori.
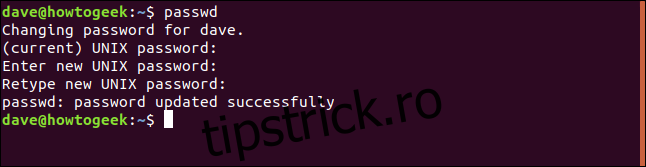
Schimbarea parolei altcuiva
Pentru a schimba parola unui alt cont, trebuie să utilizați sudo și să furnizați numele contului:
sudo passwd mary

Trebuie să introduceți parola pentru a verifica că aveți privilegii de superutilizator. Introduceți noua parolă pentru cont, apoi introduceți-o din nou pentru a confirma.
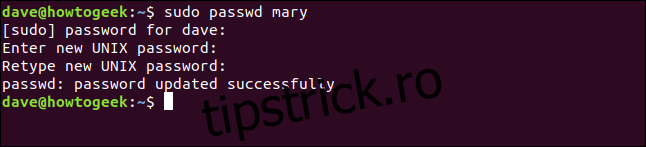
Forțarea unei schimbări a parolei
Pentru a forța pe cineva să-și schimbe parola data viitoare când se conectează, utilizați opțiunea -e (expire):
sudo passwd -e mary

Vi se spune că data de expirare a parolei a fost schimbată.

Când proprietarul contului „mary” se va conecta următoarea, va trebui să-și schimbe parola:
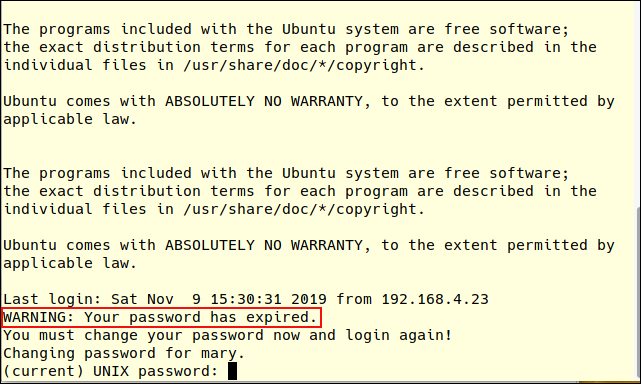
Blocați un cont
Pentru a bloca un cont, tastați passwd cu opțiunea -l (blocare):
sudo passwd -l mary

Vi se spune că data de expirare a parolei a fost schimbată.

Proprietarul contului nu se va mai putea conecta la computer cu parola ei. Pentru a debloca contul, utilizați opțiunea -u (deblocare):
sudo passwd -u mary

Din nou, sunteți informat că datele de expirare a parolei au fost modificate:

Din nou, proprietarul contului nu se va mai putea conecta la computer cu parola ei. Cu toate acestea, ea se poate conecta cu o metodă de autentificare care nu necesită parola ei, cum ar fi cheile SSH.
Dacă doriți cu adevărat să blocați pe cineva din computer, trebuie să expirați contul.
Comanda de schimbare
Nu, nu există un „n” în schimbare. Înseamnă „schimbă vârsta”. Puteți folosi comanda chage pentru a seta un data de expirare pentru un întreg cont.
Să aruncăm o privire la setările curente pentru contul „mary”, cu opțiunea -l (listă):
sudo chage -l mary

Data de expirare a contului este setată la „niciodată”.
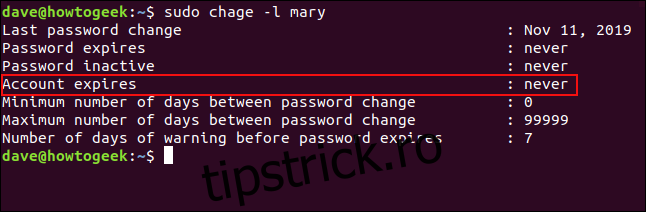
Pentru a modifica data de expirare, utilizați opțiunea -E (expirare). Dacă îl setați la zero, aceasta este interpretată ca „zero zile din epoca Unix”, adică 1 ianuarie 1970.
Introduceți următoarele:
sudo chage -E0 mary

Verificați din nou data de expirare a contului:
sudo chage -l mary
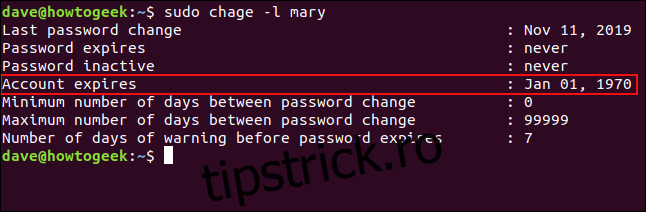
Deoarece data de expirare este în trecut, acest cont este acum cu adevărat blocat, indiferent de orice metodă de autentificare pe care o poate folosi proprietarul.
Pentru a restabili contul, utilizați aceeași comandă cu -1 ca parametru numeric:
sudo chage -E -1 mary

Introduceți următoarele pentru a verifica din nou:
sudo chage -l mary
Data de expirare a contului este resetată la „niciodată”.
Schimbarea parolei unui cont în GNOME
Ubuntu și multe alte distribuții Linux folosesc GNOME ca mediu desktop implicit. Puteți utiliza caseta de dialog „Setări” pentru a schimba parola unui cont.
Pentru a face acest lucru, în meniul de sistem, faceți clic pe pictograma Setări.
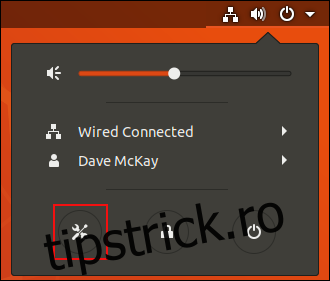
În caseta de dialog Setări, faceți clic pe „Detalii” în panoul din stânga, apoi faceți clic pe „Utilizatori”.
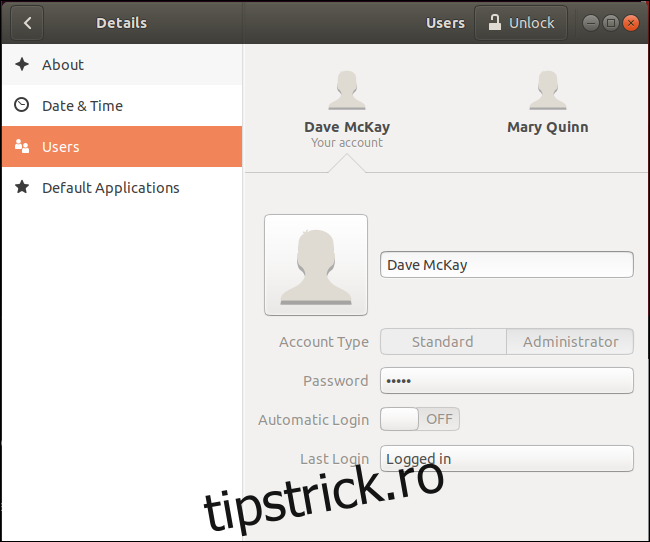
Faceți clic pe contul pentru care doriți să schimbați parola; în acest exemplu, vom selecta „Mary Quinn”. Faceți clic pe cont, apoi faceți clic pe „Deblocați”.
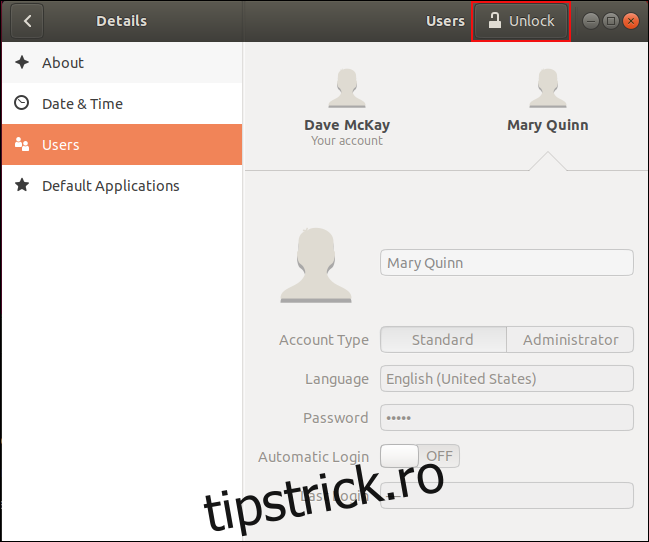
Vi se solicită parola. După ce ești autentificat, detaliile „Mary” devin editabile. Faceți clic pe câmpul „Parolă”.
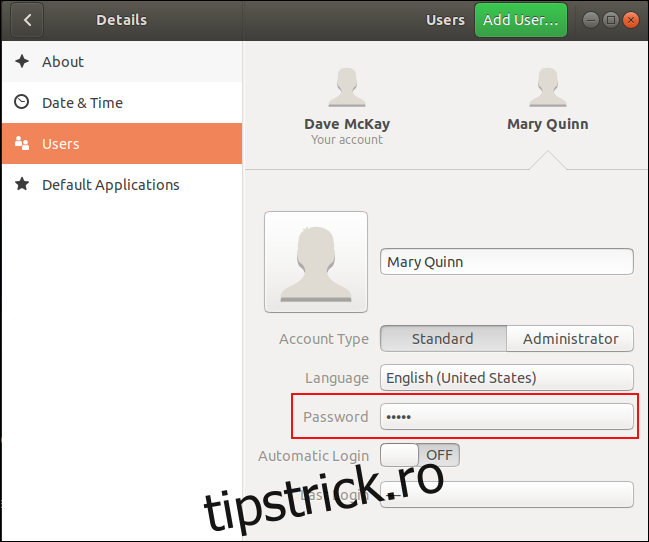
În dialogul „Schimbați parola”, faceți clic pe butonul radio „Setați o parolă acum”.
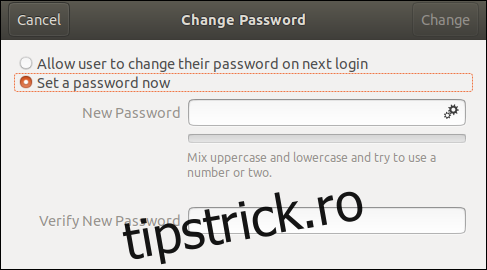
Introduceți noua parolă în câmpurile „New Password” și „Verify New Password”.
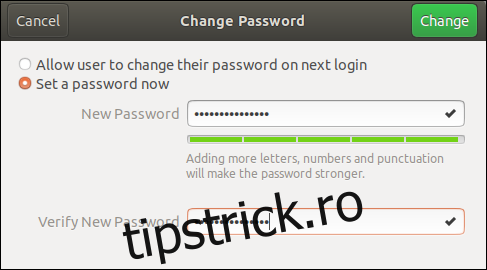
Dacă intrările parolei se potrivesc, butonul „Schimbare” devine verde; faceți clic pe el pentru a salva noua parolă.
În alte medii desktop, instrumentele de cont vor fi similare cu cele din GNOME.
Rămâi în siguranță, fii în siguranță
De 60 de ani, parola a fost o parte esențială a securității contului online și nu va dispărea prea curând.
De aceea este important să le administrăm cu înțelepciune. Dacă înțelegeți mecanismele parolelor în Linux și adoptați cele mai bune practici privind parola, vă veți păstra sistemul în siguranță.

